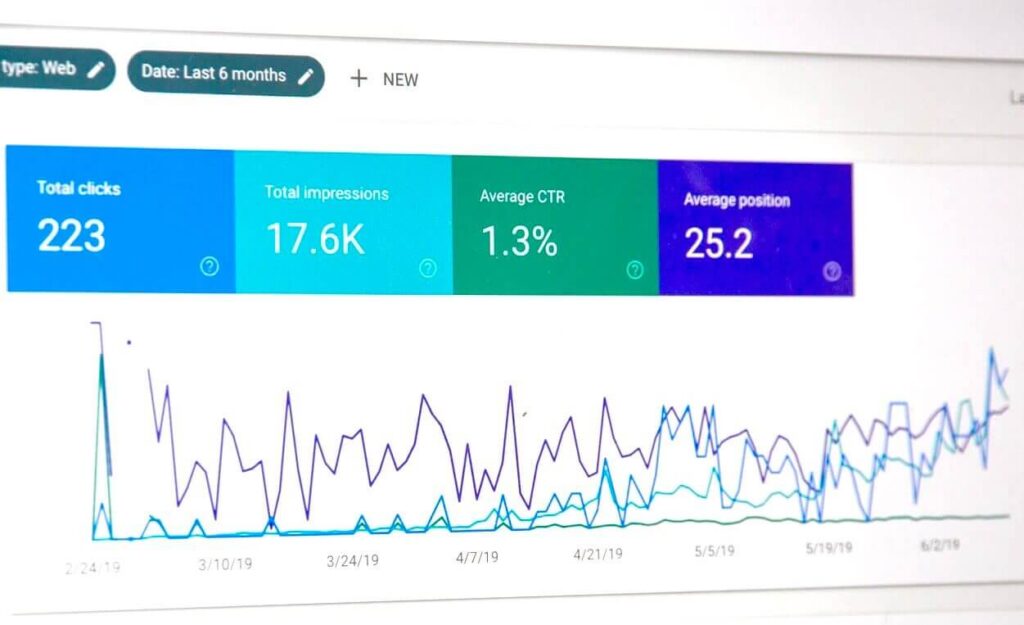

Googleサーチコンソールの設定方法を知りたいな。
ワードプレスでブログを立ち上げて、Googleアナリティクスの導入は終わったんだけど、サーチコンソールがよくわからない…
あと、設定できたとしても見方や使い方がワカラナイ…
なんか難しそうだなぁ…
Googleアナリティクスと何が違うの?
SEOとかWebマーケティングに強くなって稼ぎたいから、サーチコンソールを使いこなしたいな。
こういった疑問に答える記事です。
この記事でわかること
- サーチコンソールの基礎がわかる
- サーチコンソールとGoogleアナリティクスの違いがわかる
- サーチコンソールの簡単な設定方法がわかる
- サーチコンソール画面の見方がわかる
- サーチコンソールの使い方や分析方法がわかる
Webライターの佐藤誠一です。
実績
- Webライター歴:8年
- ワードプレスのブログ運営歴:4年
- 100以上のキーワードでGoogle検索1位を獲得
こんな僕が「Googleサーチコンソールの設定方法と使い方」を解説します。

僕も最初はサーチコンソールが意味不明でしたが、使っているうちに慣れてきました。
慣れるとそんなに難しくないので、挑戦してみましょう!
目次
- 1 Googleサーチコンソールとは
- 2 Googleサーチコンソールの簡単な設定方法【ワードプレス編】
- 3 サーチコンソールとGoogleアナリティクスの連携方法
- 4 Googleサーチコンソール画面の見方【用語も解説】
- 5 【初心者向け】Googleサーチコンソールの使い方【分析方法】
- 6 Googleサーチコンソールでよくある質問に答えます
- 6.1 サーチコンソールに登録できないんだけど…
- 6.2 所有権の確認ができないんだけど…
- 6.3 サーチコンソールにログインできない…
- 6.4 インデックス登録できないんだけど…
- 6.5 リクエストしたのにGoogle検索結果にインデックス登録されない…
- 6.6 クロールをリクエストをしたけどクローラーが回ってこない…
- 6.7 Googleアナリティクスと連携できないんだけど…
- 6.8 新記事は毎回インデックス登録のリクエストが必要?
- 6.9 新記事を追加するごとにサイトマップの送信は必要?
- 6.10 サーチコンソールを導入しないとSEOで不利なの?
- 6.11 サーチコンソールの掲載順位っておかしいんじゃない?
- 6.12 wwwのありなしはサーチコンソールに関係ある?
- 6.13 httpとhttpsはサーチコンソールに関係ある?
- 6.14 サーチコンソールの表示が更新されないんだけど…
- 6.15 「URLがプロパティ内にありません」って表示されるけど…
- 6.16 「ページの操作が一時的に無効になっています」って出るんだけど…
- 6.17 サーチコンソールに登録したインデックスを削除したい
- 6.18 サーチコンソールに登録したサイトを削除したい
- 7 まとめ【Googleサーチコンソールを設定して使い方をマスターしよう】
Googleサーチコンソールの導入はSEOに必要不可欠
なぜなら、サーチコンソールがないとSEOで勝てないから。
サーチコンソールは「試行錯誤するためのデータ」を提供してくれるので、SEOに強くなりたいなら必ず導入しましょう。
Googleサーチコンソールを使えると、下記ができますよ。
- SEOがうまくいって個人ブログのアフィリエイトで稼げる
- 「SEOに強いライター」で高単価の案件を受注できる
- WebディレクターやSEOコンサルで稼げる
- 自分の商品を作ってネット上で売れる
こうした成果を出すために必要なツールが「Googleサーチコンソール」です。
GoogleサーチコンソールをSEO対策に使う方法も解説するので、最後まで読んでみてください。
この記事を読むことでSEOやWebマーケティングに強くなって、安定して稼げる未来が近づきますよ!
Googleサーチコンソールとは
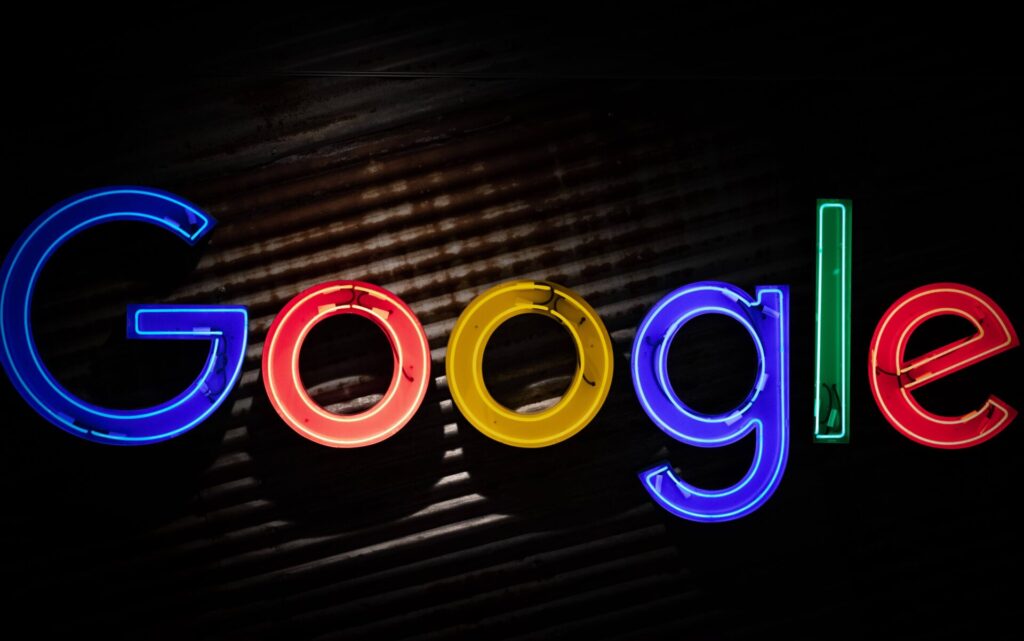

そもそも「Googleサーチコンソール」って何なの?
Googleが提供している無料の解析ツールです。
主に「読者さんがどうやってサイトに辿り着いたか」を計測できます。

略して「サチコ」とも呼ばれてます。
旧称は「Googleウェブマスターツール」です。
Googleサーチコンソールにできること

サーチコンソールって、具体的に何ができるの?
結論、下記ができます。
できること
- サイトが検索結果に表示された回数を確認できる
- サイトがクリックされた回数を確認できる
- 検索されたキーワードをチェックできる
- 各記事の検索順位を確認できる
- 記事がGoogleに認識されているかチェックできる
- Google検索結果に表示してもらうリクエスト
- サイトに貼られているリンクを確認できる
- サイトの見やすさをチェックできる
- エラーページの詳細を確認できる
- ペナルティの有無をチェックできる
Googleサーチコンソールにできないこと

反対に、サーチコンソールにできないことって何?
下記はできません。
できないこと
- Google以外の流入チェック
- 他人のサイトのチェック
Yahoo検索など、Google以外のデータは取得できません。
ただ、インターネット検索の7割以上はGoogleが使われてるので、Google検索のデータを取得できれば問題ないかと。
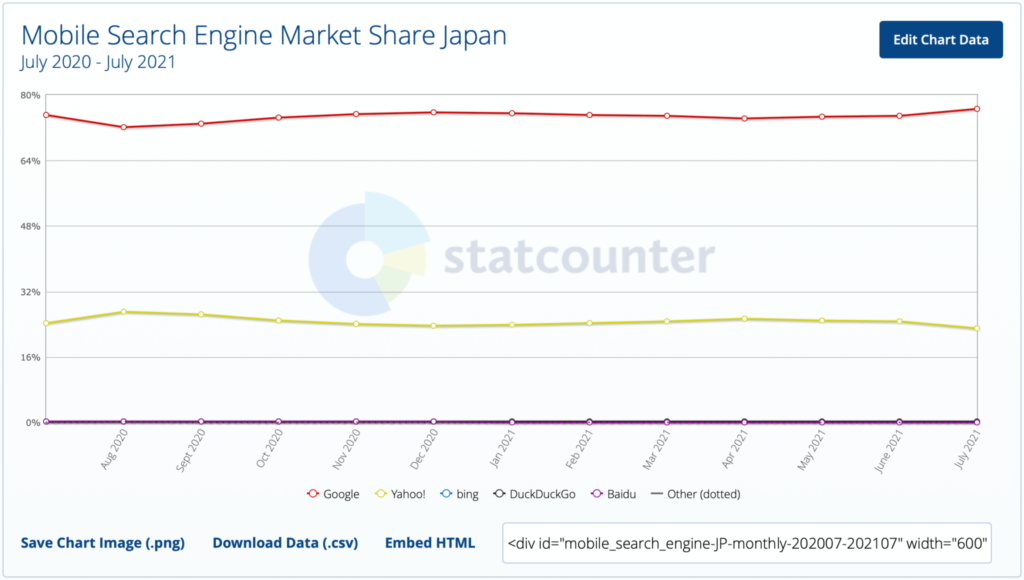
出典:statcounter「Mobile Search Engine Market Share Japan」

ちなみに、YahooもGoogleの検索エンジンを使ってます。
なので、サーチコンソールを使えば間接的にYahoo検索のデータもわかります。
サーチコンソールとGoogleアナリティクスの違い

サーチコンソールって、Googleアナリティクスと何が違うの?
簡単にいうと、計測できるデータが違います。
- サーチコンソール:読者がサイトに訪問する前の動きがわかる
- Googleアナリティクス:読者がサイトに訪問した後の動きがわかる
ちょっと整理しておくと、それぞれでわかることは下記のとおりです。
サーチコンソールでわかること
- サイトが検索結果に表示された回数
- サイトがクリックされた回数
- 検索されたキーワード
- 各記事の検索順位
- 記事がGoogleに認識されているか
- サイトに貼られているリンク
- サイトの見やすさ・使いやすさ
- エラーページの詳細
- ペナルティの有無
Googleアナリティクスでわかること
- サイトの訪問者数
- リアルタイムの訪問者数
- どこから訪問者がきたか
- 訪問者のサイト滞在時間
- 訪問者のサイト内の動き
- 訪問者の地域・年齢・性別・興味
- どのページがクリックされたか
- ページ表示速度が遅い場合の通知
- 商品がいくつ売れたか

結論、両方とも導入しておきましょう。
SEOで成果を出すには、両方のデータが必要です。
ちなみに、Googleアナリティクスの設定方法や使い方は、Googleアナリティクスの設定方法と使い方【初心者でも今日導入できる】にまとめてます。
Googleサーチコンソールの簡単な設定方法【ワードプレス編】
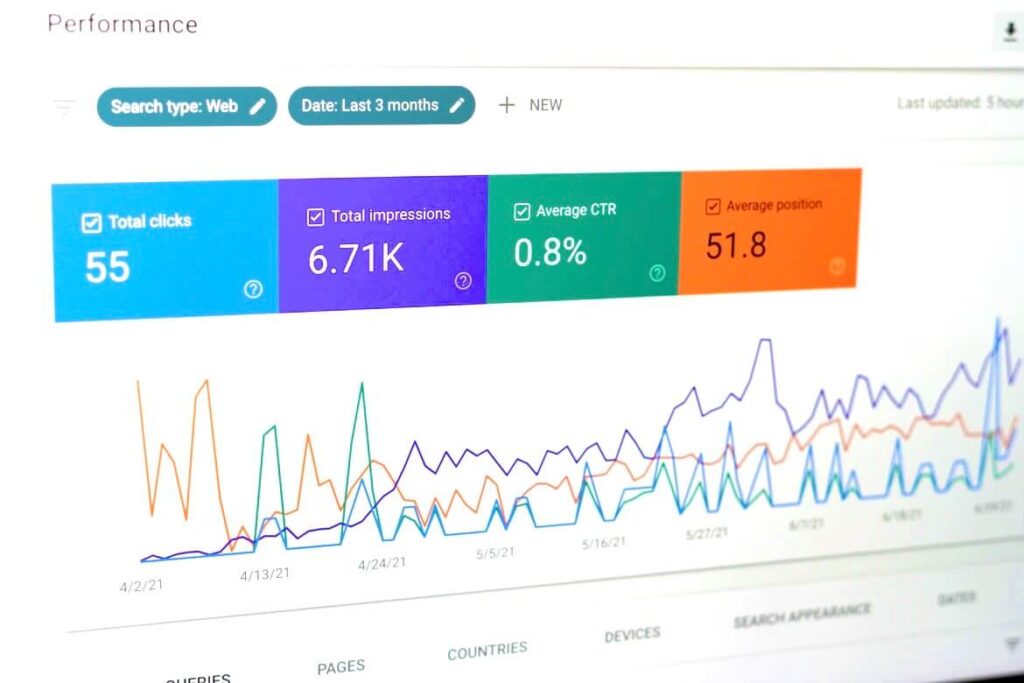

で、サーチコンソールってどうやって設定すればいいの?
ここからは、ワードプレスでGoogleサーチコンソールを設定する手順を解説していきます。
画面のとおりに進めていけば設定できるので、さっそくやってみてください!
【まず】Googleアカウントがない人は作成しよう
サーチコンソールの設定にはGoogleアカウントが必要です。
Googleアカウントがない人は、まずGoogleアカウントから取得しましょう。
※「もうGoogleアカウントはもってるよ」という人は、次の「Googleサーチコンソールを登録して所有権の確認を行う」へジャンプしてください。
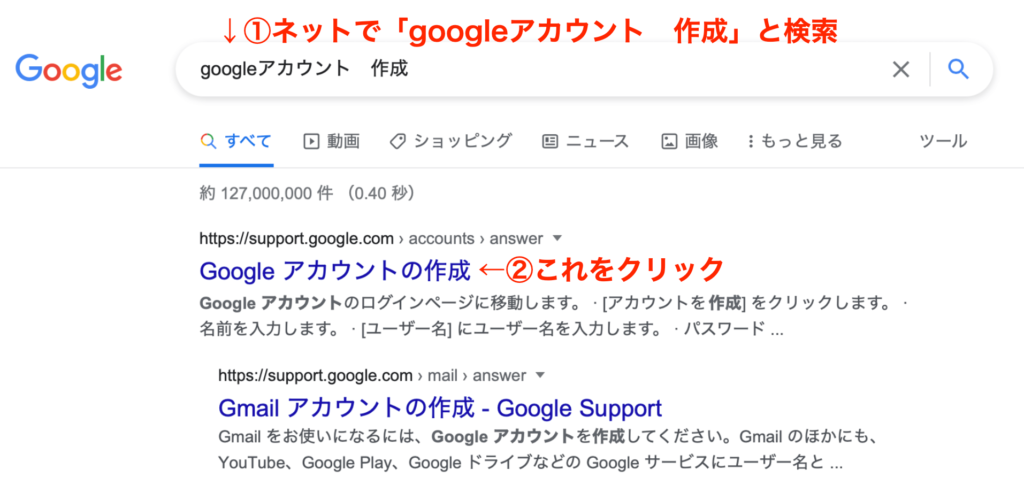
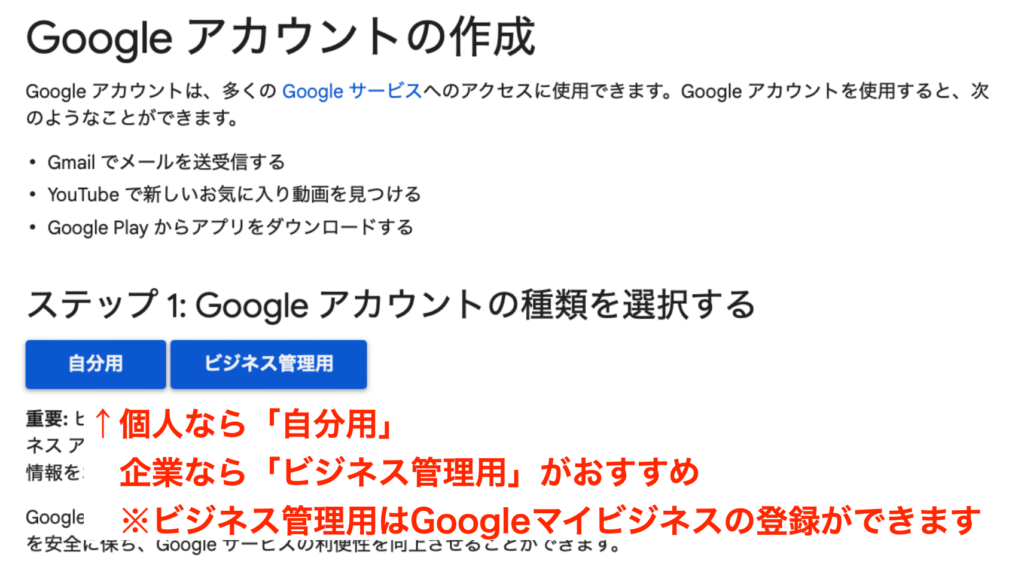
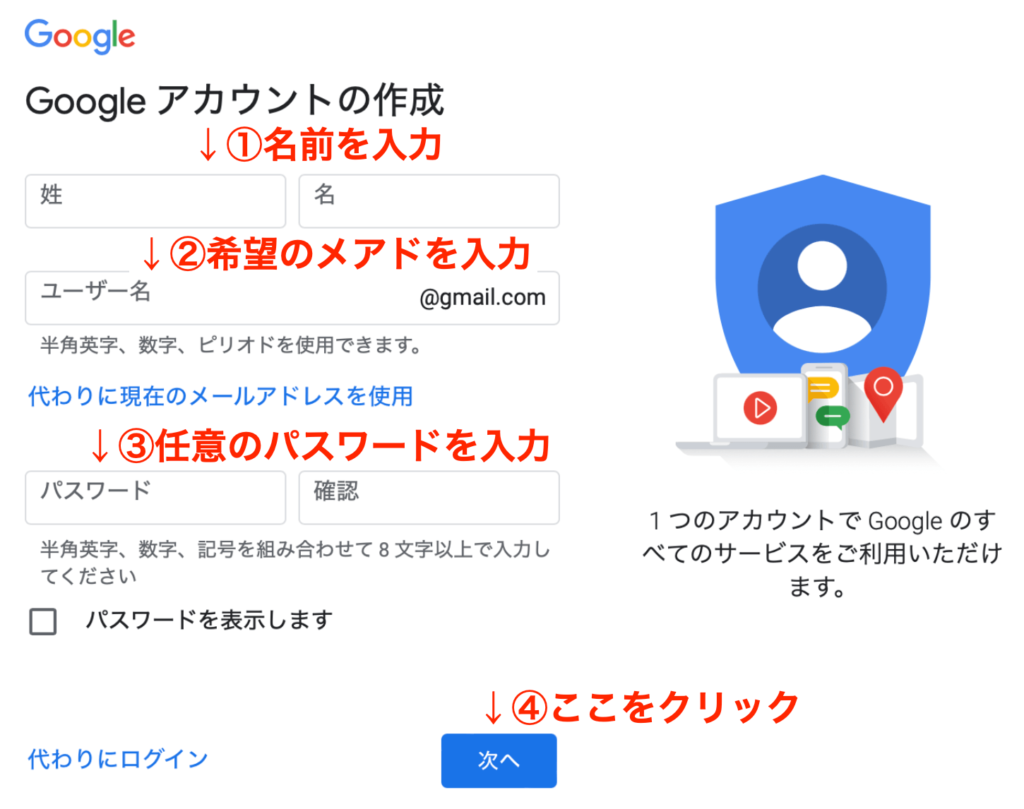
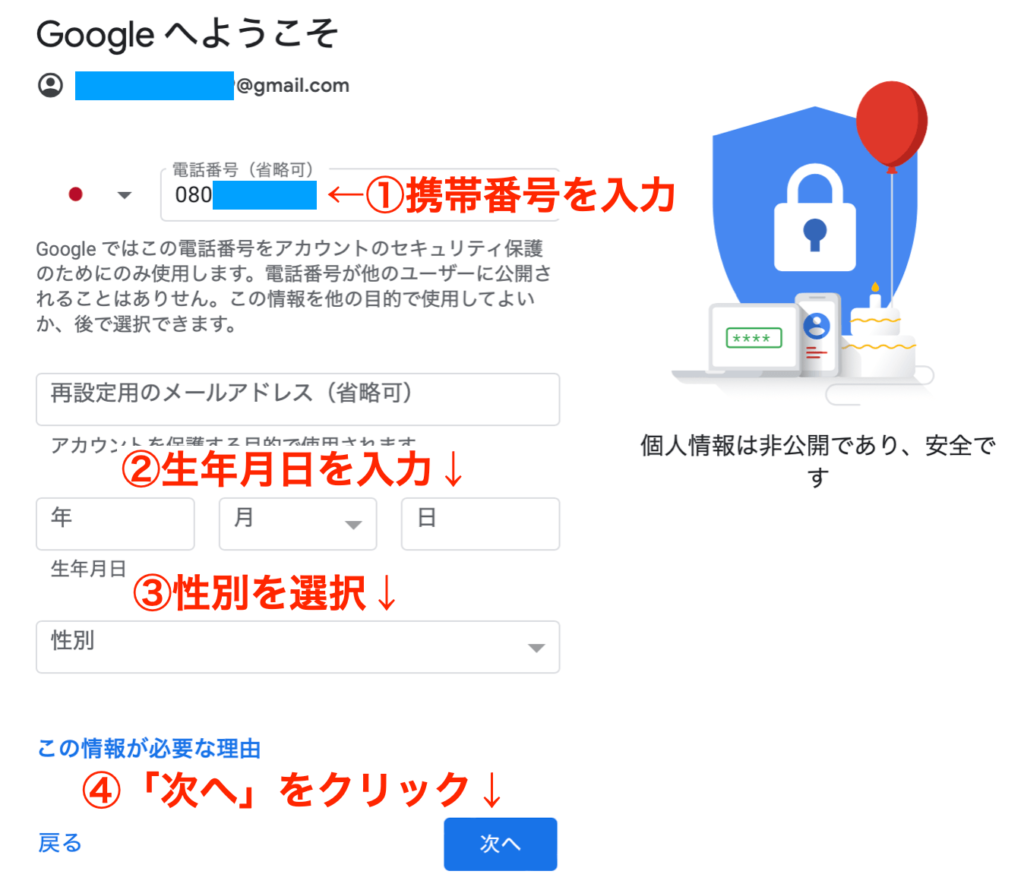
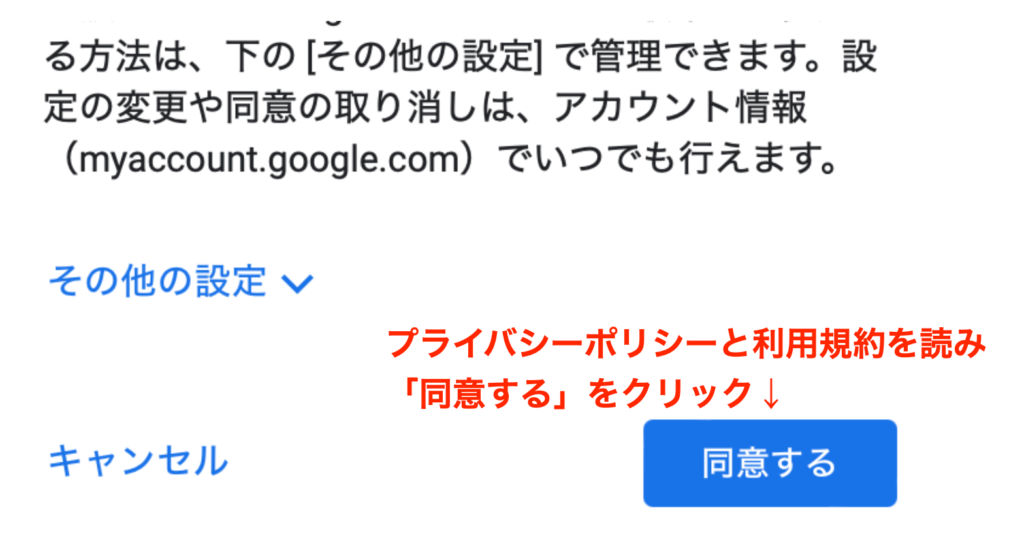
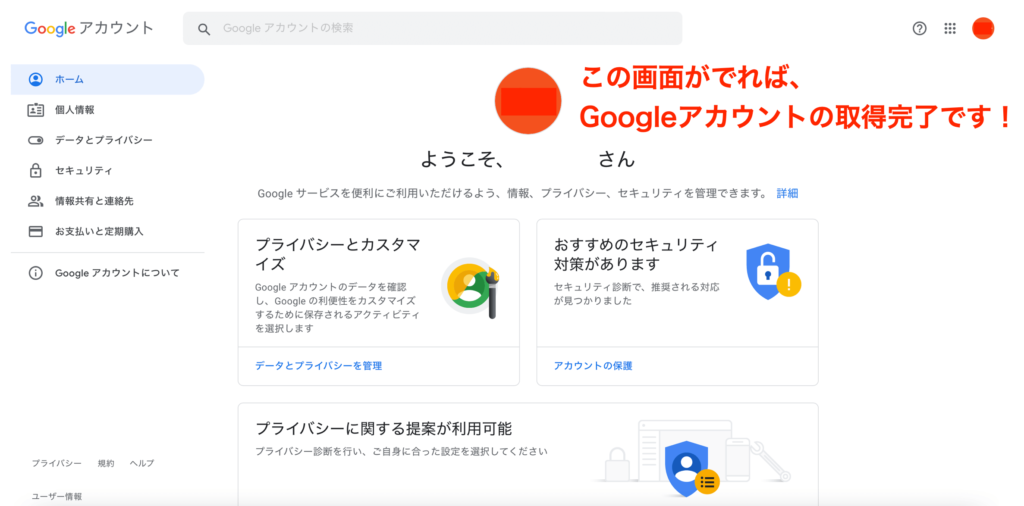
Googleサーチコンソールを登録して所有権の確認を行う
ではいよいよ、Googleサーチコンソールを設定していきましょう。
まずはサーチコンソールに登録して、サイトの所有権を確認する手順です。

ワードプレスのプラグインを使ったカンタンな方法を解説しますね。
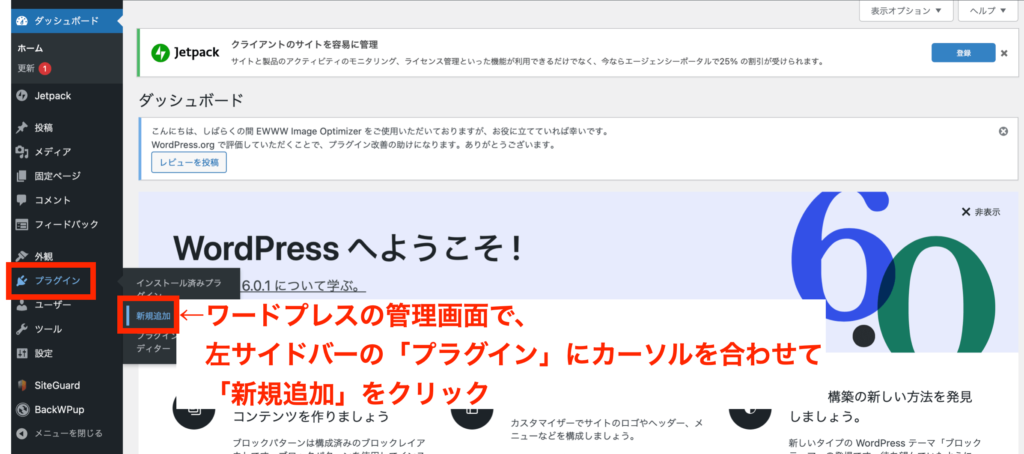
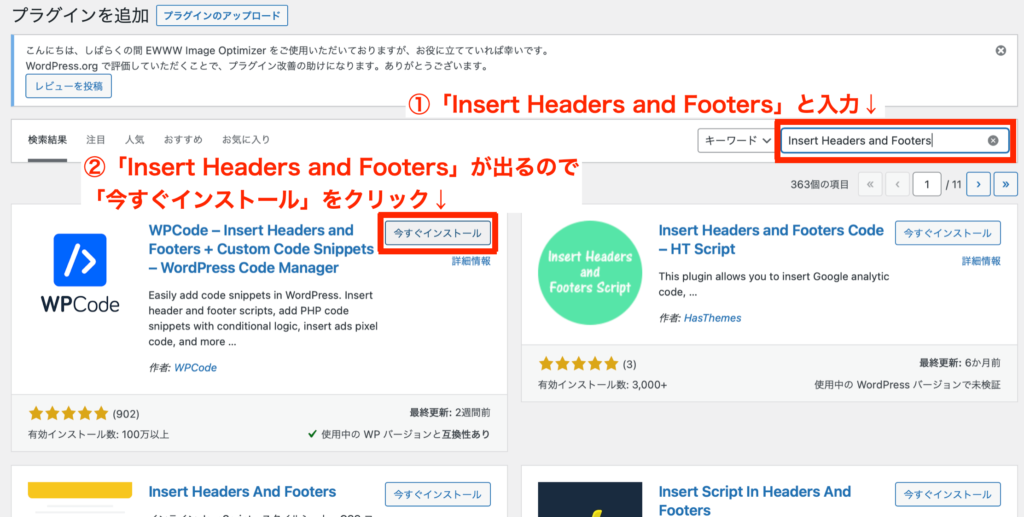
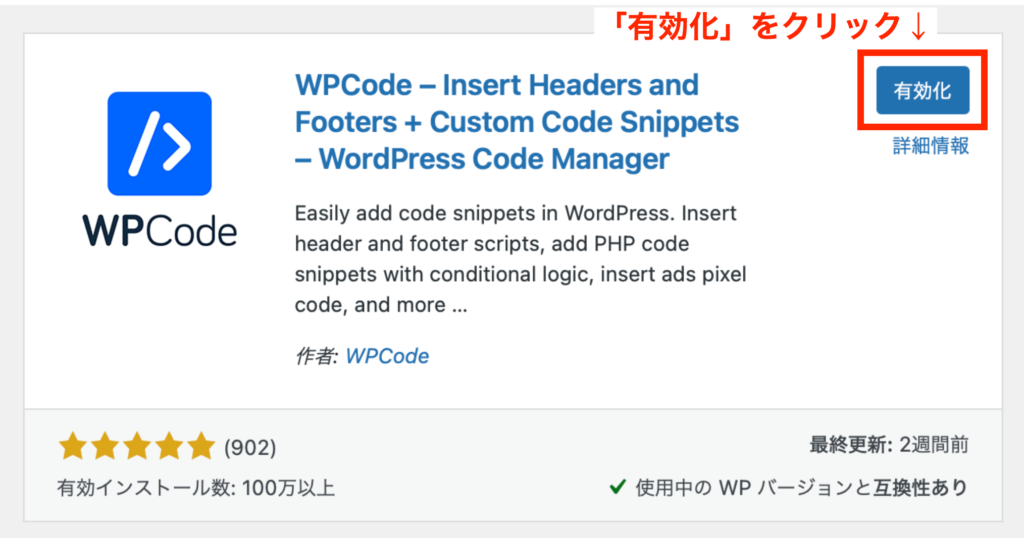
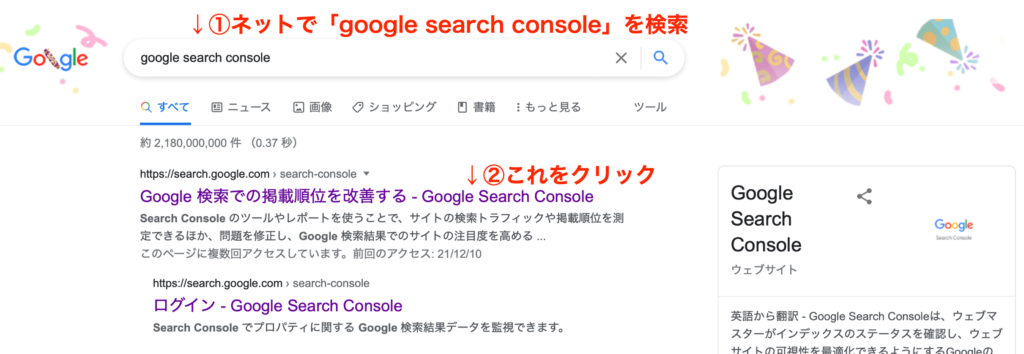
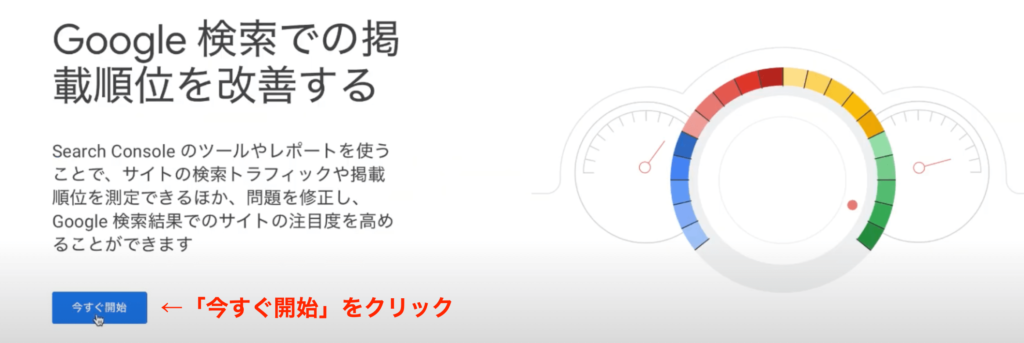
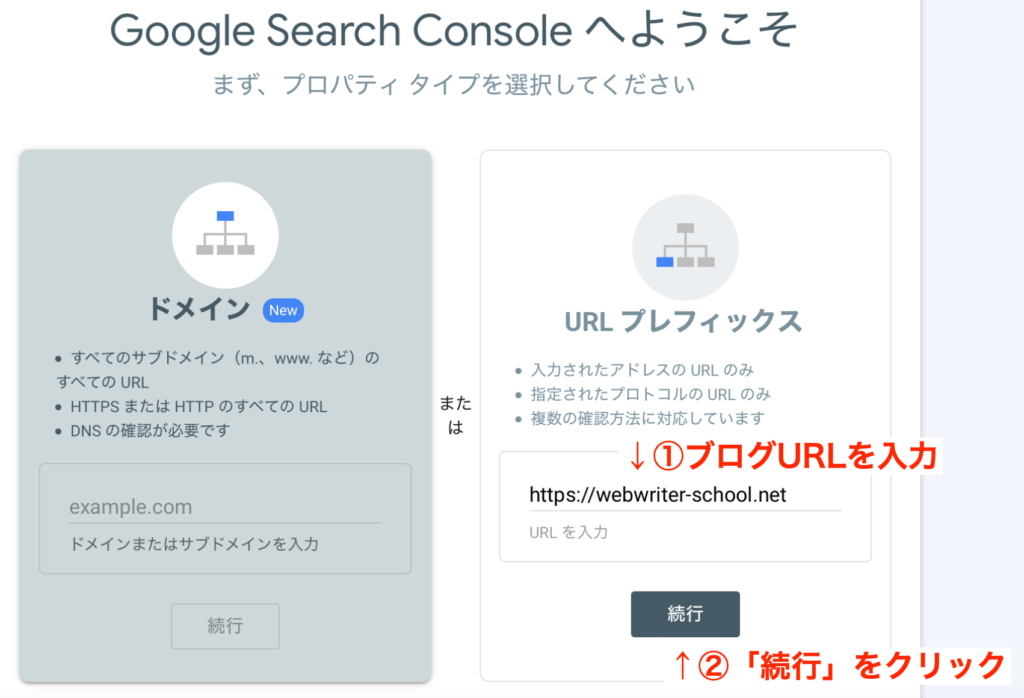
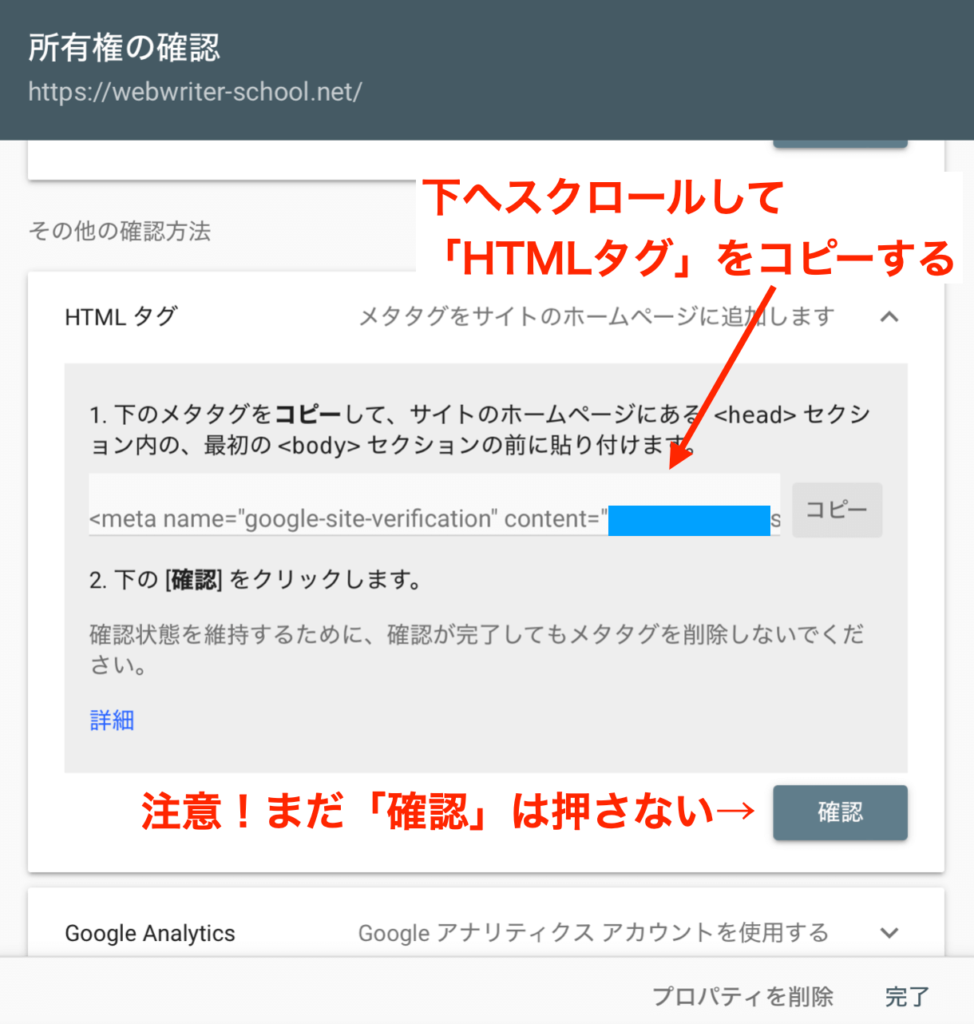
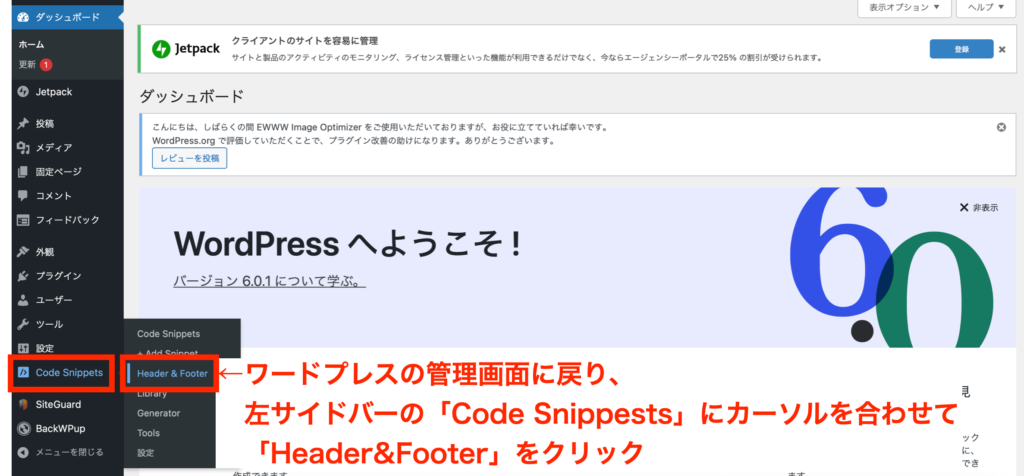
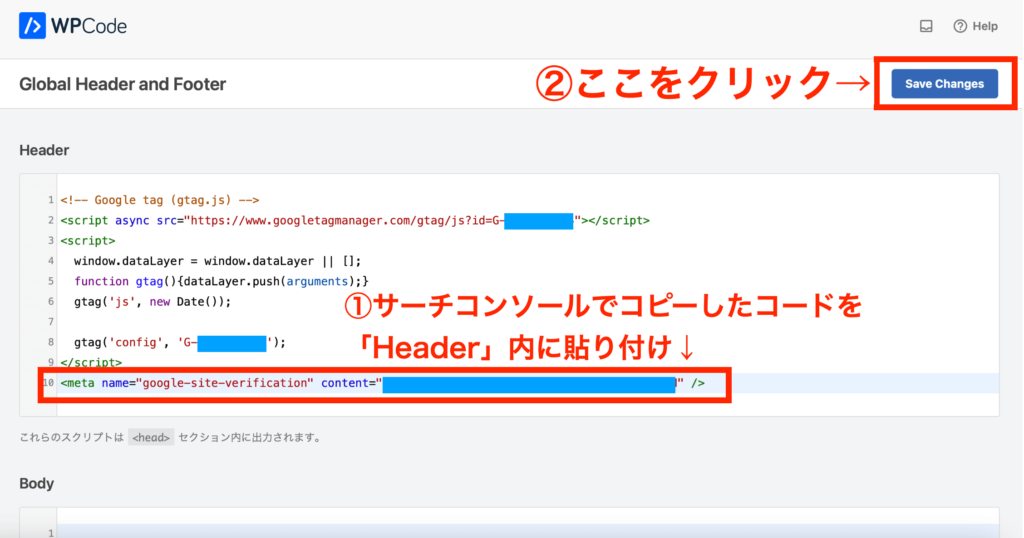
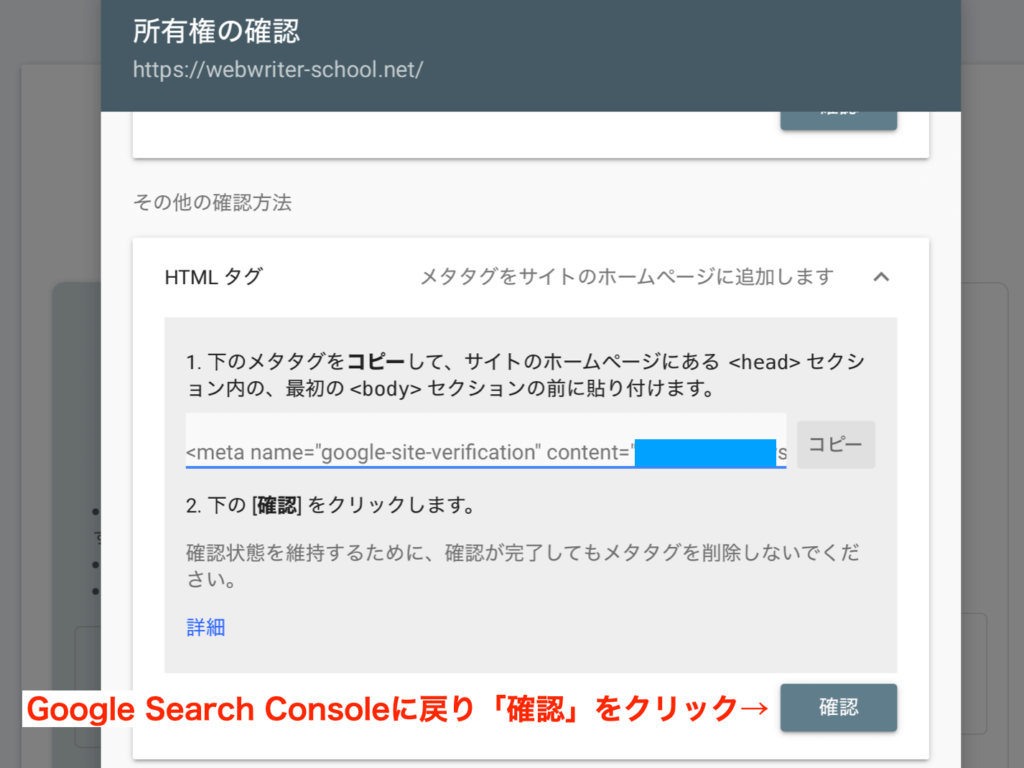
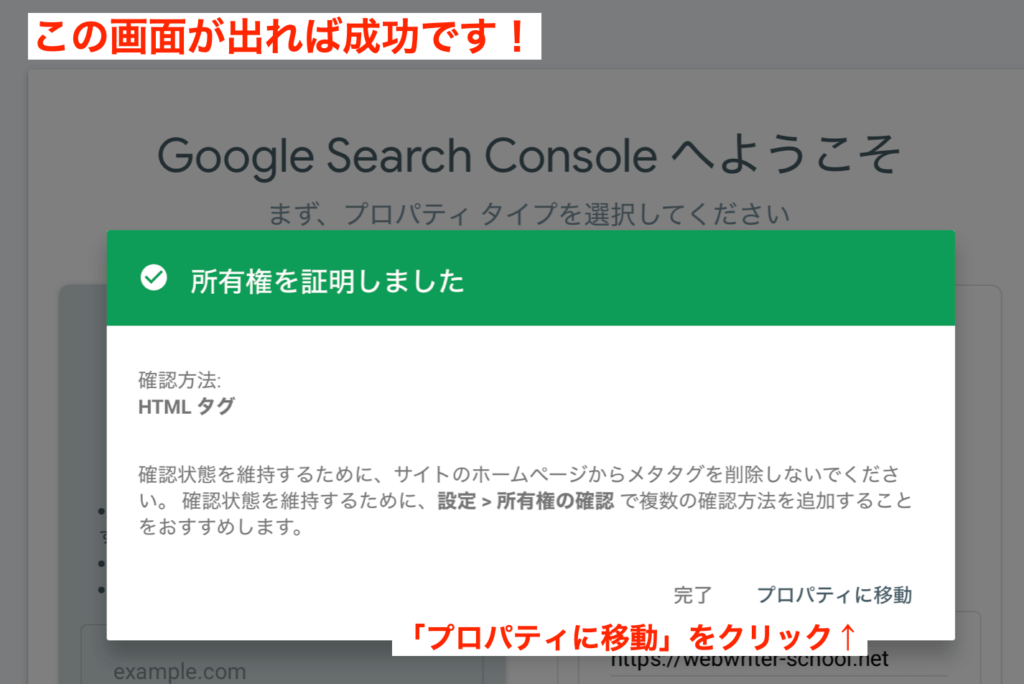
Googleサーチコンソールでサイトマップを送信しよう
次に、サーチコンソールを使ってサイトマップを送信しましょう。
「サイトマップ」とはサイト全体の構成図のことで、これをGoogleに送信しておくと、Googleのコンピューター(クローラー)がサイトを読み込みやすくなります。
結果、SEOに効果的だったりするので、念のためやっておくのがおすすめ。
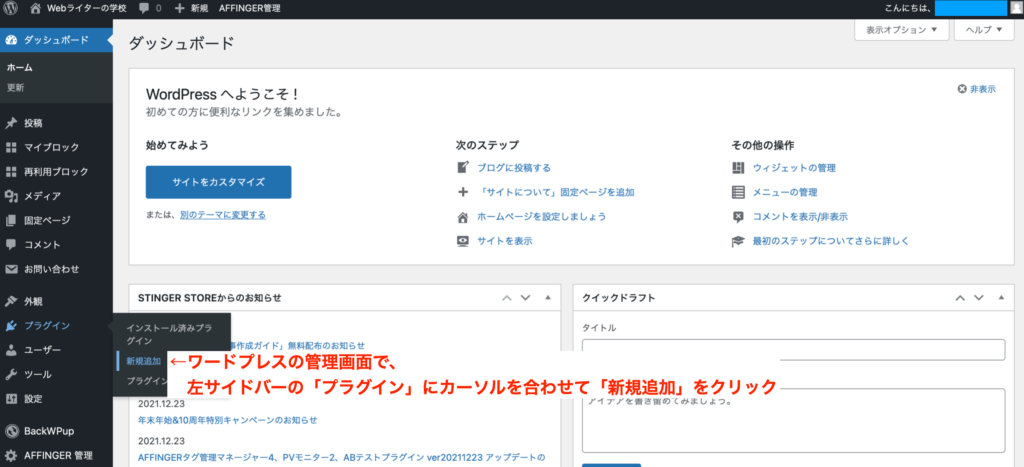
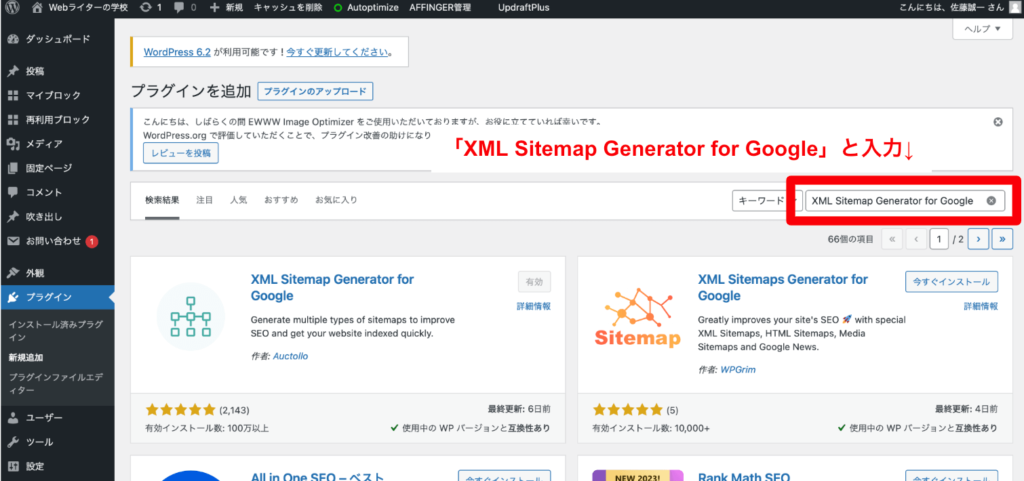
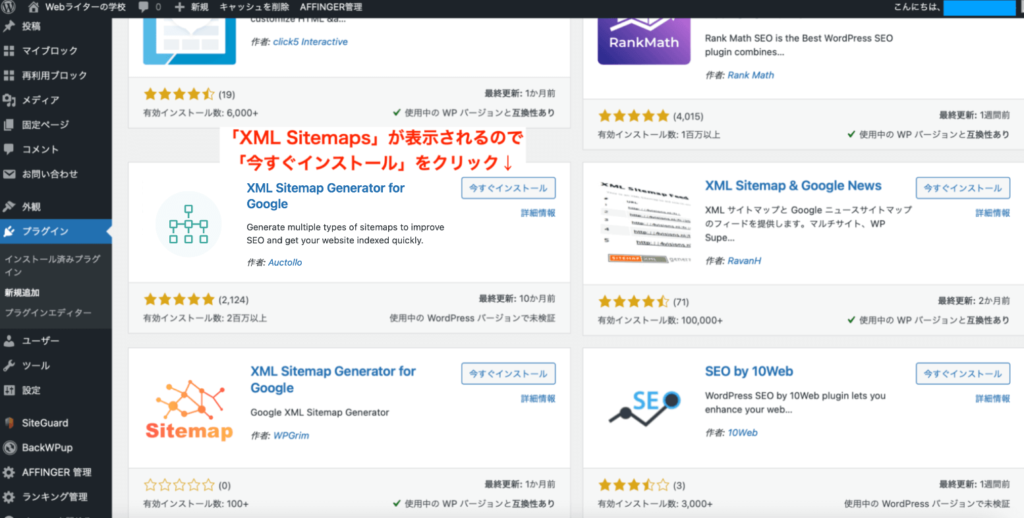
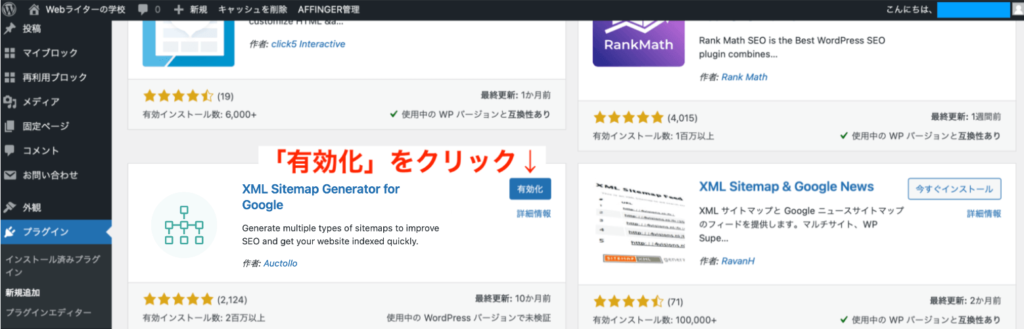
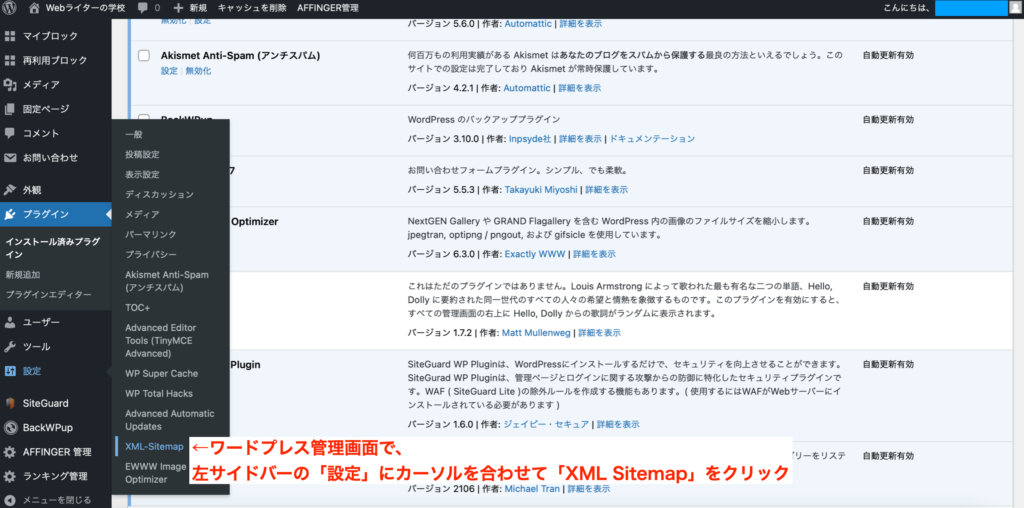
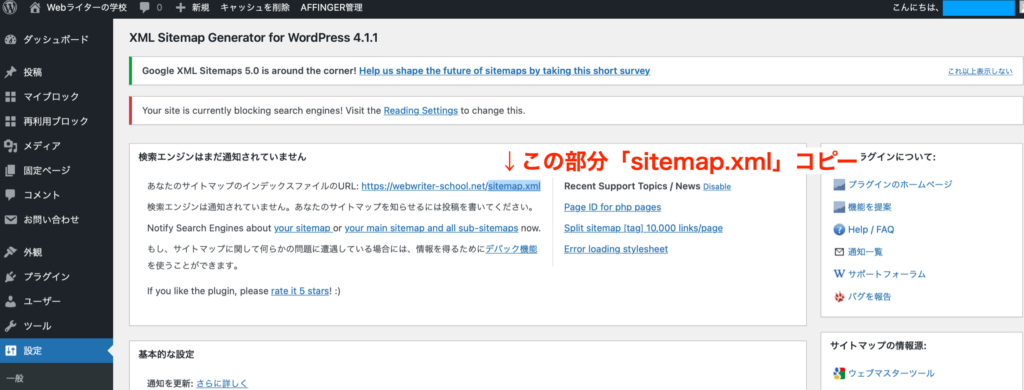
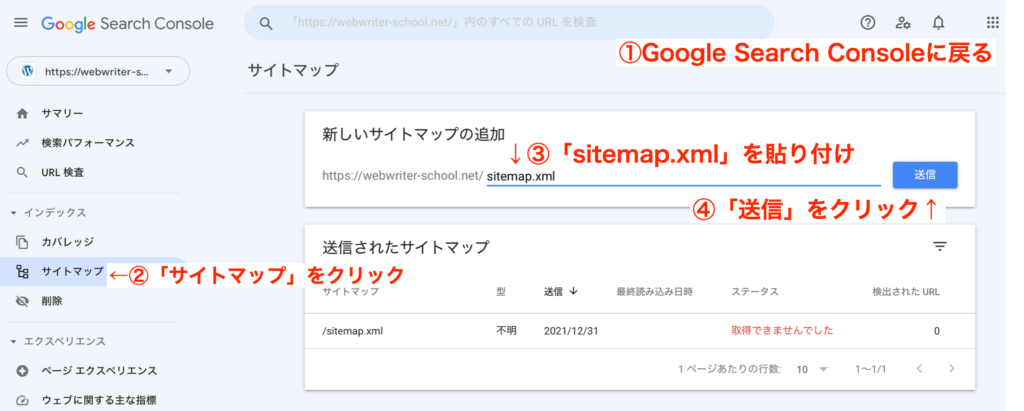
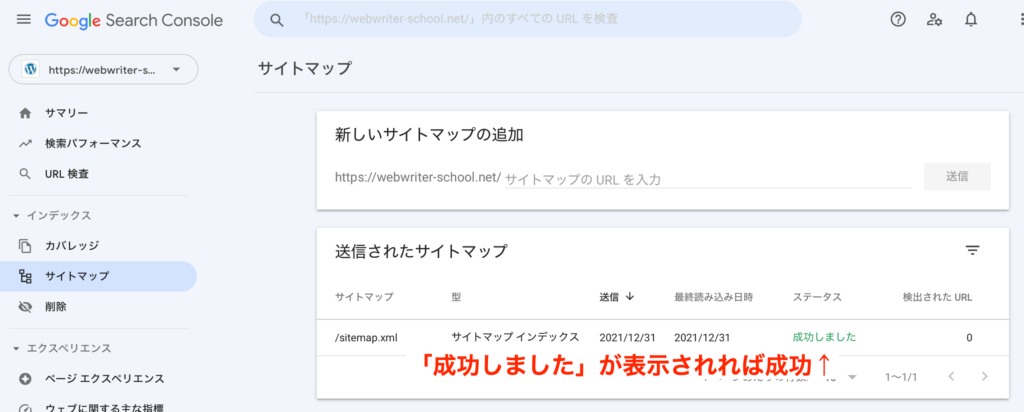
サーチコンソールとGoogleアナリティクスの連携方法

次に、サーチコンソールとGoogleアナリティクスを連携しておきましょう。
理由は下記の2つです。
- 詳細にアクセス解析できる
- ユーザーがサイトに流入する前の動きと、流入後の動きが一目でわかる
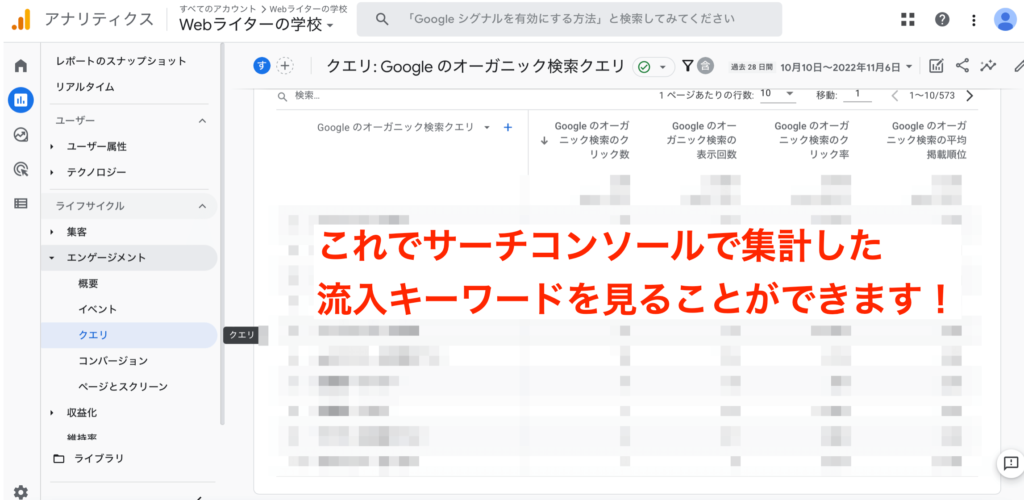
連携方法は下記のとおりです。
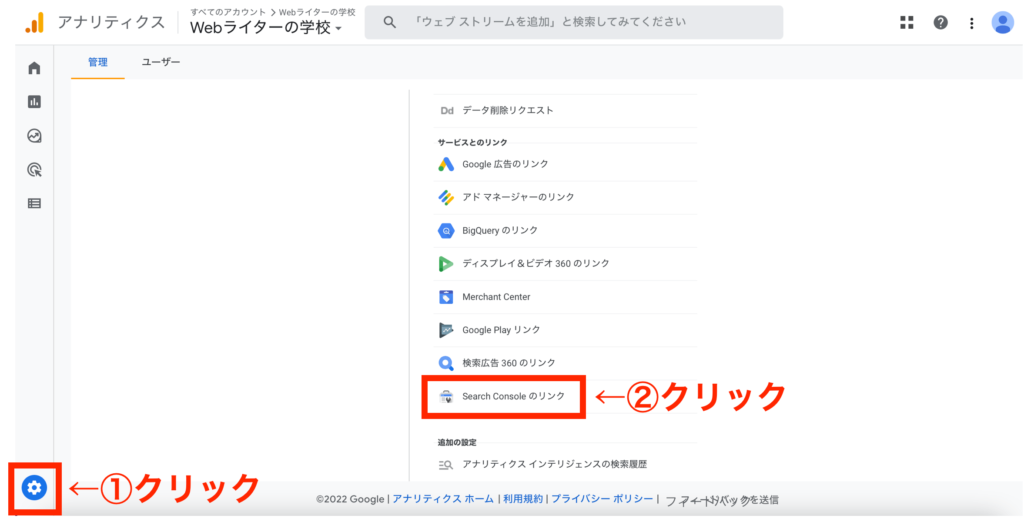
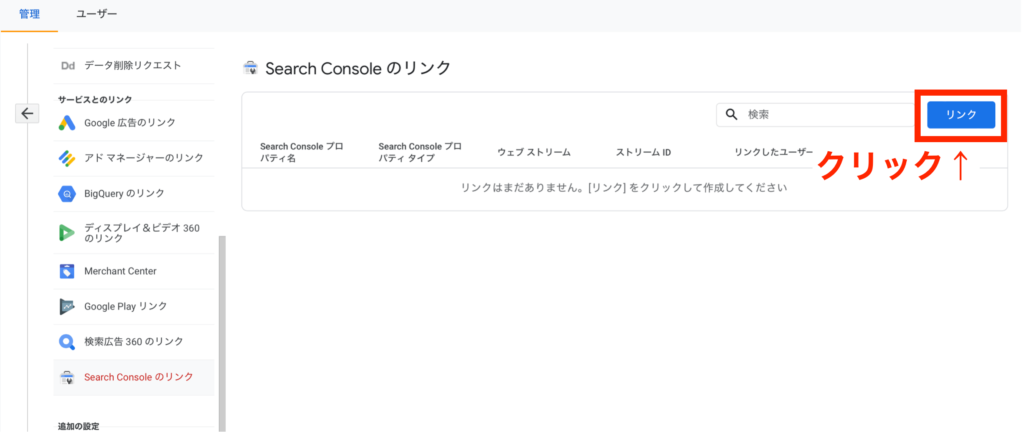
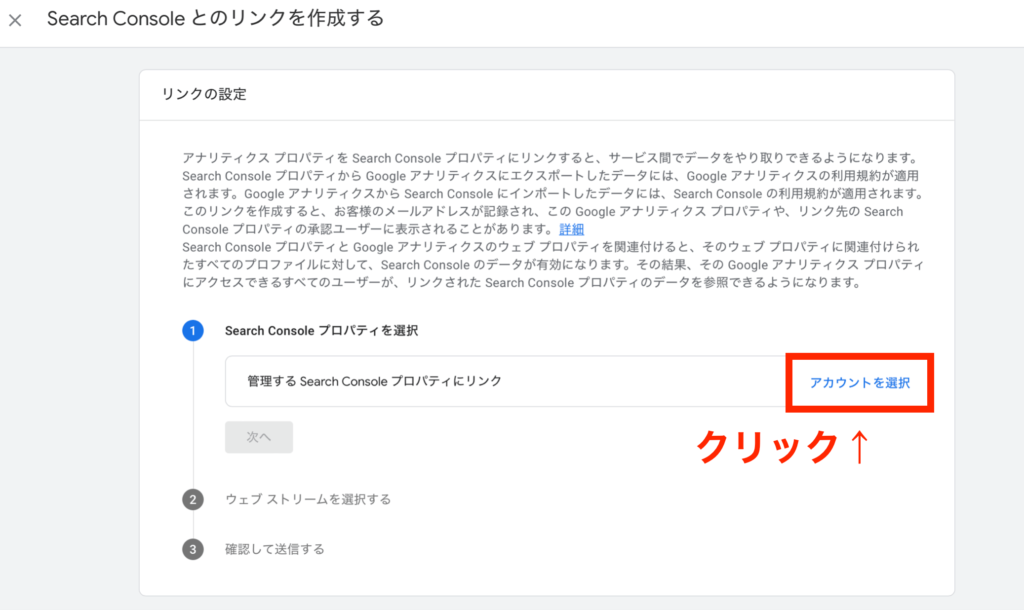
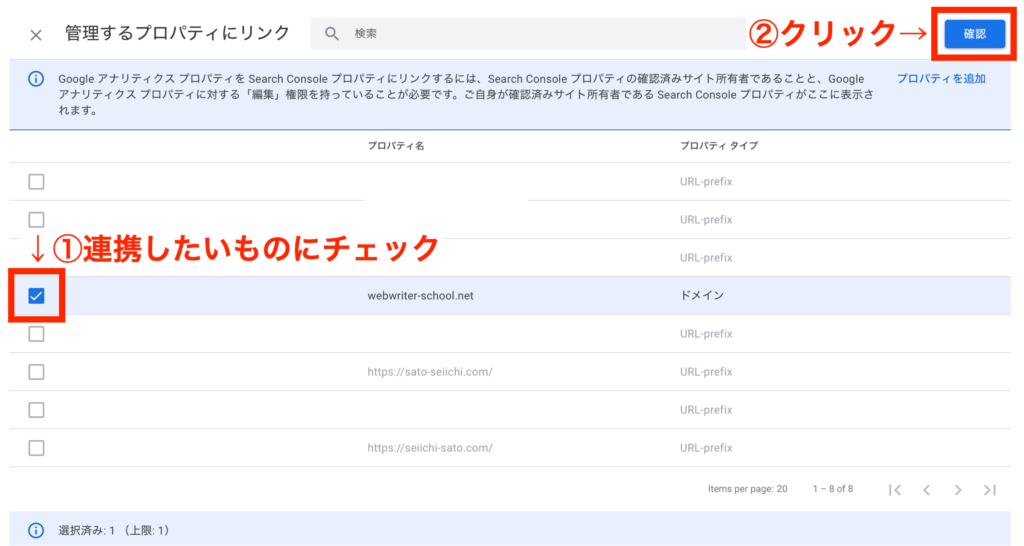
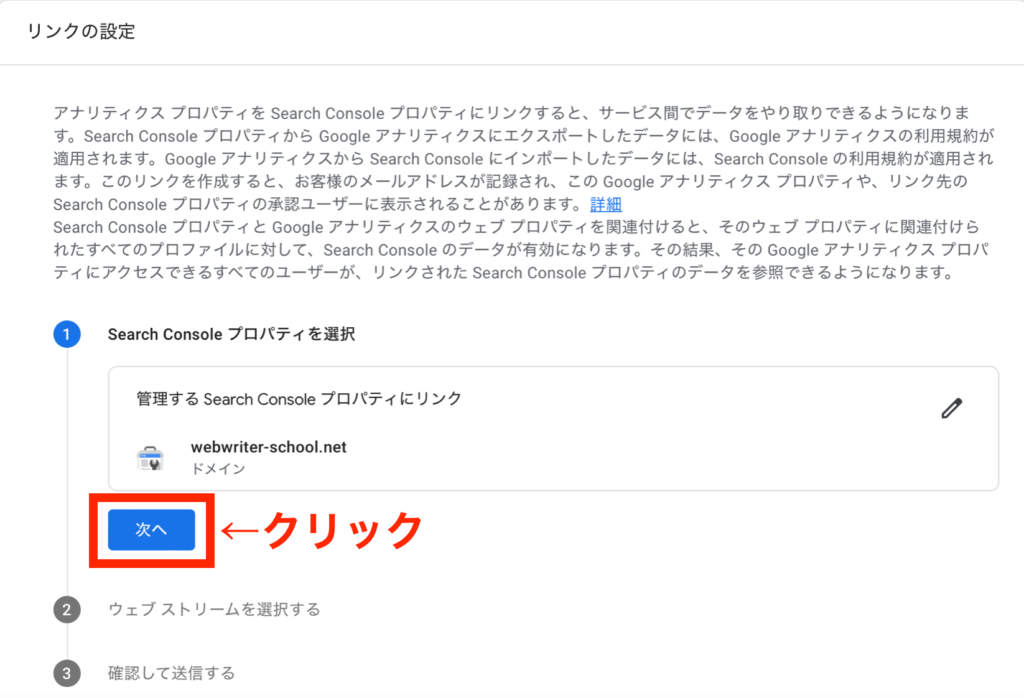
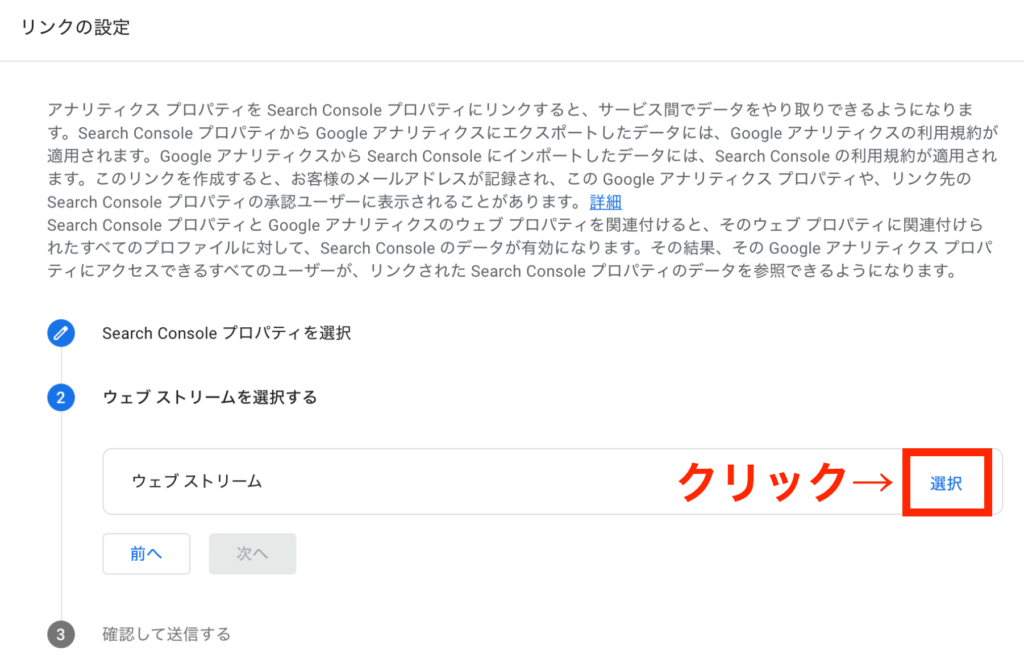

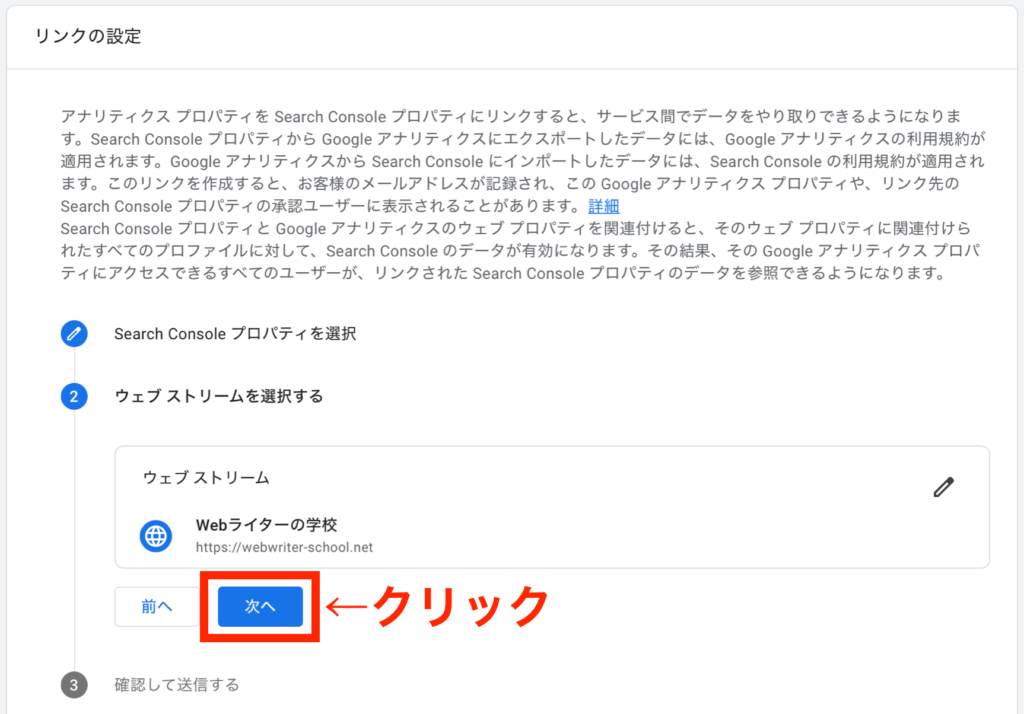
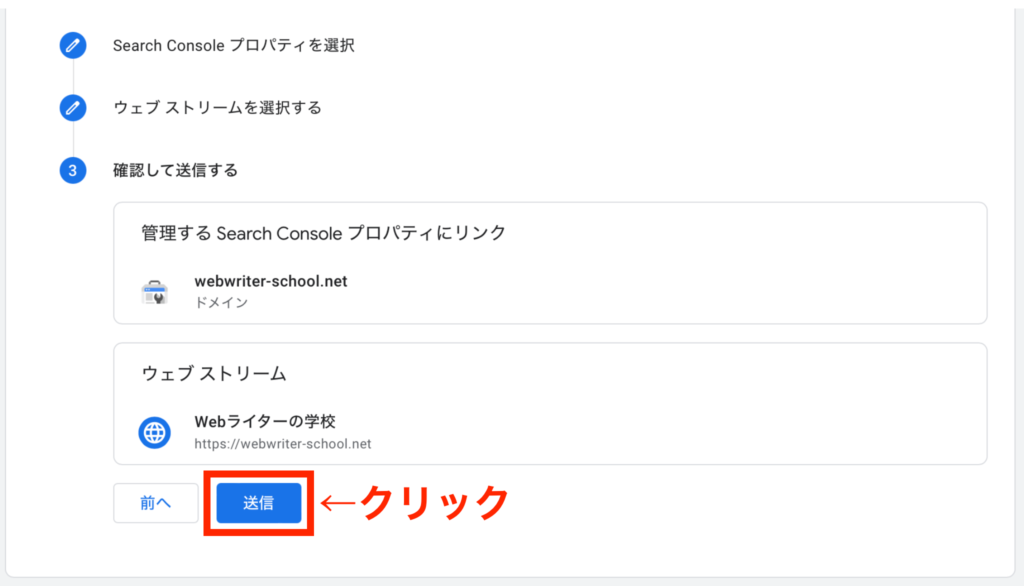
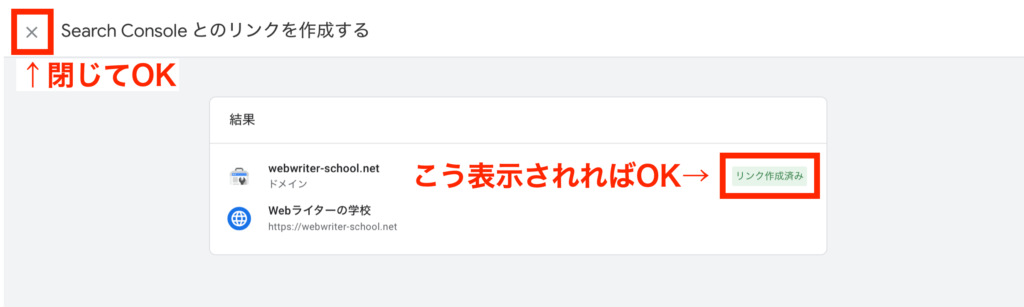
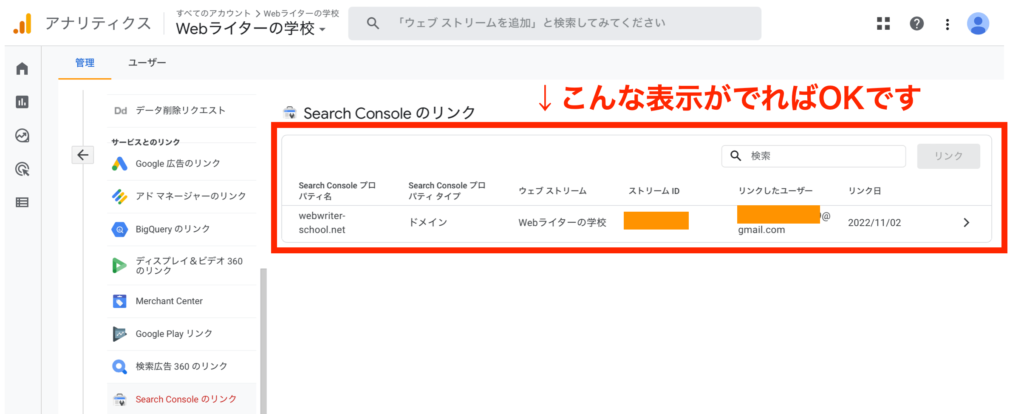

設定が終わったら、1日以上あけてから下記の設定を行いましょう。
これでデータを確認できます。
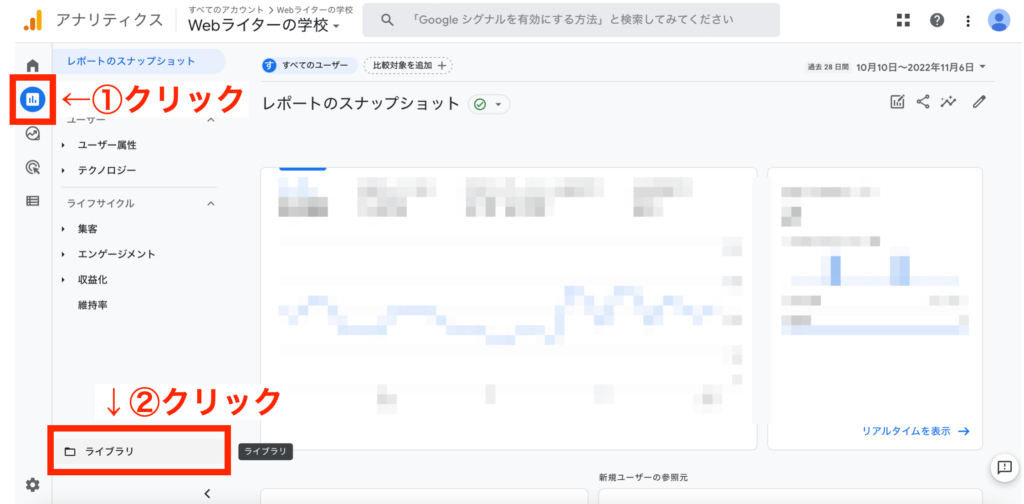
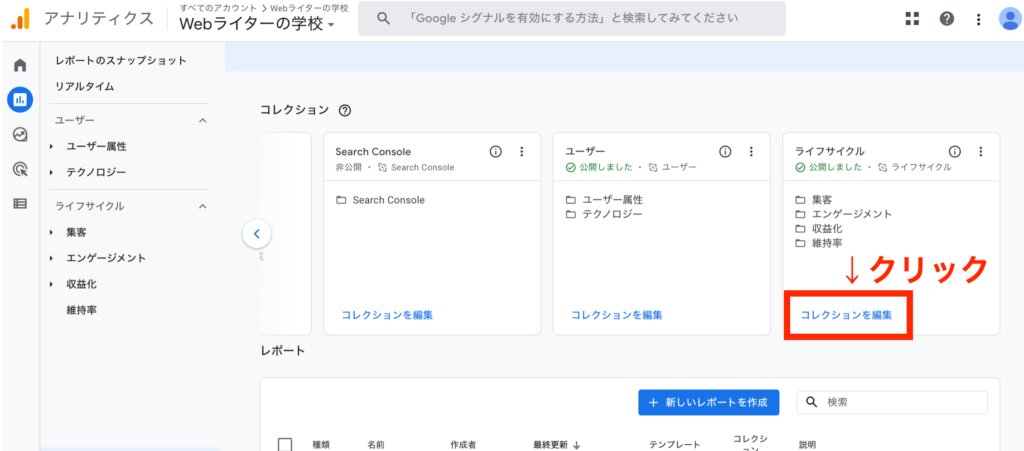
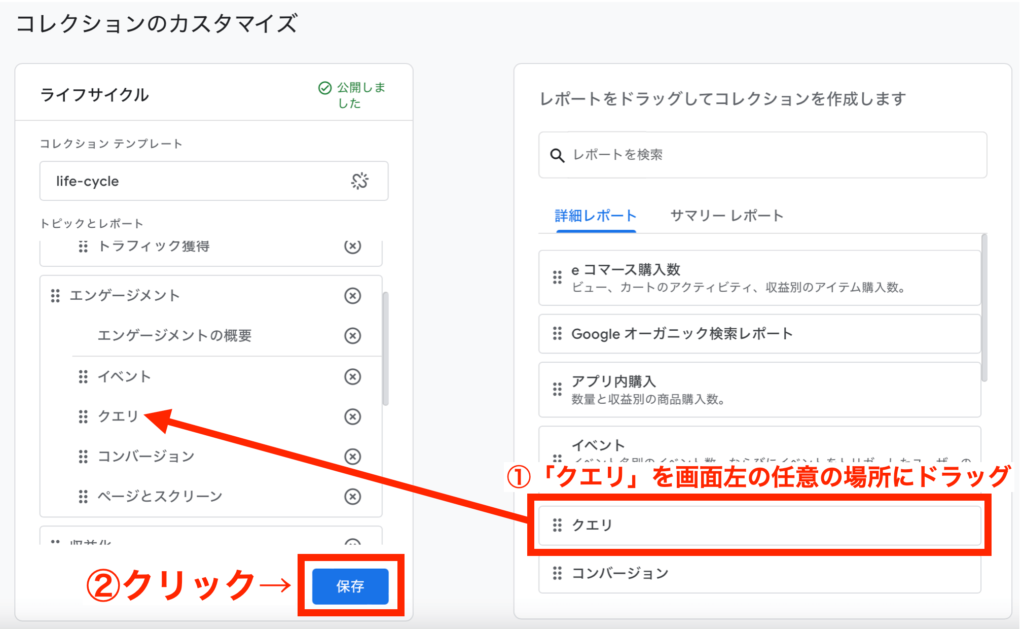
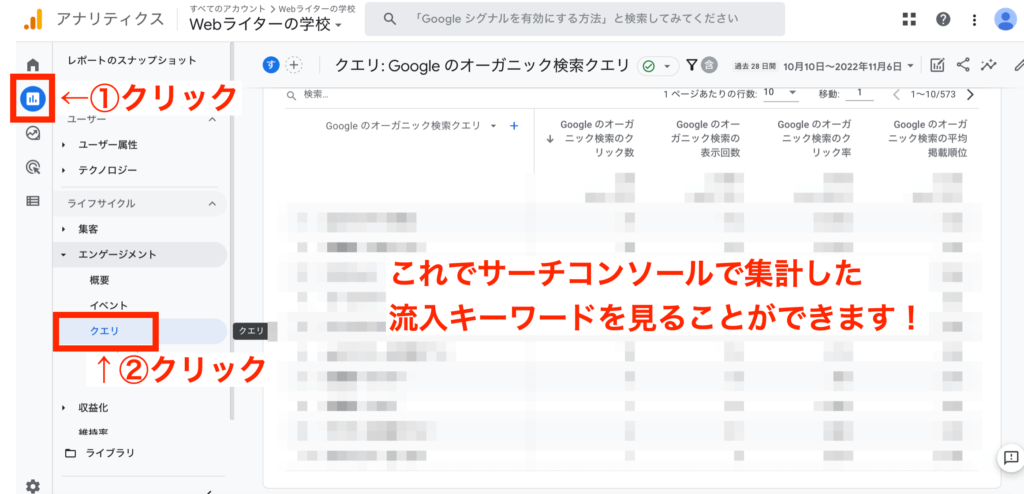
Googleサーチコンソール画面の見方【用語も解説】
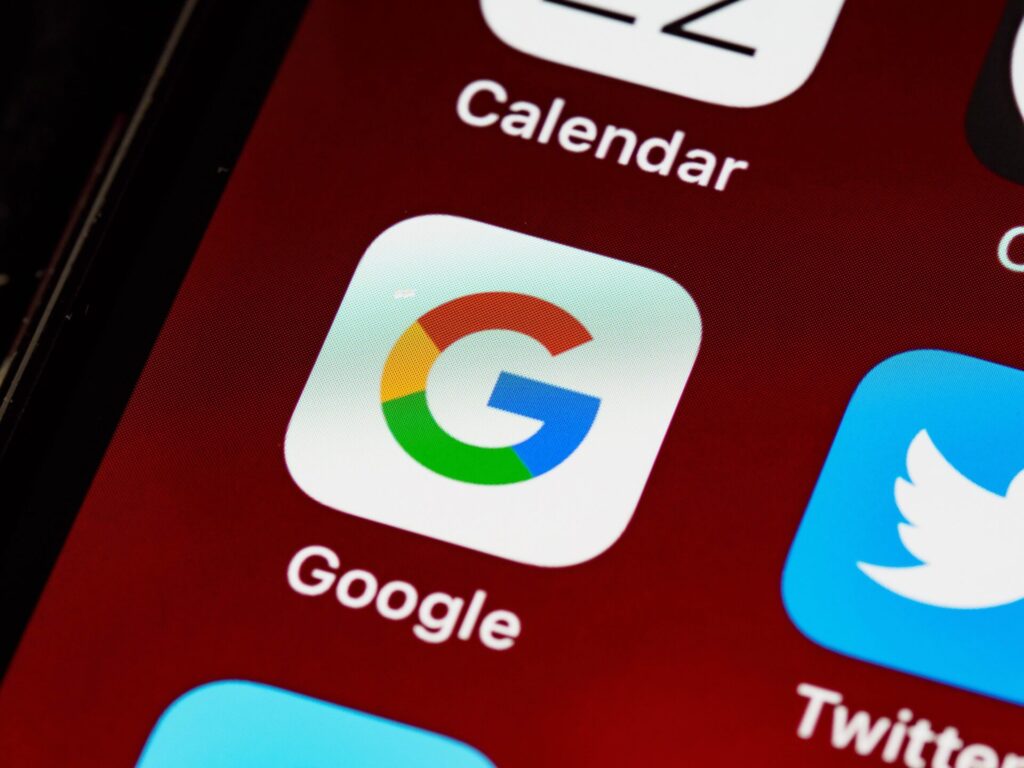

設定はできたけど、Googleサーチコンソールってどうやって見ればいいの?
まずは画面の見方や用語を解説します。
サーチコンソールにログインすると、こんな画面がでると思います。
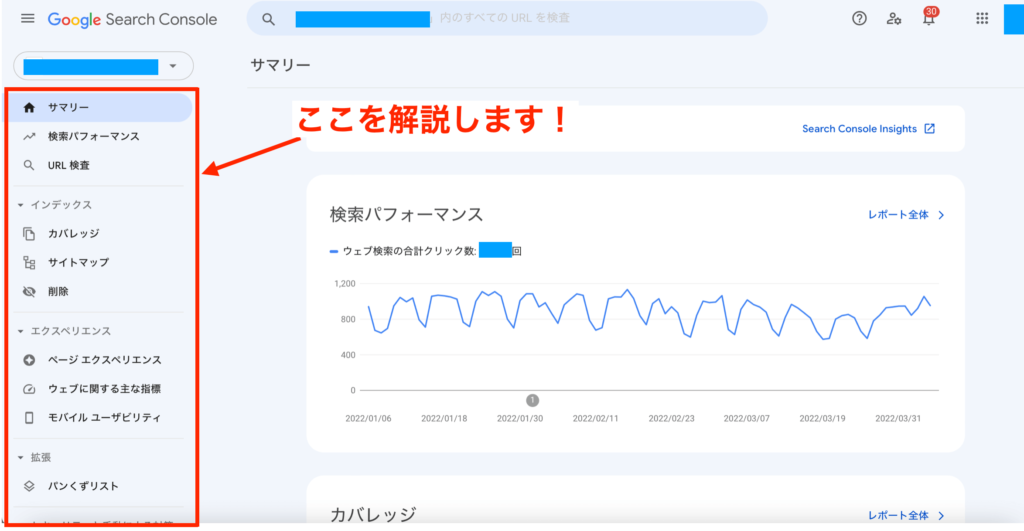

左サイドバーの解説をしていきますね。
- サマリー
- 検索パフォーマンス
- URL検査
- カバレッジ
- サイトマップ
- ページエクスペリエンス
- ウェブに関する主な指標
- モバイルユーザビリティ
- パンくずリスト
- セキュリティと手動による対策
- リンク
サマリー【ダッシュボードみたいな画面】
「サマリー」とは、トップページやダッシュボードみたいな役割です。

サーチコンソールのトップページに戻りたいな。
というときは「サマリー」を押せばOK。
検索パフォーマンス【分析に使う】
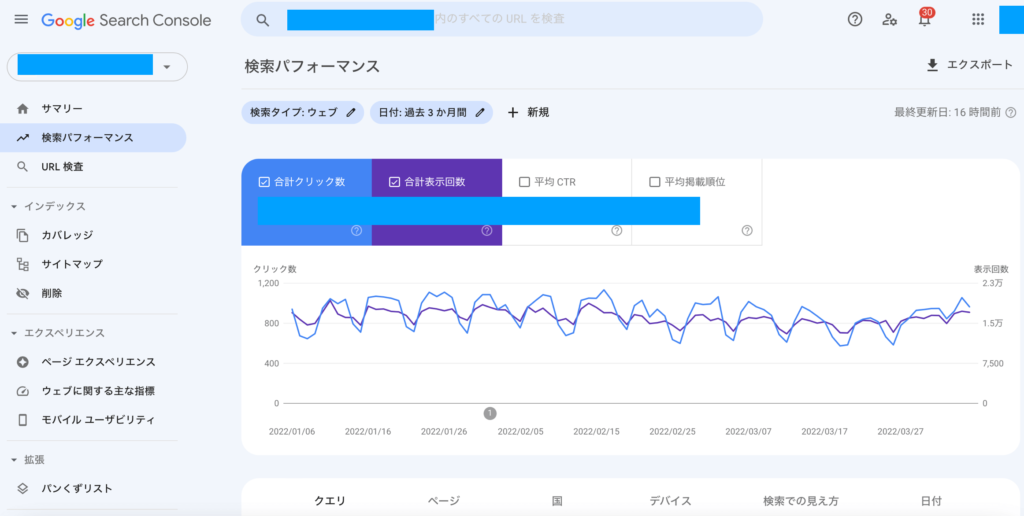
「検索パフォーマンス」では、サイトの分析ができます。
具体的にわかるのは下記のとおり。
- 合計クリック数
- 合計表示回数
- 平均CTR
- 平均掲載順位
- クエリ
重要部分なので、1つずつ解説しますね。
合計クリック数
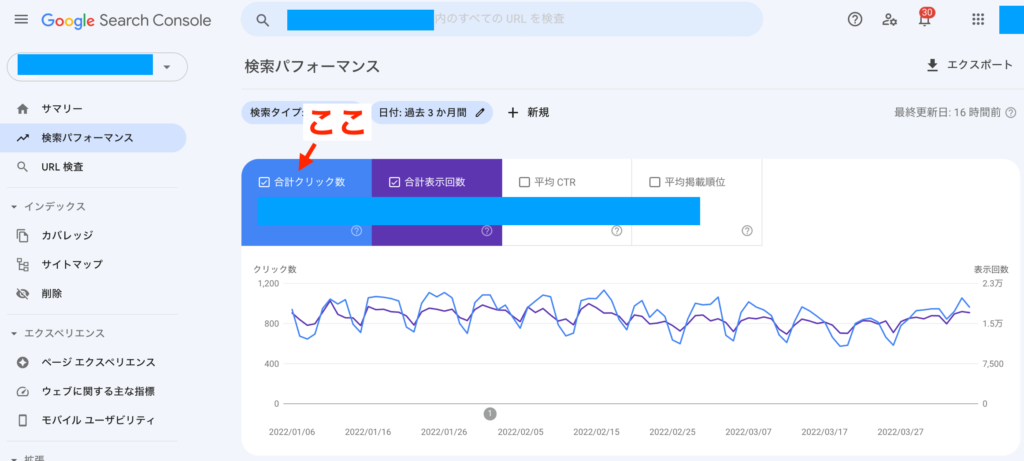
「合計クリック数」とは、サイト内のページをクリックされた合計数のことです。
シンプルに「サイトを見られた回数」だと認識しておけばOK。
合計表示回数
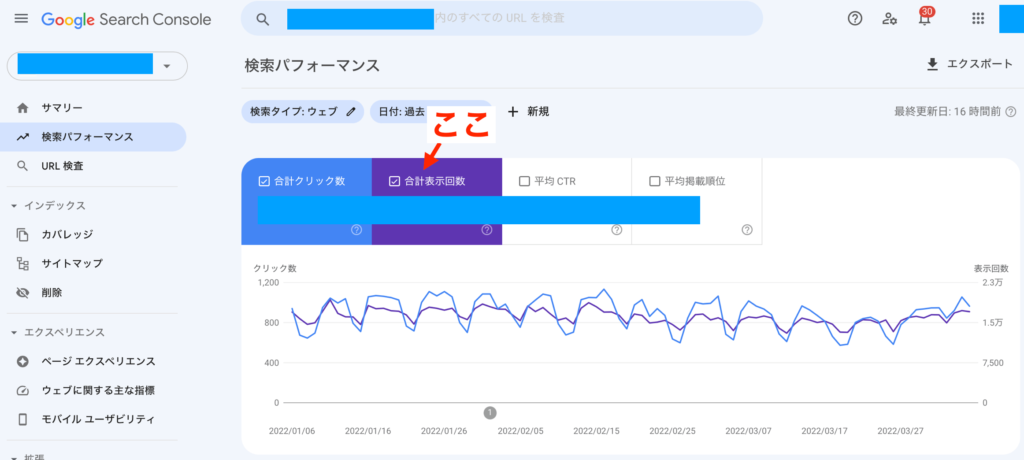
「合計表示回数」は、Google検索結果に表示された回数のことです。
合計表示回数が多いほど、SEOがうまくいっていると証拠。

あくまで「検索結果に表示された回数」なので、クリックされた回数ではありません。
クリックされた回数は、先ほどの「合計クリック数」でわかります。
平均CTR【クリック率のこと】
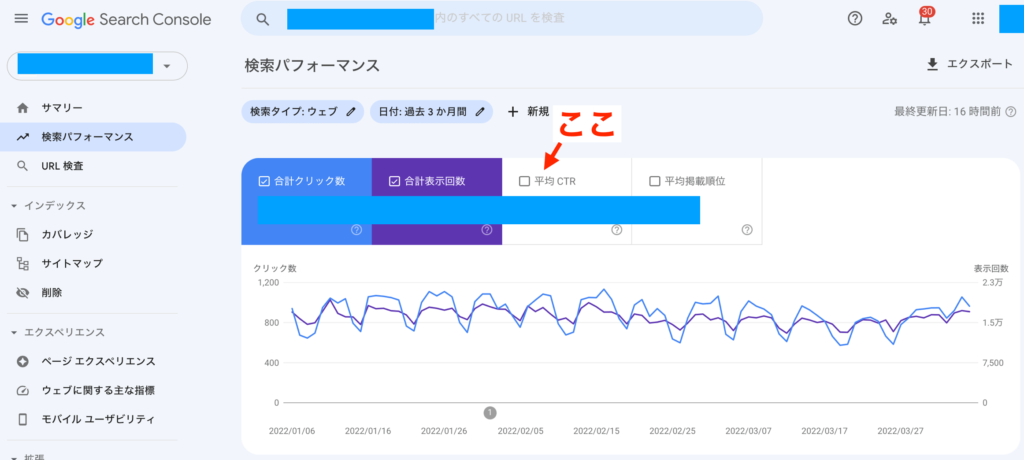
「平均CTR」とは、サイトのクリック率のことです。
※CTRとは「Click Through Rate」のことで、直訳すると「クリック率」
ちなみに、CTRの計算式は「クリック数÷表示回数」です。
CTRからわかることは下記のとおり。
- CTRが高い=興味をひくタイトルでクリックされている
- CTRが低い=検索結果に表示されてるのに、タイトルに魅力がなくクリックされていない
なので、CTRが低い場合は「タイトルの変更」など対策が必要です。
平均掲載順位【検索順位のこと】
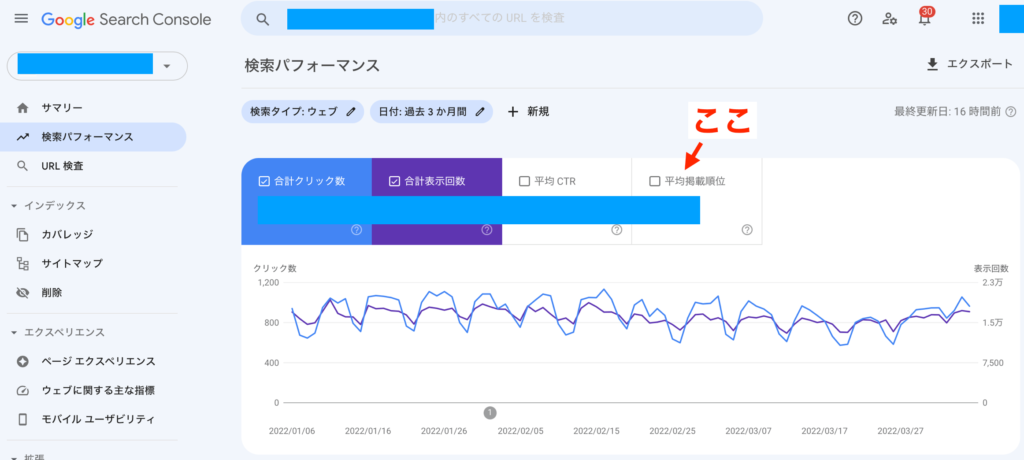
「平均掲載順位」とは、サイト内ページのGoogle検索順位の平均値です。
平均掲載順位が高いほど、SEOがうまくいってる証拠。

各ページの検索順位を調べる方法は、SEO対策する際のサーチコンソールの使い方で解説してます。
クエリ【検索されたキーワード】
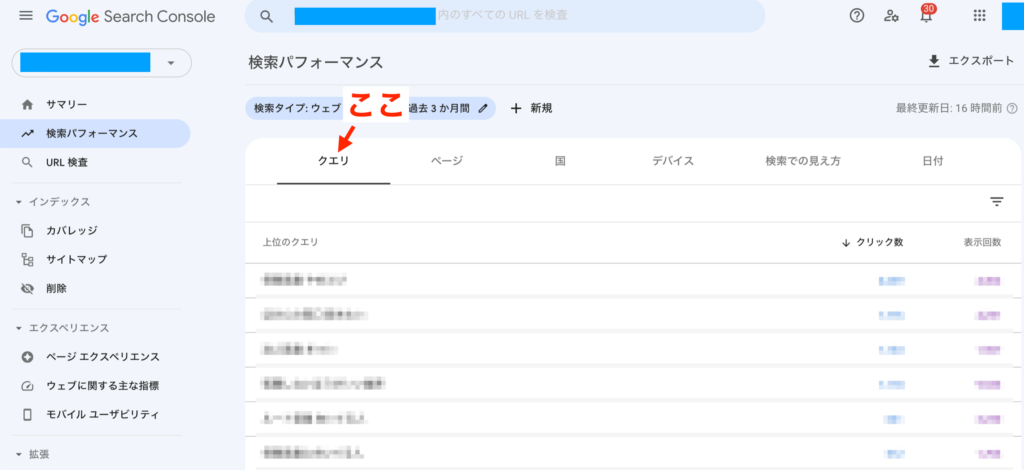
「クエリ」とは、あなたのサイトに辿り着いたユーザーが、Google検索したキーワードのことです。
※クエリ(Query)=問い合わせ
クエリを見ることで、どんなキーワードのSEOがうまくいってるかわかります。
また、意外なキーワードを見つけることもできるので、サイト運営の参考になりますよ。

Googleアナリティクスの「集客」で流入キーワードを調べても、「not provided」と表示されて詳しいキーワードがわかりません。
でも、サーチコンソールなら細かい流入キーワードがわかります。
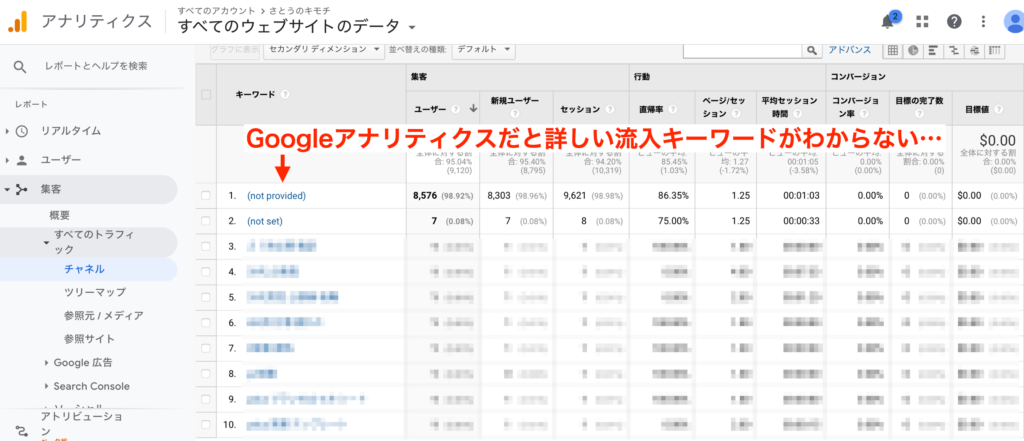
検索パフォーマンスは期間の変更や比較も可能
ちなみに、サーチコンソールのデータは計測期間の変更や比較も可能です。
下記のように細かい分析ができますよ。
- 1ヶ月間のデータを見たい
- 1年間のデータを見たい
- 先月と比較したい
- 去年と比較したい
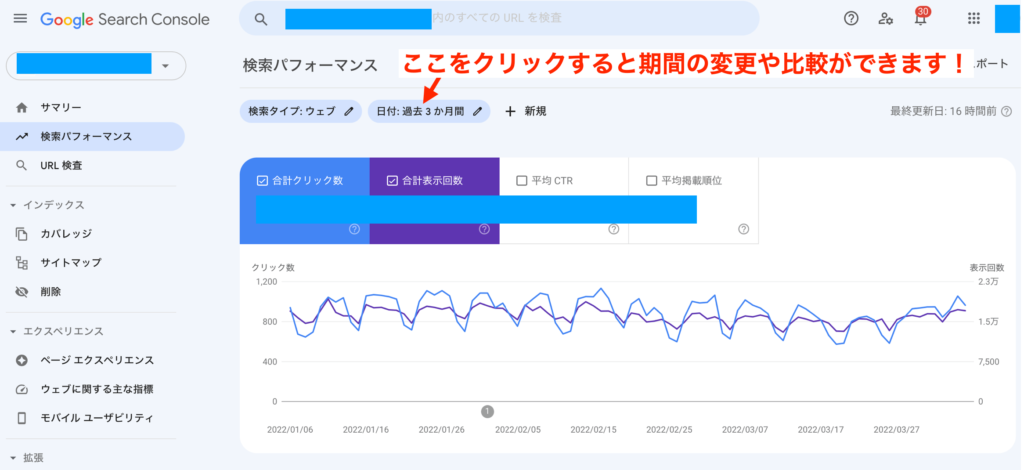
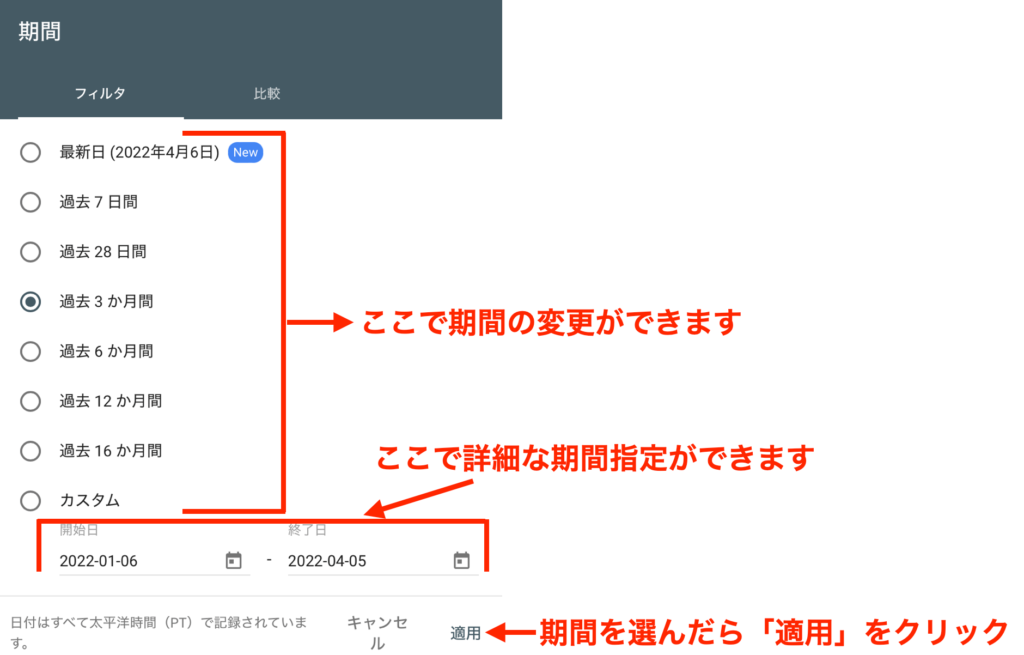
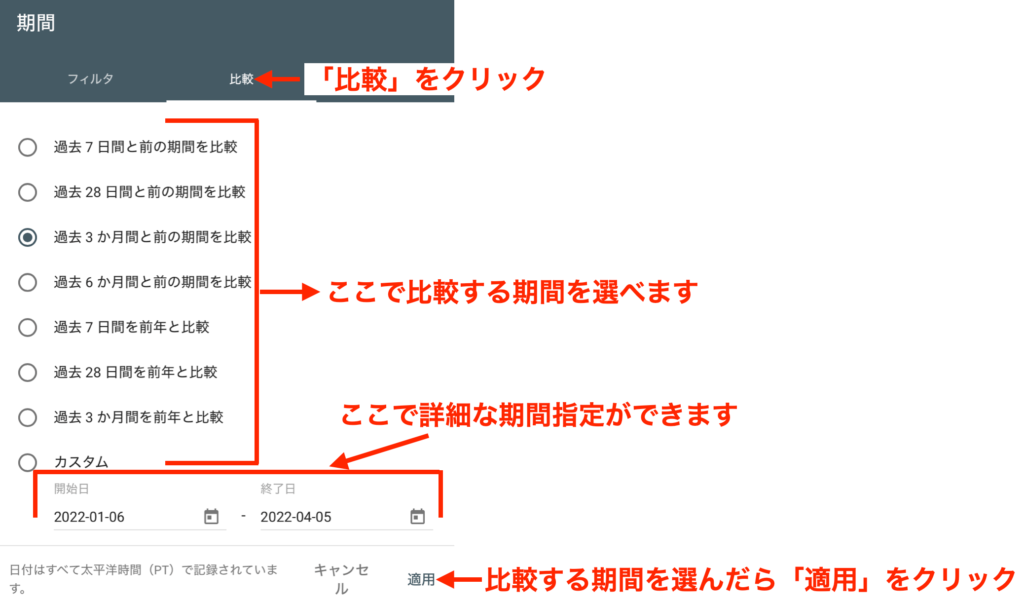
URL検査【サイトに問題がないかチェック】
「URL検査」では下記がわかります。
- サイトやページがGoogleに認識されているか
- サイトやページに問題がないか
左サイドバーの「URL検査」をクリックすると、下の画像のように記事URLを入力できます。
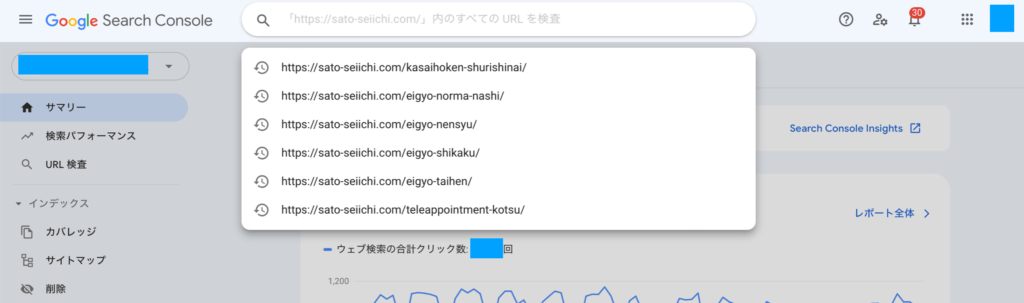
サイトやページのURLを入力すると、下のような画面が表示されます。
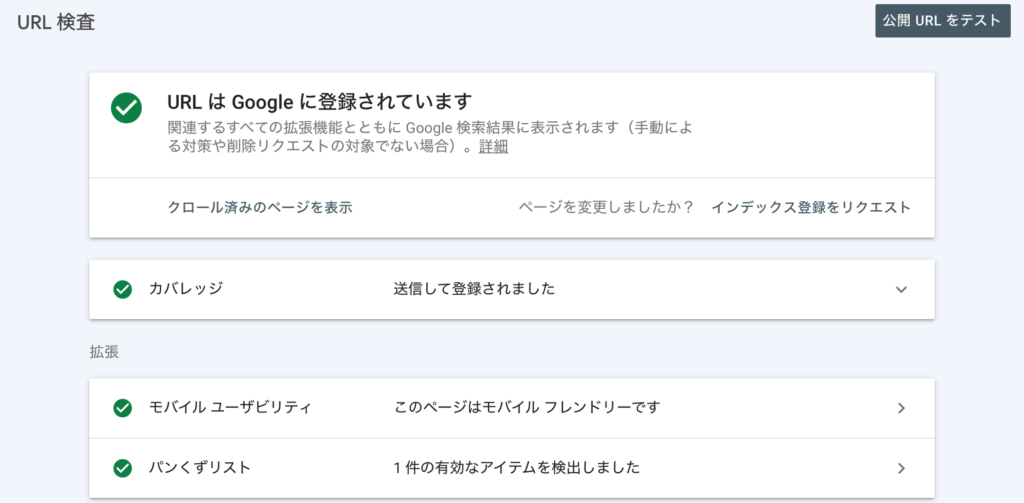
何か問題があるとエラーメッセージが表示されるので、対処していきましょう。

エラーの対処法は、カバレッジで解説するので、このまま読み進めてみてください。
インデックス登録のリクエスト【記事URLを登録】
もし、あなたのサイトがGoogleに認識されていないと、URL検査で下のように表示されます。

この場合はGoogleに登録しないと、あなたのサイトが検索結果に表示されません。
Googleに登録することを「インデックス登録」といいます。
「インデックス登録をリクエスト」をクリックして、Googleにサイトを登録しましょう。
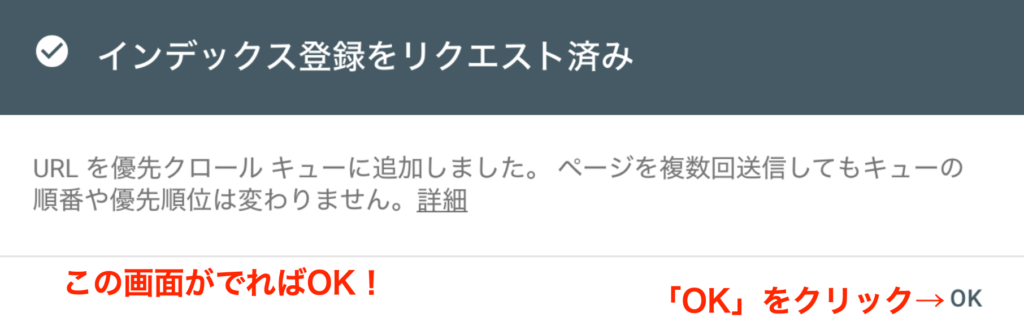
また、特定の記事がGoogleに認識されていないと、下のように表示されます。
こちらも「インデックス登録をリクエスト」をクリックして、Google検索結果に記事を登録しましょう。
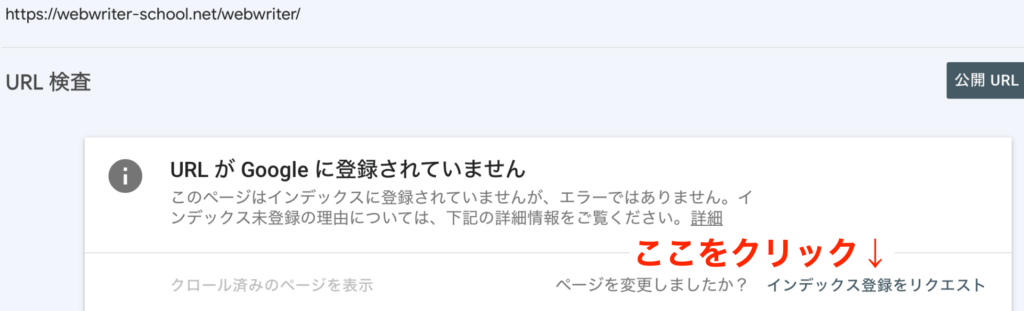
この「インデックス登録」は、下記のような場合もおすすめです。
- 新記事を公開して、早くインデックスしてほしい場合
- 記事をリライト(修正)して、早くクローラーに読んでほしい場合
参考:Search Consoleヘルプ「URL検査ツール」

旧「Fetch as Google」という操作のことです。
ググると「Fetch as Google」と説明されてるサイトも多いので、念のため知っておきましょう。
カバレッジ【エラーを確認できる】
「カバレッジ」とは、サイト内のエラーを通知してくれるページです。
特にエラーがないと、こんな感じの画面が出ます。
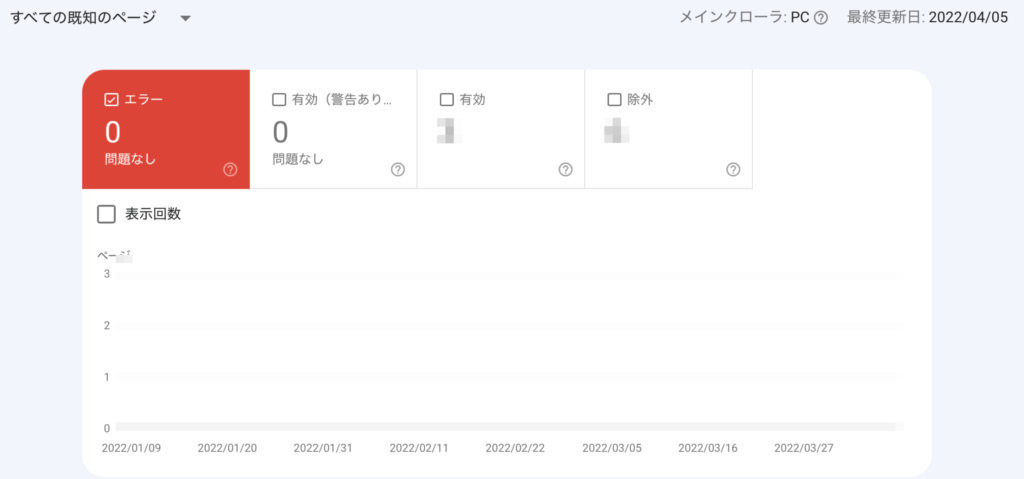
もしエラーがあると、こんな画面が表示されます。
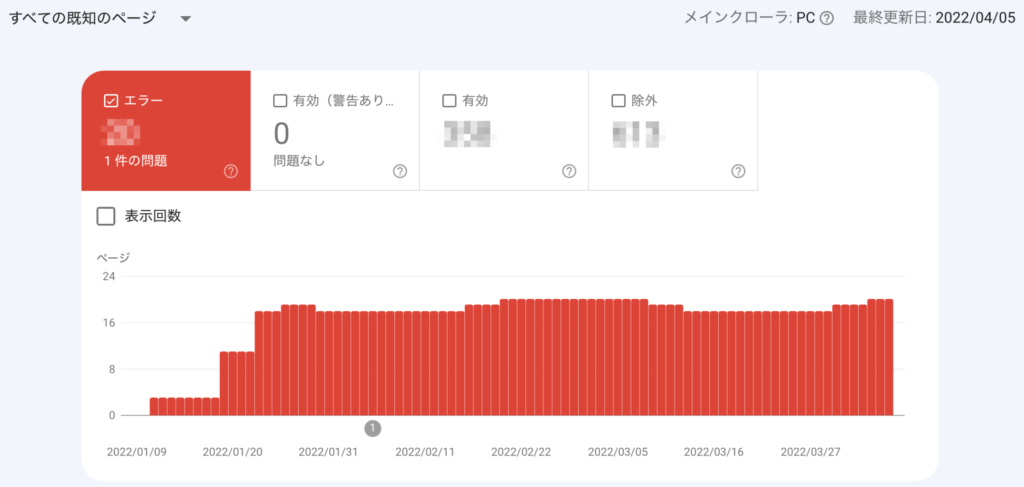
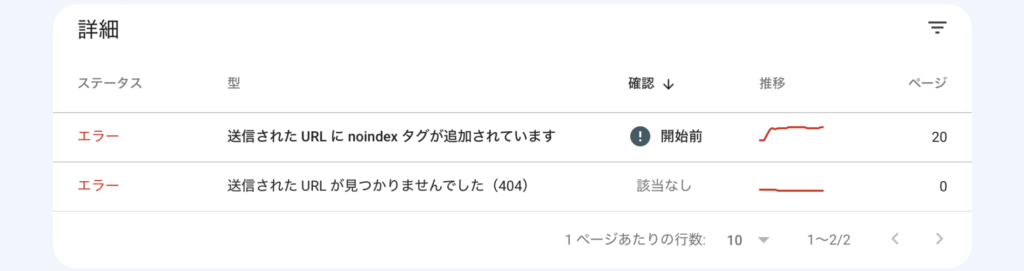
表示の意味は下記のとおり。
有効:正常にインデックスされている
エラー:インデックス登録されていない(Googleがページを認識できていない)
警告あり:修正が必要
除外:意図的にインデックスしない設定をすると表示される(noindexなど)
「noindex」とは、サイトや特定のページをGoogle検索結果に表示させたくない場合の信号のことです。
参考:【対策③】低品質な記事はnoindexを設定する【他の記事にSEO効果あり】
エラーメッセージと意味は下記のとおり。
| エラーメッセージ | 意味 | 対策 |
|---|---|---|
| 送信されたURLのクロールに問題があります | 何らかの理由でGoogleがページを読みこめなかった場合に表示される | 再度、インデックス登録してみるのがおすすめ →参考:インデックス登録のリクエスト【記事URLを登録】 |
| 送信されたURLが見つかりませんでした(404) | 記事が消えている場合に表示される | 意図して記事を削除したなら気にしなくてOK。 記事を消した覚えがないなら確認が必要。 |
| 送信されたURLにnoindexタグが追加されています | noindexを設定した場合に表示される。 | 意図してnoindexを設定した場合は気にしなくてOK。 noindexを設定した覚えがないなら確認が必要 →参考:【対策⑦】サイトや記事にnoindexが設定されていないかチェック |
| 送信されたURLがrobots.txtによってブロックされました | 「robots.txt」とはGoogleのクローラーをブロックする信号のこと | 意図しないnoindexが設定されていないかチェックしましょう →参考:【対策⑦】サイトや記事にnoindexが設定されていないかチェック サイトマップを再送信すると解消することもあります →参考:Googleサーチコンソールでサイトマップを送信しよう |
| robots.txtによってブロックされましたが、インデックスに登録されました | robots.txtでGoogleのクローラーをブロックしているにも関わらず、サイト内の他のページからリンクが貼られておりクロールできてしまう状態。 | 該当ページにnoindexを設定する 該当ページへのリンクにnofollowを設定する →参考:重複コンテンツの対策【noindexを活用する】 |
| サーバーエラー(5xx) | サーバーに問題がある場合に表示される | サーバーで障害が起きていないか確認する(サーバー会社に問い合わせてもOK) 誤ってプレビューページのURLを貼っていないかチェックする 誤って下書きページのURLを貼っていないかチェックするなど |
| クロールエラー | 上記を含め、何らかのエラーが発生している状態 | 心当たりがないかチェックする 再度、インデックス登録リクエストしてみるサイトマップを再送信してみる 何も問題がない場合は、しばらく放置して様子をみる→解消することもある |
サーチコンソールのヘルプページも参考になるので、エラーが出た場合はチェックしてみてください。
参考:Search Consoleヘルプ「インデックスカバレッジレポート」
サイトマップ【サイト構成図の送信】
サイトマップとは、サイト全体の構成図のことです。
※Googleサーチコンソールでサイトマップを送信しようでお伝えしたとおり。
サイトマップをGoogleに送信しておくと、Googleのコンピューター(クローラー)がサイトを読みやすく、SEOにも効果的です。

正常にサイトマップが送信されてると、こんな画面がでます。
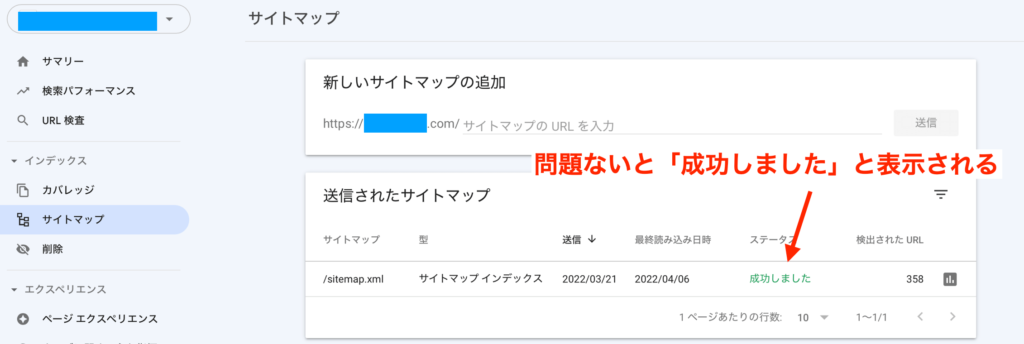
サイトマップがうまく送信されてないと、下記のようなエラーメッセージが出ます。
| エラーメッセージ | 意味 | 対策 |
|---|---|---|
| 取得できませんでした | Googleにサイトマップが伝わっていない状態 | そもそもサイトマップを作成していない→Googleサーチコンソールでサイトマップを送信しよう サイトマップのURLが間違っていないかチェック(/sitemap.xml) ページごとにインデックス登録リクエストしてみる→インデックス登録のリクエスト【記事URLを登録】 |
| インデックス登録されましたが、サイトマップに送信していません | 「検索結果に登録(インデックス)したけど、サイトマップは送信しなくていいの?」というGoogleからの注意喚起 | サイトマップを再送信してみる 日本語URLだとこのエラーが出やすいので、可能なら半角英数のURLに変更する→【ただし】一度設定した記事URL(パーマリンク)は変更しない |
| ステータスに「保留」と表示される | サイトマップの送信が終わっていない状態 | サイトマップのURLが間違っていないかチェック(/sitemap.xml) サイトマップを再送信してみる→Googleサーチコンソールでサイトマップを送信しよう しばらく放置してみる→数日後に解消することアリ |
サーチコンソールのヘルプページも参考にどうぞ。
参考:Search Consoleヘルプ「サイトマップ レポートを使用してサイトマップを管理する」
ページエクスペリエンス【サイトの見やすさ】
「ページエクスペリエンス」とは、サイトの見やすさのことです。
問題がないと、こんな画面が表示されます。
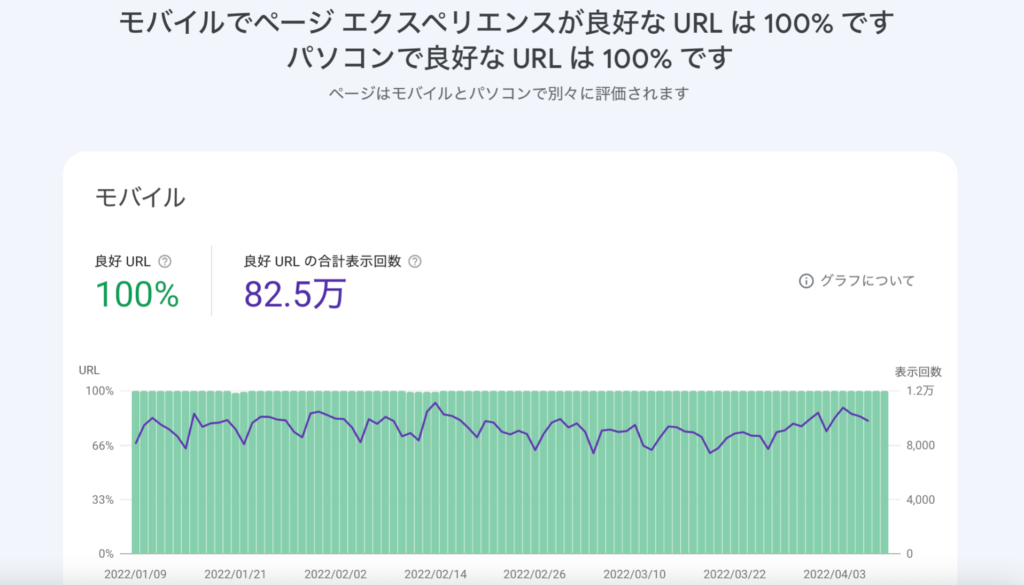
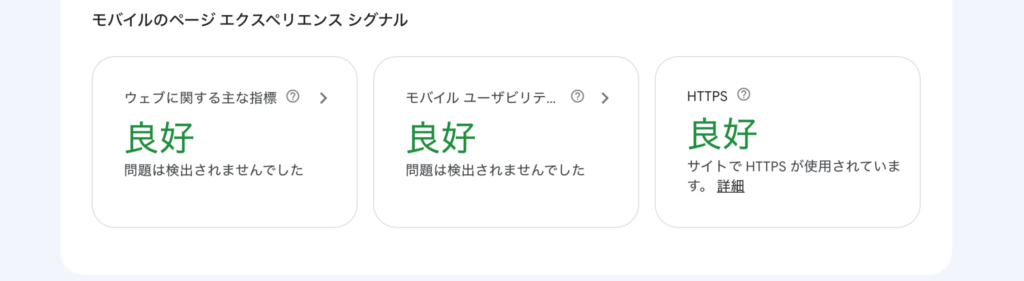
ページエクスペリエンスでは、下記が評価されます。
| 評価対象 | 悪い例 |
|---|---|
| ページの表示速度 | なかなかサイトが表示されない |
| スマホでの見やすさ | スマホ対応サイトになっていない |
| 有害コンテンツがないか | フィッシングサイトなど |
| URLが「https」になっているか | サイトURLが「http」になっている |
| スムーズにサイト内を回遊できるか | クリックするたび広告が表示される |

ページエクスペリエンスの評価が低いと、SEOにも悪影響です。
ページエクスペリエンスで「不合格」と表示される場合は対処が必要。
下記も参考にどうぞ。
サーチコンソールのヘルプページも参考にしてみてください。
参考:Search Consoleヘルプ「ページエクスペリエンスレポート」
ウェブに関する主な指標【ページの表示速度】
「ウェブに関する主な指標」をクリックすると、ページの表示速度の評価をチェックできます。

ページの表示速度は速い方がいいです。
「ページエクスペリエンス」でもお伝えしたとおり、読者が見やすいから。
ページの読み込み時間が1秒から3秒に増加すると、直帰率は32% 増加します。
ページの読み込み時間が1秒から6秒に増加すると、直帰率は106% 増加する。
引用元:Search Consoleヘルプ「ウェブに関する主な指標レポート」
ページの表示速度に問題がないと、こんな画面が出ます。
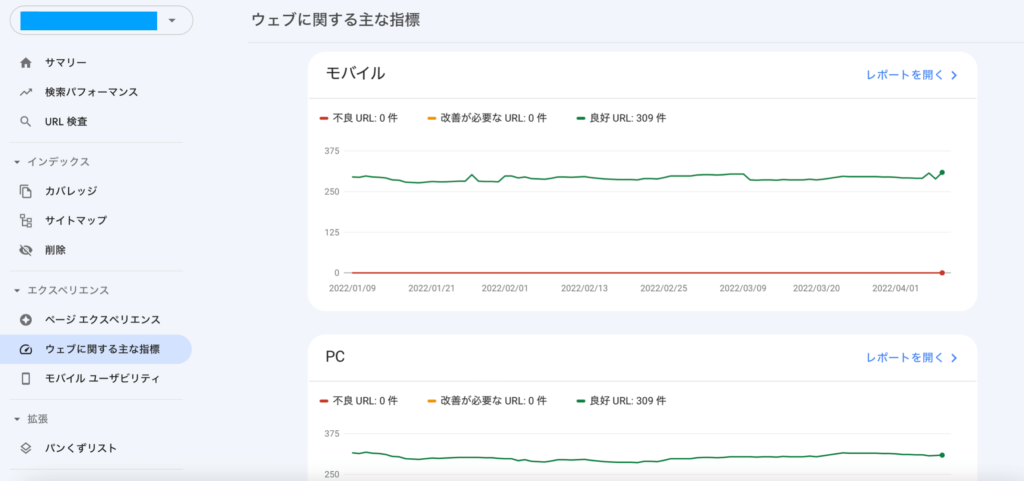
反対に、問題があると「不良」や「改善が必要」に件数が表示されます。
ページの表示速度を改善する方法は、サイト表示速度を上げる【ページスピードはGoogleSEOで重要】で解説してます。
「PageSpeed Insights」でもページの表示速度を確認できます。
特にSEOで成果をあげたいなら、ページの表示速度にはこだわりましょう。
モバイルユーザビリティ【スマホでの見やすさ】
「モバイルユーザビリディ」をクリックすると、スマホでサイトをみたときの見やすさを確認できます。

今はスマホでサイトをみる人が多いので、スマホで見やすいサイトを目指しましょう。
スマホ対応サイトになっていないと、SEOも弱くなります。
モバイルユーザビリティに問題がないと、こんな画面が表示されます。
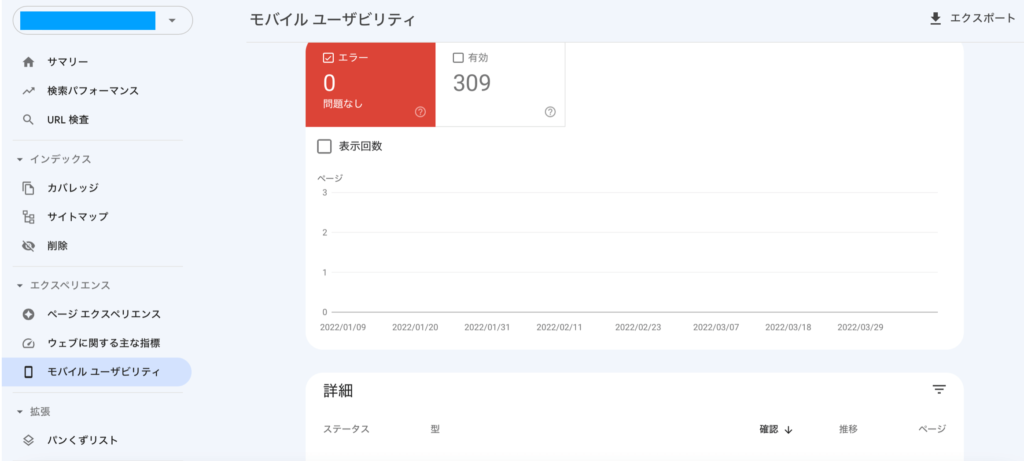
反対に、問題があると下記のエラーメッセージが表示されます。
| エラーメッセージ | 意味 | 対策 |
|---|---|---|
| テキストが小さすぎて読めません | スマホで見たときに文字が小さすぎる | 文字のフォントサイズを11px以上にする |
| クリック可能な要素同士が近すぎます | クリックポイントが近すぎて、スマホだとミスタッチしやすい | クリックポイントを少し離す ※ただし、どうしてもクリックポイントを変えたくないなら放置でもOK |
| コンテンツの幅が画面の幅を超えています | 横にスクロールしないと見れない画像がある | 画像サイズを小さくする ※ワードプレスだと自動調整してくれる |
| 互換性のないプラグインが使用されています | スマホ非対応のツールが使われている | Flashなどが使われていれば、別の画像データに変える(.jpeg/.pngなど) |
| ビューポートが設定されていません | スマホ表示の設定がされていない | HTMLのソースヘッダー部でビューポートの設定が必要 ※ワードプレスだとこのエラーメッセージはほとんど表示されない |
| ビューポートが「端末の幅」に収まるように設定されていません | スマホ表示の横幅が設定されていない | head部にmeta viewpointタグを入力する ※ワードプレスだとこのエラーメッセージはほとんど表示されない |
サーチコンソールのヘルプページも参考にどうぞ。
参考:Search Consoleヘルプ「モバイルユーザビリティレポート」
パンくずリスト【サイトのどこにいるかチェックできる機能】
「パンくずリスト」とは、ユーザーが「サイトのどこにいるか」を示すものです。
スマホもPCも、ページ左上に表示されています。
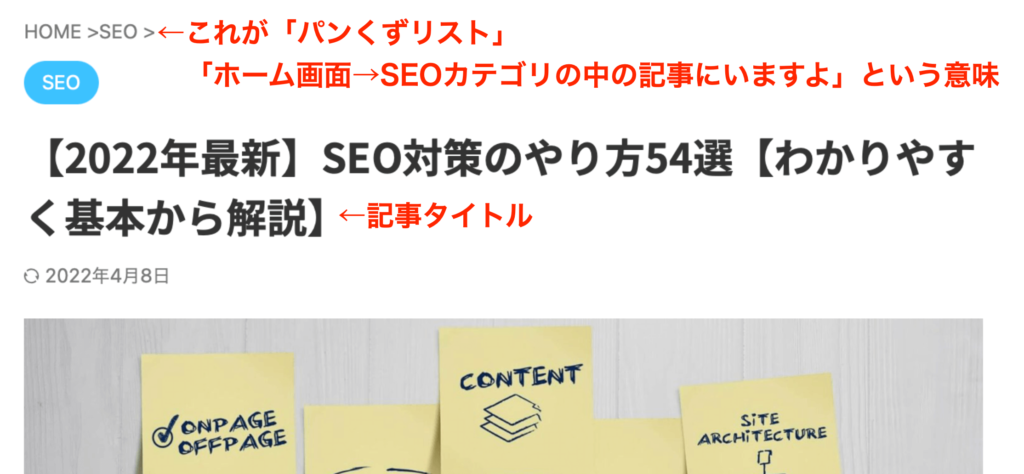
パンくずリストの設置は、下記の2つのメリットがあります。
- ユーザーがサイト内で迷子になりにくい
- Googleのコンピュータ(クローラー)がサイトを読みやすい
結果、SEO効果もあります。
詳しくは、シンプルなサイト構造にする【SEOに強いサイトはわかりやすい】にまとめてます。

ワードプレスであれば、パンくずリストはあまり気にしなくてOK。
よほど変なワードプレステーマでなければ、パンくずリストは自動的に表示されます。
ちなみに、特におすすめのワードプレステーマは、AFFINGER6(アフィンガー)→本気で稼ぎたい人向けを参考にどうぞ。
セキュリティと手動による対策【ペナルティのチェック】
「セキュリティと手動による対策」では、サイトがペナルティを受けていないかチェックできます。
下記があると、サイトがペナルティをうけて検索結果に表示されないことアリ。
コンピュータで自動生成された記事
サテライトサイトを使った自作自演の被リンク
有料リンクの購入
低品質記事の量産
コピーコンテンツの量産
オリジナルコンテンツがほとんどない記事
無断複製された記事
付加価値がないアフィリエイトサイト
記事に関係ないキーワードの詰め込み
参考:Google「ウェブマスター向けガイドライン」

簡単にいうと「Googleをダマす行為」ですね。
「ブラックハットSEO」といって、とても危険なやり方です。
詳しくは、NG①:ブラックハットSEO【ペナルティを受けます】をどうぞ。
また、あなた自身がペナルティ行為をしていなくても、スパムサイトからリンクを貼られると、ペナルティを受けることもあります。
この辺の詳細は、【対策⑧】低評価のサイトから被リンクを受けていないかチェック【スパムに注意】を参考にどうぞ。
ペナルティを受けた場合の対処法
もしペナルティを受けている場合は、左サイドバー「セキュリティと手動による対策」をクリックすると「手動による対策が特定のページ、セクション、リンクに適用されています」などのメッセージが表示されます。
ペナルティの解消方法は、【対策⑨】SEOのペナルティを受けていないかチェックにまとめています。
リンク【被リンクチェックも可能】
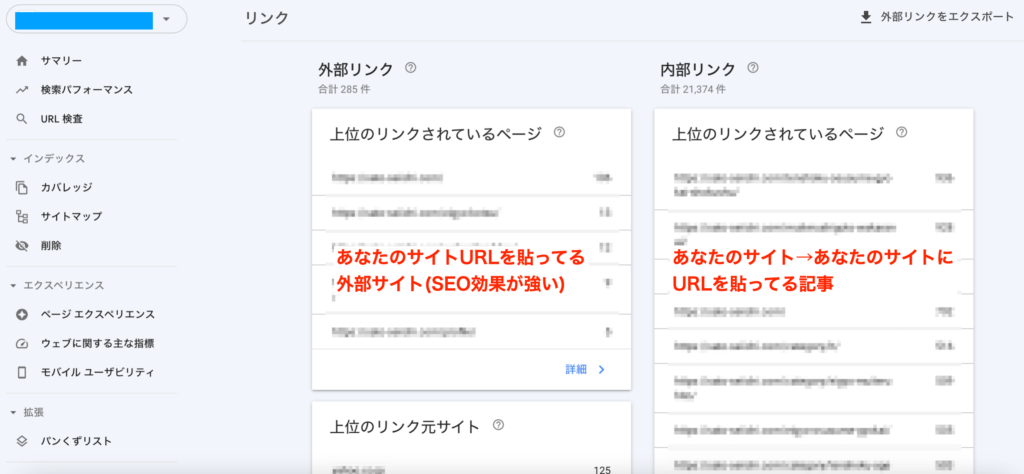
「リンク」では、あなたのサイト・ページに貼られているリンクをチェックできます。
特に「外部リンク」はSEO効果あり。
なぜなら「外部のサイトから推薦されてる=優良サイト」とGoogleが判断するから。

外部のサイトからリンクを貼られることを「被リンク」といいます。
被リンクをチェックして、他にも被リンクをもらえそうなサイトがないか考えてみましょう。
被リンクをもらうコツは、被リンクを増やす【強力なSEO外部対策】にまとめてます。
【ただし】怪しいサイトからの被リンクは要注意
ただし、すべての被リンクがSEOに有効ではありません。
「セキュリティと手動による対策」でもお伝えしたとおり、スパムサイトから被リンクをもらうとSEOにマイナスです。

検索順位が下がった場合は、念のため怪しい被リンクがないかチェックしましょう。
怪しい被リンクを外す手順は、【対策⑧】低評価のサイトから被リンクを受けていないかチェック【スパムに注意】で解説してます。
また、サーチコンソールのヘルプページも参考にしてみてください。
参考:Search Consoleヘルプ「リンクレポート」
【初心者向け】Googleサーチコンソールの使い方【分析方法】


サーチコンソールの画面の見方はわかった。
じゃあ、もっと具体的な使い方を教えて。
サーチコンソールって、どうやって使えばいいの?
いよいよ「Googleサーチコンソールの使い方」を解説していきます。
この辺がわかると「Webマーケティングに強い人」「SEOに強い人」というイメージ。

初心者さん向けに解説します。
「ここだけ見とけばOK」って感じですね。
SEO対策する際のサーチコンソールの使い方
まずはSEO対策をするときのサーチコンソールの使い方です。
下記のようなケースごとに使い方を解説していきます。
掲載順位が低い
表示回数が多いのに掲載順位が低い
掲載順位が低いのにクリック数(CTR)が多い
意図しないキーワードで掲載順位が高い
掲載順位が低い【SEO対策が必要】
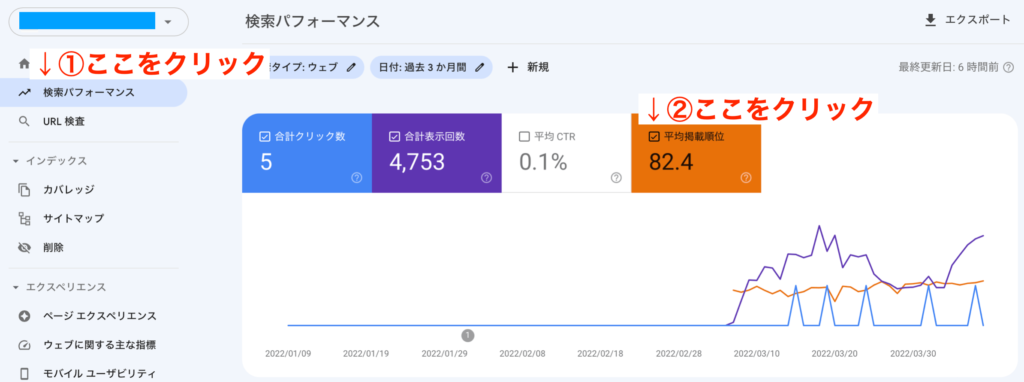
「検索パフォーマンス」→「平均掲載順位」をクリックすると、キーワードごとの掲載順位(検索順位)が表示されます。
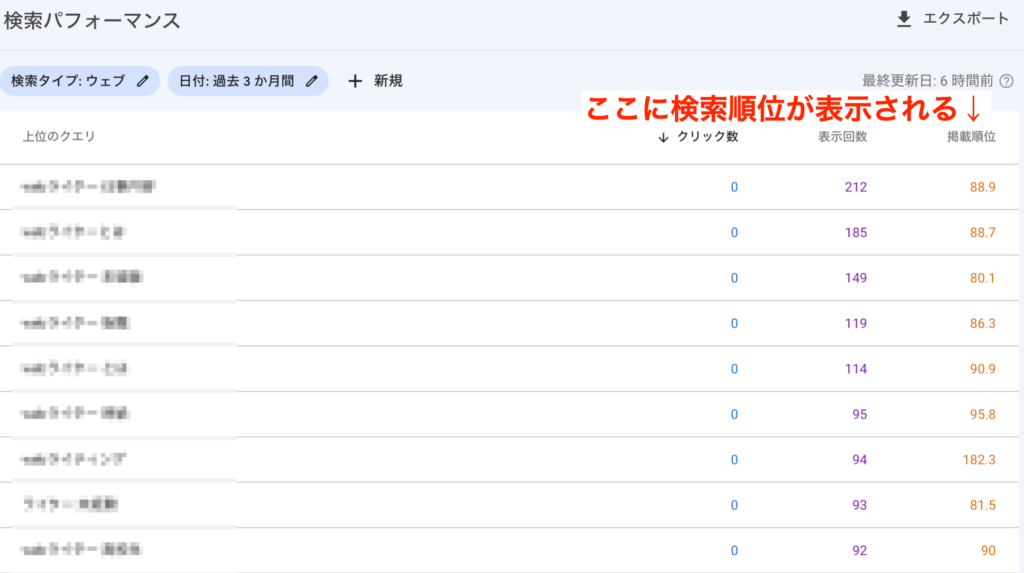
検索順位が低いキーワード(記事)は、SEO対策していきましょう。
具体的なSEO対策のノウハウは、【2022年最新】SEO対策のやり方54選【わかりやすく基本から解説】にまとめてます。
表示回数が多いのに掲載順位が低い【関連記事を書いてみよう】
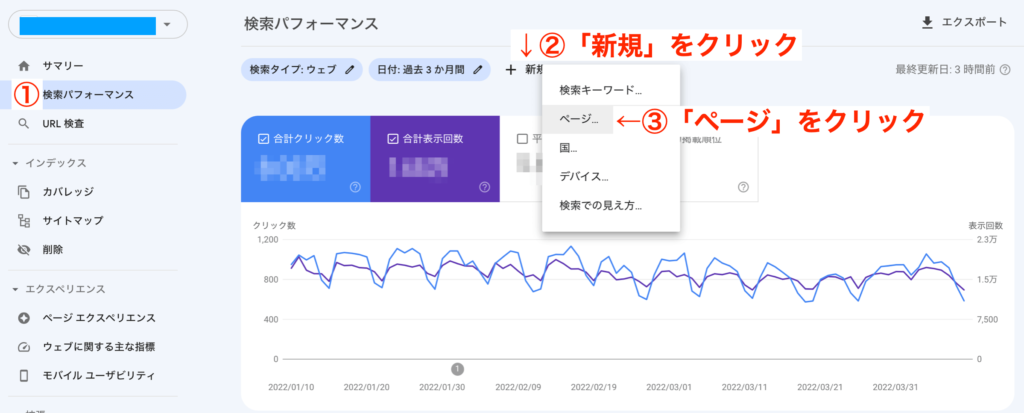
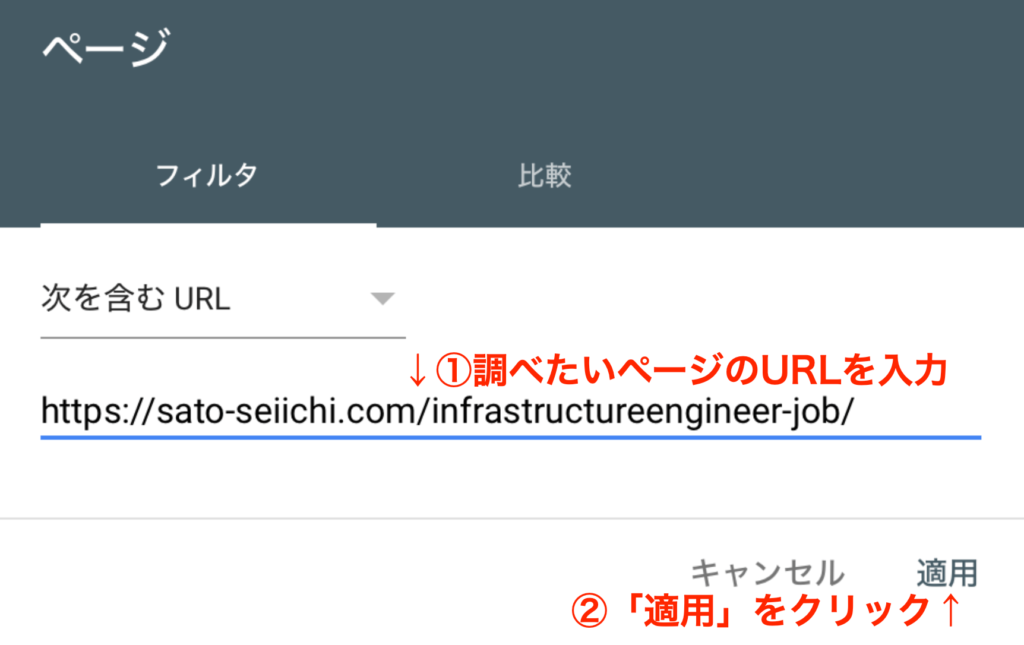
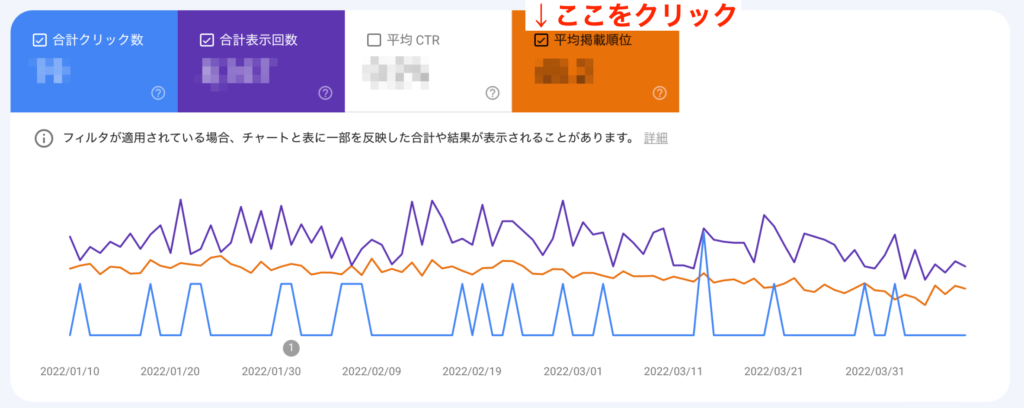
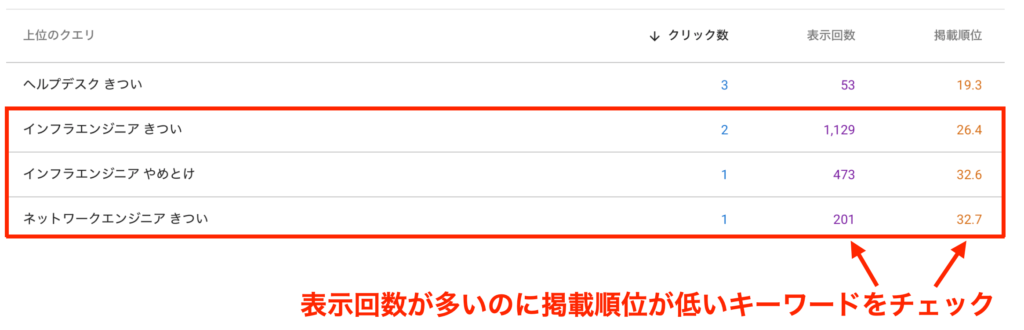
こうした記事の対策は下記の2つです。
- 対象キーワードで別記事を書いてみる
- SEO対策を施す
上の画像のケースなら、下記のキーワードで別記事を書くと検索上位にくることがあります。
- インフラエンジニア きつい
- インフラエンジニア やめとけ
- ネットワークエンジニア きつい
記事の書き方やSEO対策については、【2022年最新】SEO対策のやり方54選【わかりやすく基本から解説】を参考にどうぞ。
掲載順位が低いのにクリック数(CTR)が多い【情報を追記しよう】
掲載順位が低いのにクリック数(CTR)が多い場合は、読者の関心が深いテーマであると推測されます。
検索11位以降も読者が調べている可能性があるため、情報を追記していきましょう。

関連記事を増やしてみるのもおすすめです。
くりかえしですが、記事の書き方は【2022年最新】SEO対策のやり方54選【わかりやすく基本から解説】にまとめてます。
意図しないキーワードで掲載順位が高い【カニバリ対策しよう】
狙っていないキーワード(クエリ)で掲載順位が高い場合は、カニバリが発生している可能性があります。
カニバリとは「カニバリゼーション」のことで、直訳すると「共食い」という意味。
キーワード同士が足を引っ張り合って、お互いの検索順位を下げている悪い状況です。

記事同士の重複部分が多いと、カニバリが起きることがあります。
カニバリはSEOにマイナスなので、対処したほうがいいですよ。
具体的な対処法は、意図しない記事が意図しないキーワードで検索表示されてるんだけど…で解説してます。
表示回数が多いのにクリック数(CTR)が少ない【タイトル変更】
せっかく検索結果に表示されているのに、ページを開かれていない状態です。
放っておくとGoogleに「見る価値がないページ」と判断されて、検索順位が落ちることも…
具体的には「興味をひくタイトル」にすればOK。
詳しいノウハウは、興味をひくタイトルや見出しにするにまとめてます。
掲載順位が高いのにクリック数(CTR)が少ない【ディスクリプションも変更】
検索上位に表示されているのに、ページを開かれていない状態です。
※先ほどの「表示回数が多いのにクリック数(CTR)が少ない」と似てる感じ。
ちなみに、検索順位別のクリック率(CTR)の目安は下記のとおりです。
| 検索順位 | クリック率 |
|---|---|
| 1位 | 13.94% |
| 2位 | 7.52% |
| 3位 | 4.68% |
| 4位 | 3.91% |
| 5位 | 2.98% |
| 6位 | 2.42% |
| 7位 | 2.06% |
| 8位 | 1.78% |
| 9位 | 1.46% |
| 10位 | 1.32% |
参考:seoClarity「2021 CTR Research Study」
もし上記よりCTRが低いなら、下記の対策をしましょう。
- 興味をひくタイトルに変える
- 興味をひくディスクリプションに変える
「ディスクリプション」とは、検索結果に表示される「ページの要約」のことです。
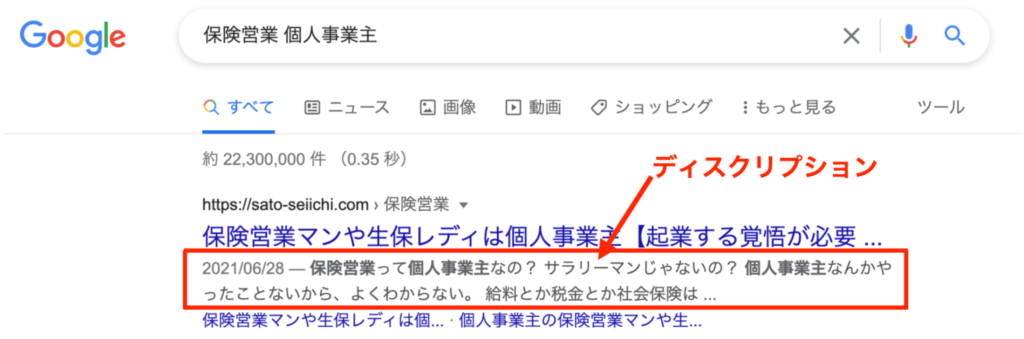
詳しいノウハウは、下記を参考にどうぞ。
サイト全体の管理者・編集長・ブロガーはすべてを見る必要アリ
ちなみに、サイト全体の管理者・編集長・ブロガーさんは、サーチコンソールのすべてを見るようにしてください。
全体をみないと、サイト運営は成功しないから。
Googleサーチコンソール画面の見方で解説した内容を、定期的にチェックしていきましょう。
SEOコンサル・Webマーケティング担当者もすべてを見る必要アリ
SEOコンサルやWebマーケティング担当者さんも、サーチコンソールのすべてを見る必要があります。
特に、SEOに関わりそうなポイントは重点的にチェックしましょう。
SEO対策する際のサーチコンソールの使い方も参考にどうぞ。
サイト制作者・Webライターはキーワードの重複に注意
サイト制作者・Webライターさんは、キーワードの重複に注意しましょう。
不用意に記事同士のキーワードが重複すると、カニバリが発生してSEOにマイナスだから。
※カニバリについては、意図しないキーワードで掲載順位が高いで解説してます。
具体的には、左サイドバーの「検索パフォーマンス」からクエリをチェックしてください。
検索上位をとってる記事のクエリを、他の記事でジャマしないようにしましょう。
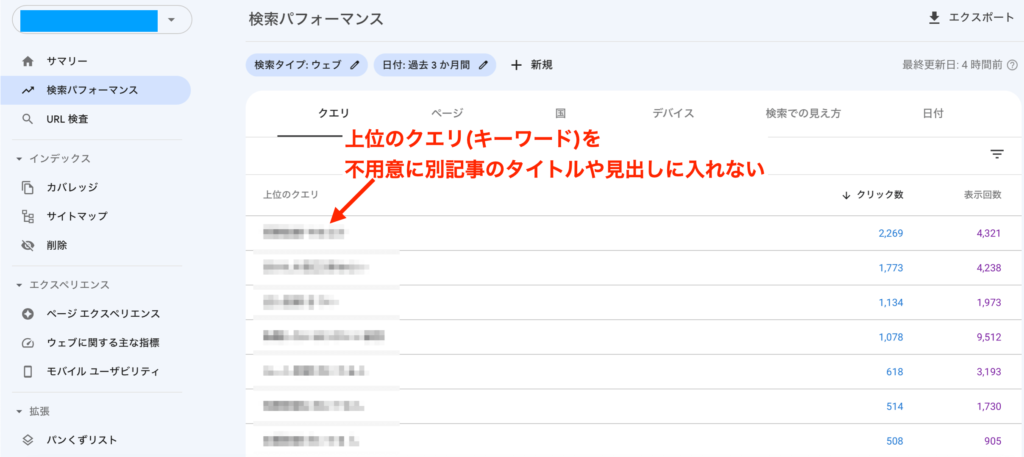
運用・保守の担当者はエラーやペナルティを確認しよう
サイトの運用・保守の担当者さんは、エラーやペナルティがないかチェックしましょう。
- エラーのチェック:カバレッジ
- ペナルティのチェック:セキュリティと手動による対策
権限を付与して他の人とサーチコンソールを共有する方法
サーチコンソールは複数の人で共有することができます。
共有には2つの種類があります。
| 種類 | できること | 例 |
|---|---|---|
| フルユーザー | すべての操作が可能 | 社内の担当者 |
| 制限付きユーザー | 閲覧のみ | 外部のSEOコンサル |
権限を付与して情報を共有しましょう。
具体的な設定手順は下記のとおり。
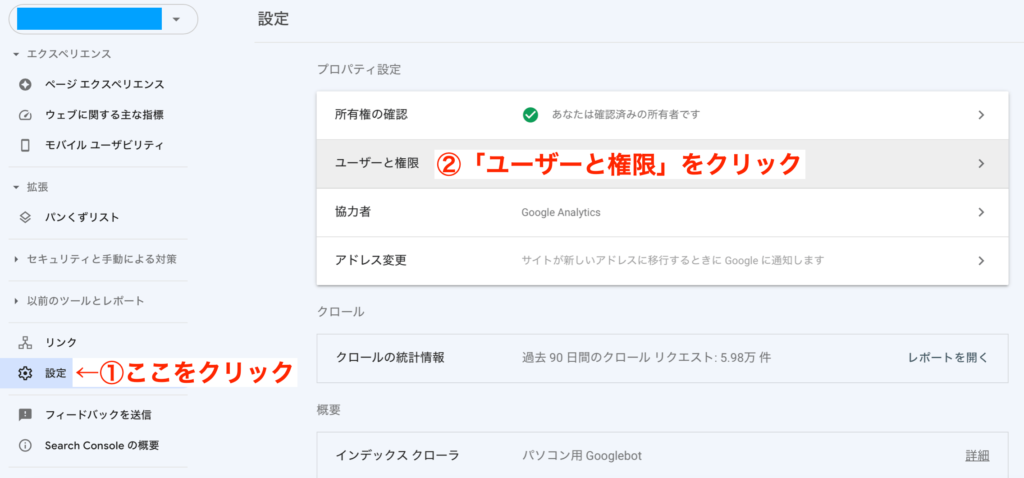
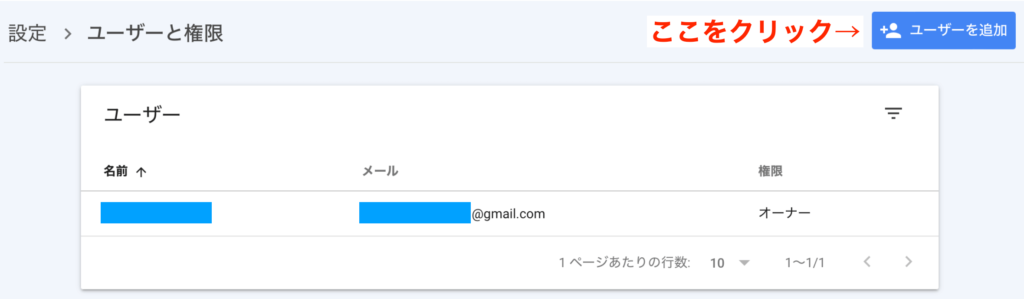
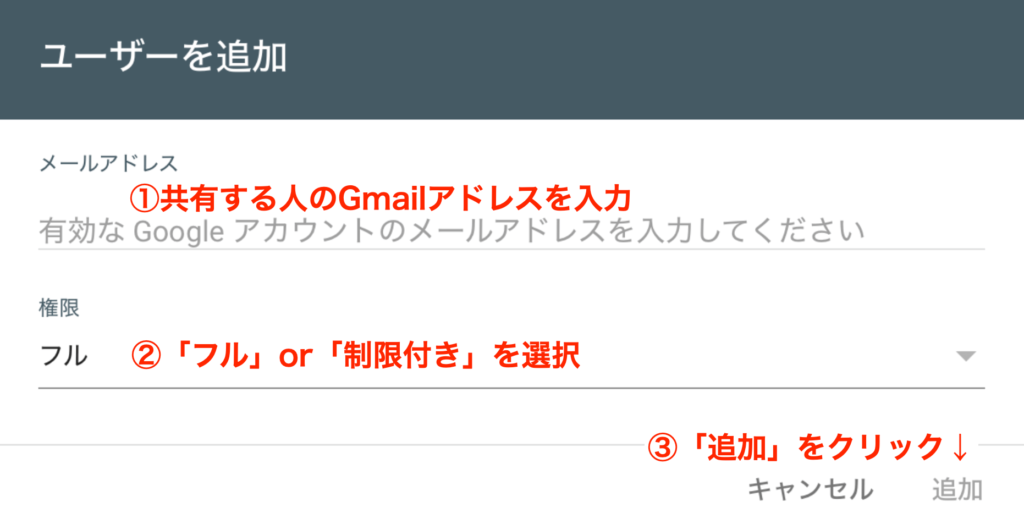
共有する人のGmailに通知がいくので、承認するとサーチコンソールを共有できます。
Googleサーチコンソールでよくある質問に答えます

最後に、サーチコンソールでよくある質問に答えていきます。
- サーチコンソールに登録できないんだけど…
- 所有権の確認ができないんだけど…
- サーチコンソールにログインできない…
- インデックス登録できないんだけど…
- リクエストしたのにGoogle検索結果にインデックス登録されない…
- クロールをリクエストをしたけどクローラーが回ってこない…
- Googleアナリティクスと連携できないんだけど…
- 新記事は毎回インデックス登録のリクエストが必要?
- 新記事を追加するごとにサイトマップの送信は必要?
- サーチコンソールを導入しないとSEOで不利なの?
- サーチコンソールの掲載順位っておかしいんじゃない?
- wwwのありなしはサーチコンソールに関係ある?
- httpとhttpsはサーチコンソールに関係ある?
- サーチコンソールの表示が更新されないんだけど…
- 「URLがプロパティ内にありません」って表示されるけど…
- 「ページの操作が一時的に無効になっています」って出るんだけど…
- サーチコンソールに登録したインデックスを削除したい
- サーチコンソールに登録したサイトを削除したい
サーチコンソールに登録できないんだけど…
下記のどれかが間違っている可能性があります。
Gmailアドレス
サイトURL
所有権確認のHTMLタグ
Googleサーチコンソールの簡単な設定方法【ワードプレス編】に戻って、再度チェックしてみてください。
所有権の確認ができないんだけど…
下記のどれかが違うかもしれません。
Gmailアドレス
サイトURL
所有権確認のHTMLタグ

「ドメイン」で登録しようとすると、けっこうエラーになりやすいです。
「URLプレフィックス」の方がすんなり登録できるのでおすすめ。
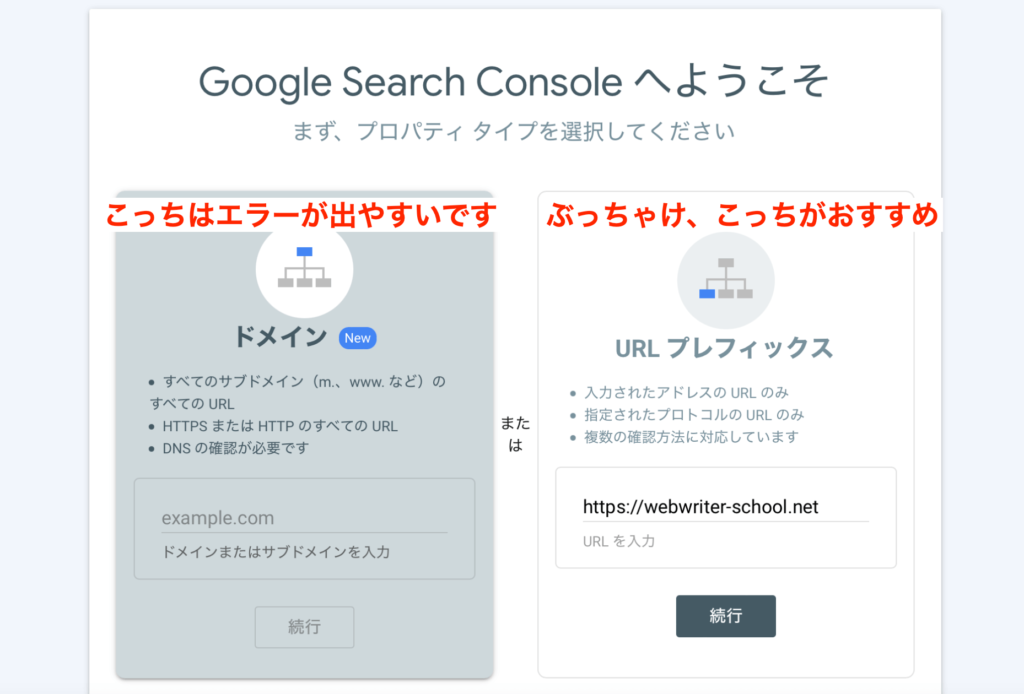
サーチコンソールにログインできない…
下記のどれかが間違ってるかもしれません。
Googleアカウント
Gmailアドレス
パスワード
【まず】Googleアカウントがない人は作成しようも参考に、間違いがないかチェックしてみてください。
インデックス登録できないんだけど…
下記の手順で対処してみてください。
- URLが間違っていないかチェック
- noindexが設定されてないかチェック
→【対策⑦】サイトや記事にnoindexが設定されていないかチェック - サイトマップを再送信してみる
→参考:Googleサーチコンソールでサイトマップを送信しよう - ページ速度を改善してみる
→サイト表示速度を上げる【ページスピードはGoogleSEOで重要】
リクエストしたのにGoogle検索結果にインデックス登録されない…
インデックス登録のリクエストをしたのに、下記のメッセージがでることがあります。
URLがGoogleに登録されていません
URLはGoogleに登録されていますが問題があります
この場合は、下記の手順で対処してみてください。
- 時間を空けて、再度インデックス登録のリクエストをしてみる(翌日とか)
- サイトマップを再送信してみる

新しい記事だとこの現象が起きることがあるので、時間を空けてインデックス登録をリクエストすると解決することがあります。
クロールをリクエストをしたけどクローラーが回ってこない…
時間を空けて、再度インデックス登録のリクエストをしてみてください。
リクエストしてもすぐにクローラーが回ってくるとは限らないので、気長に待つことも必要です。

特に新しいサイトの場合は、なかなかクローラーが回ってこないこともあります。
Googleアナリティクスと連携できないんだけど…
可能性としては下記があります。
サーチコンソールの所有権の確認がとれていない
サーチコンソールが制限付きユーザーになっている
Googleアナリティクスの権限が編集者以上になっていない
詳しい対処法は下記を参考にどうぞ。
新記事は毎回インデックス登録のリクエストが必要?
よほど急ぎじゃないなら不要です。
新記事をアップするごとにインデックス登録のリクエストをしてもいいんですが、クローラーがすぐ回ってくるとは限りません。
※クロールをリクエストをしたけどクローラーが回ってこない…でも解説したとおり。
また、記事の内容がよくないと、インデックスされても検索上位にこないこともあります。

そもそもSEOは時間がかかります。
個人的には、新記事をアップするごとにインデックス登録リクエストはしなくていいかなと思ってます。
新記事を追加するごとにサイトマップの送信は必要?
これも不要です。
定期的にクローラーが回ってきて、サイトマップも読みこんでくれるから。
基本的には、サイトマップを1回送信したら放置でOK。
参考:Googleサーチコンソールでサイトマップを送信しよう
サーチコンソールを導入しないとSEOで不利なの?
直接的に不利ではありませんが、長期的にみるとSEOに不利だと思います。
なぜなら、試行錯誤できないから。
SEO対策する際のサーチコンソールの使い方でも解説したとおり、SEOは試行錯誤していくものです。
サーチコンソールがないと「試行錯誤するネタ」がわからないので、長期的にみるとSEOには不利かと。
サーチコンソールの掲載順位っておかしいんじゃない?
たしかに、サーチコンソールの掲載順位と、実際のGoogle検索順位は違うことがあります。
理由は、サーチコンソールは「平均掲載順位」だから。
あくまで「平均値」なので、現在の検索順位と違うケースがあります。

シークレットモードで検索しても、サーチコンソールの掲載順位と違うことがあります。
正確な検索順位は、検索順位チェックツールで管理する方がいいですよ。
検索順位チェックツールについては、【ツール⑤】検索順位チェックツール【ランキング計測はSEOの命】で解説してます。
wwwのありなしはサーチコンソールに関係ある?
所有権を確認するときに「URLプレフィックスプロパティ」で設定すると、wwwのありなしが関係します。
参考:Search Consoleヘルプ「ウェブサイトプロパティを追加する」
簡単にいうと、「wwwあり」と「wwwなし」は別サイトとしてサーチコンソールを設定する必要あり。
Googleサーチコンソールを登録して所有権の確認を行うの内容を、「wwwあり」と「wwwなし」でそれぞれ設定します。

ただし、今はwwwがないサイトが多いです。
ご自身のサイトURLを確認して、wwwがないなら気にしなくてOK。
httpとhttpsはサーチコンソールに関係ある?
URLプレフィックスプロパティだと関係あります。
参考:Search Consoleヘルプ「ウェブサイトプロパティを追加する」
ただ、「http」は安全性の低いサイトと判定されて、SEOにも悪影響です。
簡単なのですぐに「https」に変更しましょう。
詳しくは、WordPressの初期設定【ブログを書く前の準備】を参考にどうぞ。
サーチコンソールの表示が更新されないんだけど…
サーチコンソールの表示は、リアルタイムではありません。
数時間前~数日前のデータを表示しています。
更新されるまで気長に待ちましょう。
「URLがプロパティ内にありません」って表示されるけど…
下記をチェックしてください。
- サーチコンソールが別サイトのページになっていないか
- wwwのありなし
- httpとhttpsの違い
「ページの操作が一時的に無効になっています」って出るんだけど…
URL検査のページで「ページの操作が一時的に無効になっています」と表示され、インデックス登録のリクエストボタンが押せない現象です。
これは、Googleのアップデート期間中に表示されることがあります。
こちらではどうにもできないので、復旧するまで待ちましょう。
サーチコンソールに登録したインデックスを削除したい
インデックスを削除したい場合は、下記の方法があります。
- サーチコンソールでインデックスを削除する
- ページにnoidexを設定する
- ページを削除する
サーチコンソールでインデックスを削除する手順は下記のとおりです。
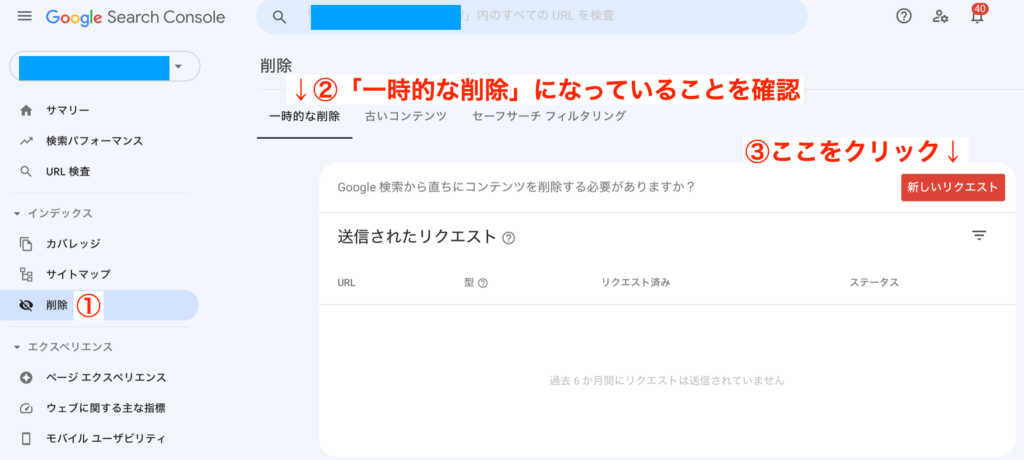
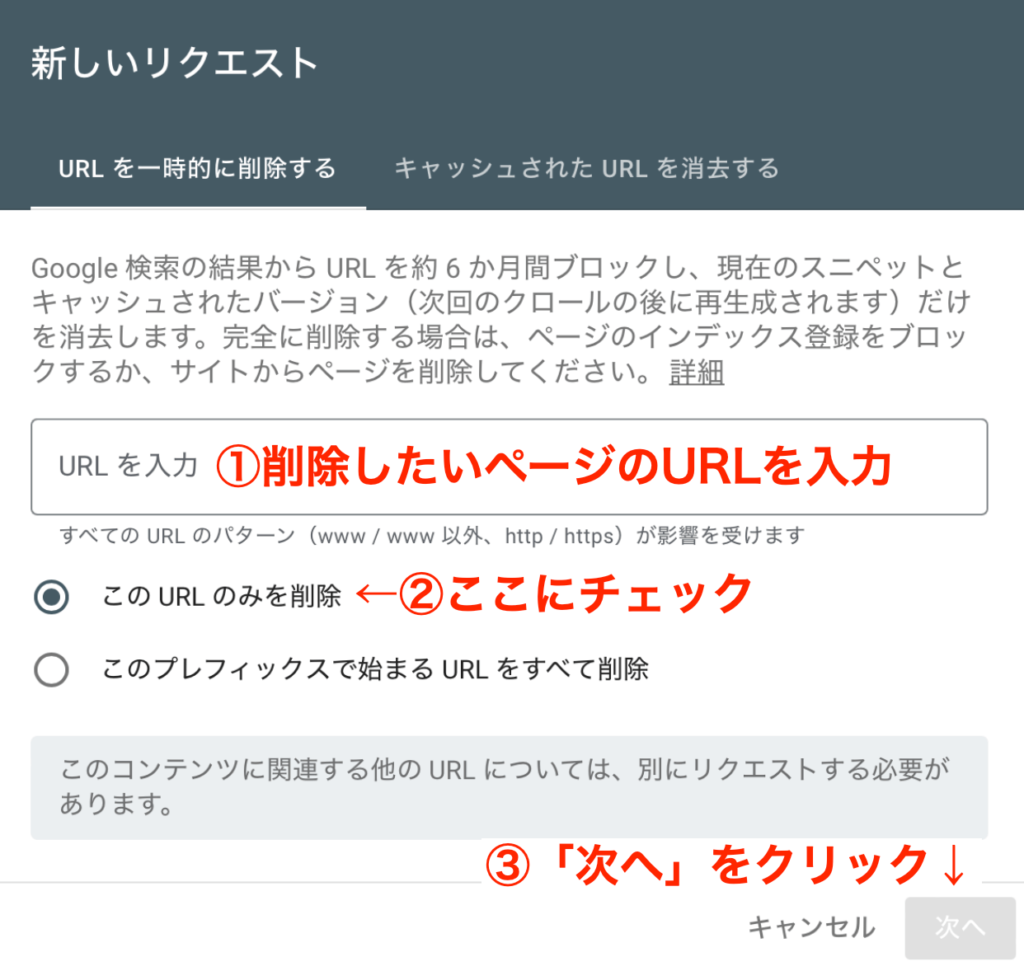
ただし、インデックスが削除される期間は90日なので、継続して削除したい場合は再び上記の設定が必要です。
おすすめは、上記の「サーチコンソールのインデックス削除」をしたら、ページにnoindexを設定すること。
90日の間にインデックスされなくなる可能性が高いです。
noindexを設定する方法は、重複コンテンツの対策【noindexを活用する】にまとめてます。
また、記事を削除する方法はこちらのYouTubeを参考にどうぞ。

サーチコンソールに登録したサイトを削除したい
サイト全体のインデックスを削除する方法は下記の3つです。
- サーチコンソールでサイトのインデックスを削除する
- サイト全体にnoindexを設定する
- サイトを削除する
サーチコンソールでサイトのインデックスを削除する手順は下記のとおりです。
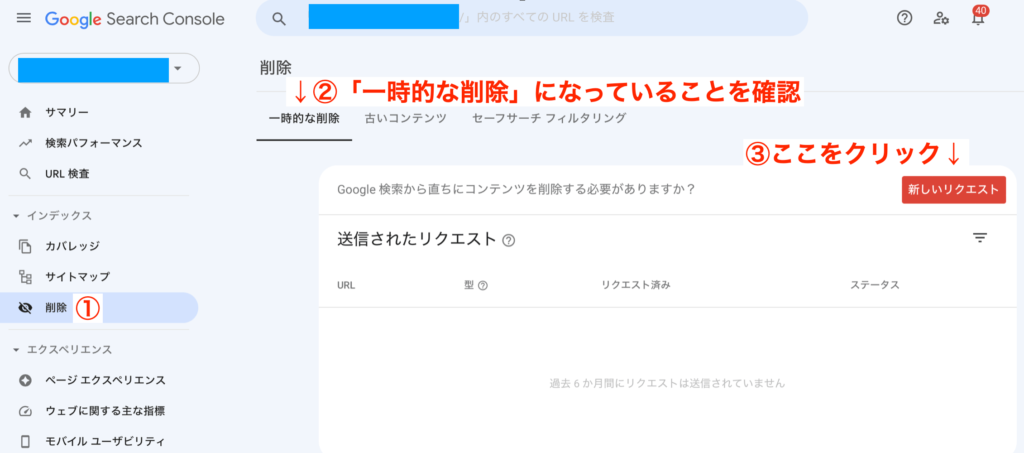
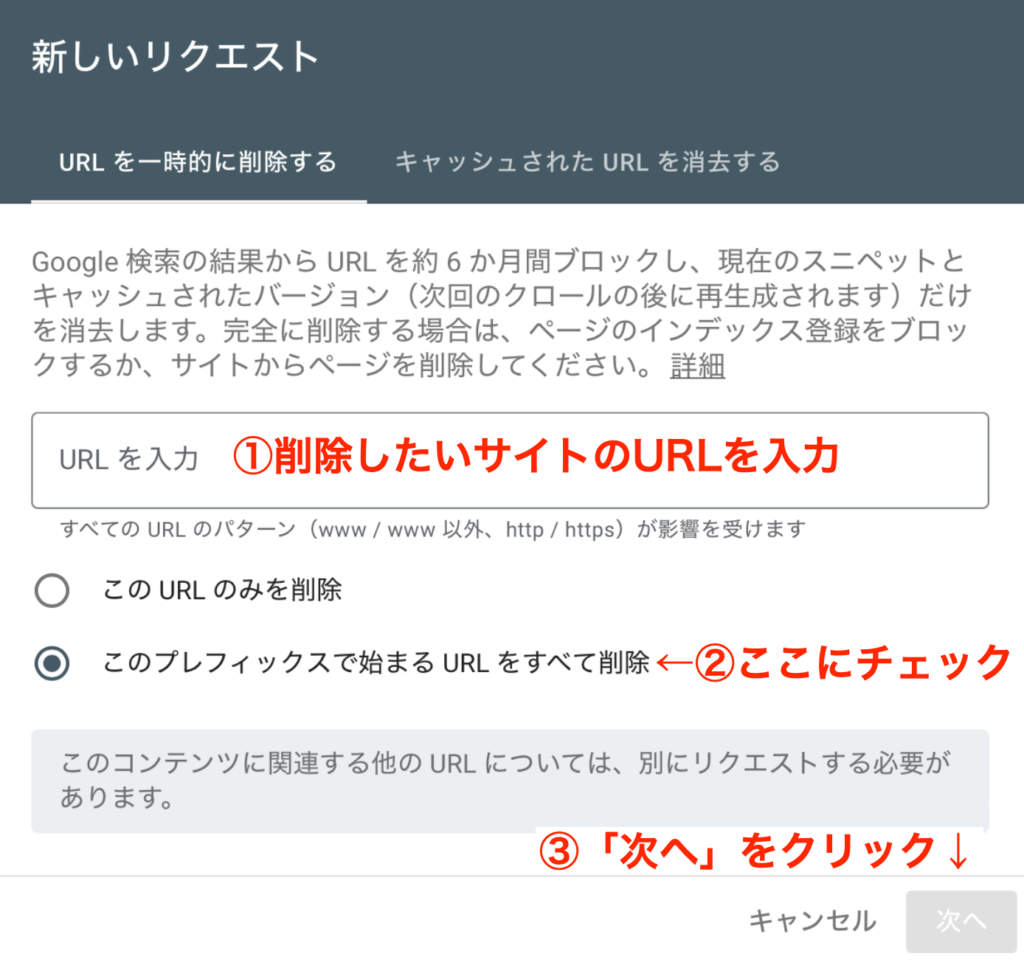
また、サイト全体にnoindexを設定する方法はこちら。(ワードプレスの場合)
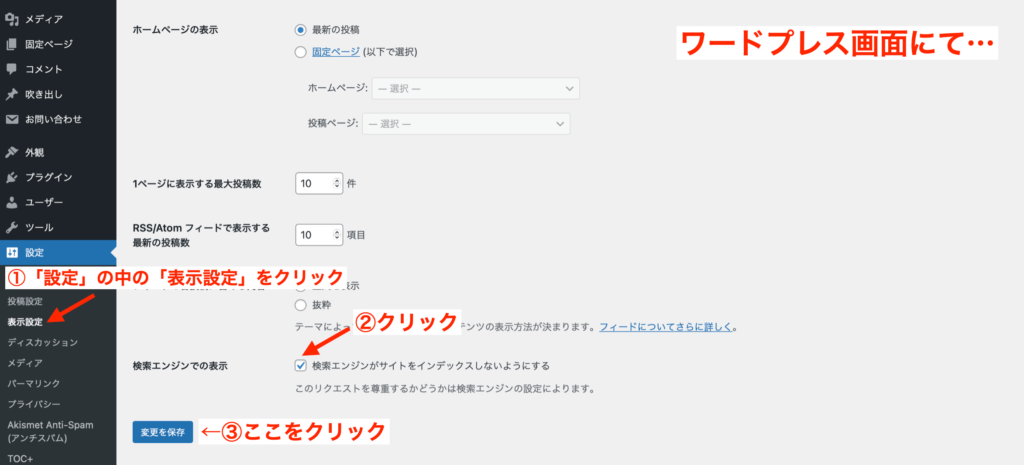
まとめ【Googleサーチコンソールを設定して使い方をマスターしよう】
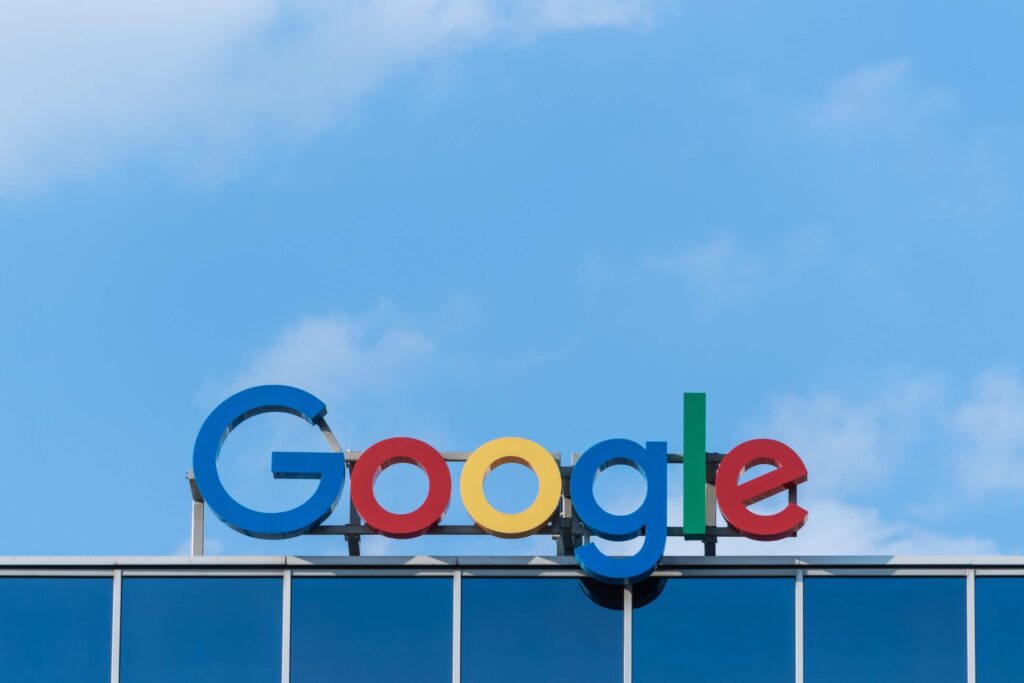
ということで、さっそくGoogleサーチコンソールを設定して使ってみましょう。
サーチコンソールの設定方法は、Googleサーチコンソールの簡単な設定方法【ワードプレス編】に戻るとわかります。
また、サーチコンソールの画面の見方と使い方は、下記を参考にどうぞ。
冒頭でも触れましたが、サーチコンソールがないとSEOで勝てません。
サーチコンソールは試行錯誤するためのデータを提供してくれるので、必要不可欠です。
Googleサーチコンソールを使えるとWebマーケティングスキルが身につくので、下記のようにけっこう人生が変わりますよ。
- 個人ブログのアフィリエイトで稼げる
- 「SEOに強いライター」で高単価の案件を受注できる
- WebディレクターやSEOコンサルで稼げる
- 自分の商品を作ってネット上で売れる
最初は慣れないことも多いですが、定期的にサーチコンソールに触れることでわかってきます。
何事も継続しないと成果はでません。
今日からさっそくサーチコンソールを使ってみましょう。
あなたの参考になればうれしいです!