
ブログの始め方を知りたいな。
Webライターはブログを始めた方がいいみたいだし、あわよくばアフィリエイトとかでも稼ぎたい。
「ワードプレス」っていうのがいいみたいだけど、具体的にどうやって始めればいいの?
Webサイトなんか作ったことないし、挫折しそうで不安…
ネットとかパソコンに疎い私でもわかるように教えてほしいな。
あと、そもそもどうやってブログの記事を書けばいいの?
こういった疑問や不安に応える記事です。
この記事でわかること
- ワードプレスのブログを立ち上げる手順がわかる
- ブログを立ち上げた後の初期設定の手順がわかる
- アフィリエイトの始め方がわかる
- ブログ記事の書き方がわかる
- Webライターとブログを両立するメリットがわかる
結論、この記事のとおりに進めていけば、今日にでもワードプレスのブログを立ち上げられます。
そして、失敗しないブログ・稼げるブログができあがりますよ。
目次
- 1 WordPressブログの始め方【初心者さん向けに登録と開設方法を紹介】
- 2 WordPressブログのレンタルサーバーを契約しよう
- 3 WordPressブログのテーマを設定しよう【収益化しやすいテーマを紹介】
- 4 ついでにアフィリエイトも始めてみよう【ブログを収益化】
- 5 WordPressの管理画面の見方
- 6 WordPressの初期設定【ブログを書く前の準備】
- 7 プラグインの設定方法【アプリみたいなもの】
- 8 Googleアナリティクスの設定方法【必ず導入すべき】
- 9 Google Search Consoleの設定方法【こちらも必須】
- 10 WordPressの操作や投稿方法【これでブログ記事を作成できます】
- 11 SEO対策について【検索上位に表示して集客→収益化】
- 12 ブログ記事の書き方【SEOライティングとセールスライティング】
- 13 WordPressブログでよくある10の質問に答えます!
- 13.1 Q1.無料でWordpressブログで始める方法はないの?【1ヶ月で投資回収できる始め方】
- 13.2 Q2.はてなブログやnoteなど無料ブログじゃダメ?【おすすめしません】
- 13.3 Q3.ブログ収益化までの期間の目安は?【6ヶ月くらいです】
- 13.4 Q4.Wordpressブログで一般人が収益化するのは難しい?【収入を稼げる個人ブログの作り方】
- 13.5 Q5.趣味とか日記など稼がないブログを始め方は?【収益化しないままかも…】
- 13.6 Q6.登録完了のメールが届かない…
- 13.7 Q7.ワードプレスにログインできない…
- 13.8 Q8.記事がないのにブログを存在させていいの?【OKです】
- 13.9 Q9.記事URLが文字化けしてしまう…【URLは英数字が良い】
- 13.10 Q10.Google検索しても自分のブログが出てこない…
- 13.11 Q11.どんなにググっても解決策がわからない…
- 13.12 Q12.海外でワードプレスのブログは使えますか?【使えます】
- 14 WordPressでブログを始めるとWebライターとアフィリエイトの両方で稼げる
- 15 WordPressブログの質問に答えます!
- 16 まとめ【さっそくWordpressで初めてのブログを立ち上げてみよう】
筆者の紹介【ワードプレスに慣れてます】

Webライターの佐藤誠一です
ワードプレスブログの実績は下記のとおり。
- ワードプレスのブログ歴6年
- 20個以上のワードプレスブログを作成
- ブログの最高月収80万円
- ブログを使ってWebライター案件を50以上獲得、収益5000万円以上
こんな僕が書いた記事なので、かなり信ぴょう性があると思います。
ポイント
「ワードプレス」とは、世界中でもっとも使われているサイトシステムです。
多くの企業もワードプレスでサイトを作っているので、Webライターもワードプレスに慣れておくと、ワードプレス操作も頼まれて稼げます。

なんでWebライターはブログを作った方がいいの?
あと、なんでワードプレスじゃなきゃダメなの?
と疑問の人は、①個人ブログを始める【Webライター初心者におすすめのスタート】を読んでみてください。
Webライターがワードプレスのブログをもった方が稼げる理由がわかります。
この記事を読むメリット【初心者さん向けに超わかりやすく解説】
この記事では、実際にワードプレスブログを立ち上げる手順を、1つ1つ丁寧にわかりやすく解説していきます。
実際にワードプレスを操作している動画も用意したので、かなりわかりやすいかと。
ブログを立ち上げる全体像を確認しながら進めていけるので、「今どこにいるのか?」を見失うこともありません。

実は僕、初めてワードプレスのブログを立ち上げたときは苦戦しました…
1つ目のブログの立ち上げには挫折しています。
ポイント
だからこそ「初めてブログを立ち上げる人」の不安が痛いほどよくわかります。
初心者さんでも「この記事のとおりに進めていけば今日ブログができる!」というレベルで超わかりやすい記事にしたので、安心して読み進めてみてください。
それでは、さっそく始めていきましょう!
ポイント
ちなみに、この記事で紹介しているレンタルサーバーの「エックスサーバー![]() 」は、2025年7月3日までに申し込みすると、月のサーバー料金が20%OFFになるキャンペーン中です!
」は、2025年7月3日までに申し込みすると、月のサーバー料金が20%OFFになるキャンペーン中です!
月額1100円→880円
なので、早めのブログ開設がおすすめです!
【ちなみに】Webライターのブログジャンルの選び方

Webライターがブログを始める場合、どんなジャンルのブログをやればいいの?
ブログのジャンルは、下記の3つのどれかでOKです。
| ブログのジャンル | 理由 |
|---|---|
| ①あなたの得意分野 | 書きやすいから |
| ②Webライターの高単価ジャンル | ブログを見せびらかすと高単価案件をもらいやすいから |
| ③ジャンルなし(雑記ブログ) | 1つのブログで複数のジャンルを書けるから 後でゆっくりジャンルを決められるから |
ちなみに、②Webライターの高単価ジャンルは下記などです。
高単価ジャンル
- 転職系
- 金融系
- 投資系
- 不動産
- 美容系
- 法律系
- プログラミング系など

僕はジャンルに迷ったので、③ジャンルなし(雑記ブログ)を始めました。
「さとうのキモチ」というブログタイトルにして、あとで柔軟に対応できるようにした感じ。
「さとうのキモチ」で複数のジャンルの記事を書いてみたところ、転職エージェントさんからWebライター案件をもらいました。
ポイント
なので、迷ったら③ジャンルなしの雑記ブログにすればOK。
あとでゆっくりとブログのジャンルを決めることもできます。
ワードプレスでブログを立ち上げるときは「ブログのURL」も決めるんですが、僕のブログ「さとうのキモチ」のURLは「sato-seiichi.com」にしました。
ぶっちゃけテキトーですが、それでもWebライター案件を獲得できるので大丈夫です。
WordPressブログの始め方【初心者さん向けに登録と開設方法を紹介】


で、ワードプレスのブログってどうやって始めればいいの?
まずはワードプレスブログを立ち上げる全体像を知っておきましょう。
Webサイトやブログは、よく「家」に例えられます。
- レンタルサーバー:土地
- ドメイン(URL):住所
- テーマ:家
- 初期設定:家の設備(電気・ガス・水道・家具・家電など)
まずは土地(レンタルサーバー)と住所(ドメイン)から始めていきましょう。
WordPressブログのレンタルサーバーを契約しよう

まず最初にやることはレンタルサーバーの契約です。
レンタルサーバー会社はいくつかありますが、初心者さんは「エックスサーバー![]() 」がおすすめ。
」がおすすめ。
理由は下記の4つです。
- 料金が安いから
- SEOに強いから
- アフターサポートが手厚いから
- ネット上に情報が多いので何かあってもすぐ調べられるから
玄人さんは他社でもいいですが、初心者さんはエックスサーバーから始めると安心です。
では、エックスサーバーについて詳しく解説していきます。
エックスサーバー 【最大手で利用者数No.1】
【最大手で利用者数No.1】
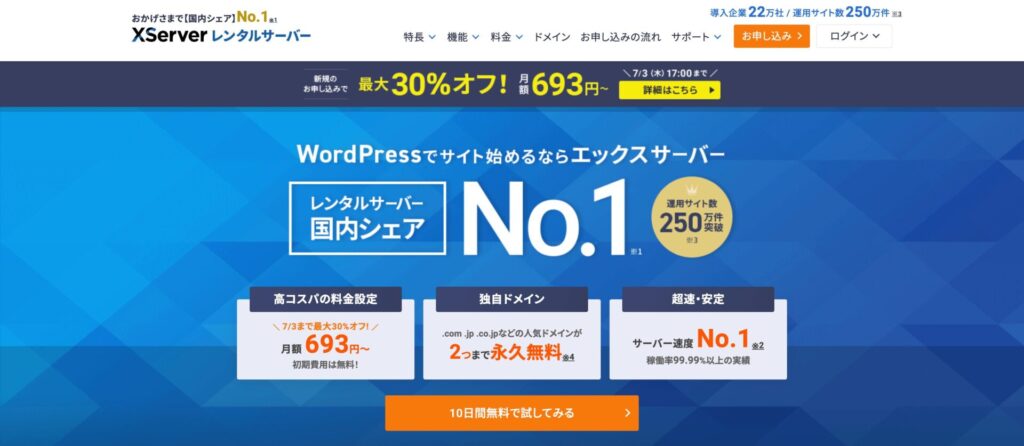
エックスサーバー![]() はレンタルサーバーの最大手で、カスタマーサポートも最上級です。
はレンタルサーバーの最大手で、カスタマーサポートも最上級です。
「エックスサーバーにしとけば間違いない!」がホンネ。
こんな人におすすめ
- 業界最大手のレンタルサーバーで安心してブログを運営したい!
- わからないことはすぐに解決したい!
- 安い料金でブログを運営したい!
- カンタンにブログを立ち上げたい!
メリット
- 国内シェアNo.1(250万サイト以上)
- 料金が安い(2025年7月3日までに申込むと月額
1100円→880円(20%OFF)になるキャンペーン中) - 初期費用が無料
- 10日間の無料お試しアリ
- ネット上に情報が多い
- サーバー速度No.1、大量のアクセスにも耐えられる
- ブログの立ち上げが初心者でも簡単。クイックスタートがあり10分でできる
- カスタマーサポートは24時間365日対応
- カスタマーサポートがとにかく丁寧でわかりやすい
- 18年以上の歴史があって安心。99.99%の稼働率
- 歴史があるためトラブル解決のノウハウが多い
- セキュリティが強い
- ドメイン代が永久に無料
- 独自ドメインを無制限に作れる
- 自動バックアップあり(1日1回)
- ワードプレスの設定代行サービスあり(有料)
デメリット
お金がかかる(10560円/年・月にならすと880円)
歴史ある最大手で、「レンタルサーバーといえばエックスサーバー」というくらいド定番です。
国内シェアは1位。
ポイント
このブログもエックスサーバー![]() を使ってますよ。
を使ってますよ。
個人的には「ネット上に情報が多い」に価値を感じてます。
最大手なので、だいたいのことはググれば解決できます。
なので、初心者さん向けかなと。
※マイナーなレンタルサーバーだとネット上に情報が少ないので、挫折しがちです…
また、エックスサーバー社のカスタマーサポートは感動しました。

以前にサイトが表示されなくなったことがあったんですが、夜間にも関わらずエックスサーバーのスタッフさんが迅速・丁寧に対応してくれて、すぐに復旧しました。
※サイトが表示されなくなった理由は、僕がサーバー内にデータを貯めすぎたから(汗)
翌日にサイトをクライアントに見せないといけない状態だったので、マジで救われました。
いざというときのトラブル対応は命なので、個人的にはカスタマーサポートが最高クラスのエックスサーバーがおすすめです。
重要
特に副業の人は、土日も夜間も対応してくれるエックスサーバーがいいかなと。
※他社だと土日非対応のところもあります。
初心者さんはわからないことが多いので、いざとなったら土日や夜間でもカスタマーサポートに頼れるエックスサーバー![]() で始めると安心です。
で始めると安心です。
1年目で10560円のエックスサーバー料金がかかるのがデメリットですが、ブログやWebライターで稼げるのであまり問題じゃないかと。
また、アフィリエイトのセルフバックですぐ3万円くらい稼げるので、エックスサーバーの料金は一撃で回収できます。
※セルフバックのやり方は、無料でワードプレスブログで始める方法はないの?【1ヶ月で投資回収できます】で解説してます。
エックスサーバーの評判
参考までに、エックスサーバーの評判を見てみましょう。





まずはエックスサーバー![]() のサイトを見てみましょう!
のサイトを見てみましょう!
エックスサーバーの申し込み手順【10分で終わります】

うん、とりあえずエックスサーバーでブログを始めてみようかな。
申込み手順を教えて。
では、エックスサーバー![]() の申し込み手順を解説していきます。
の申し込み手順を解説していきます。
パソコン画面を使って解説するので、そのとおりに操作していけば10分くらいでブログを立ち上げられますよ。
ポイント
エックスサーバーを申し込むと、ワードプレスのダウンロードも一緒に完了します!
ちなみに、エックスサーバーの申し込み手順はYouTubeでも解説してます。

では、ここからエックスサーバーの導入手順をパソコン画面で解説していきます。
まずは、エックスサーバー![]() のサイトを開きましょう。
のサイトを開きましょう。
※トップページのデザインはけっこう変わるので、下の画面と違うかもしれませんが気にしなくてOKです。
「10日間無料で試してみる」をクリックします。
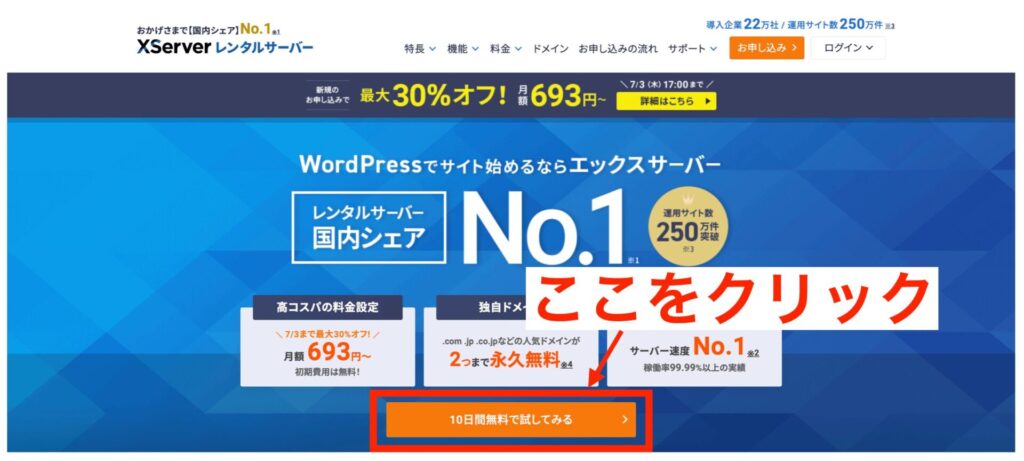
続いて、画面左側、個人向けである「XServerレンタルサーバー」の「新規お申込み」をクリックします。
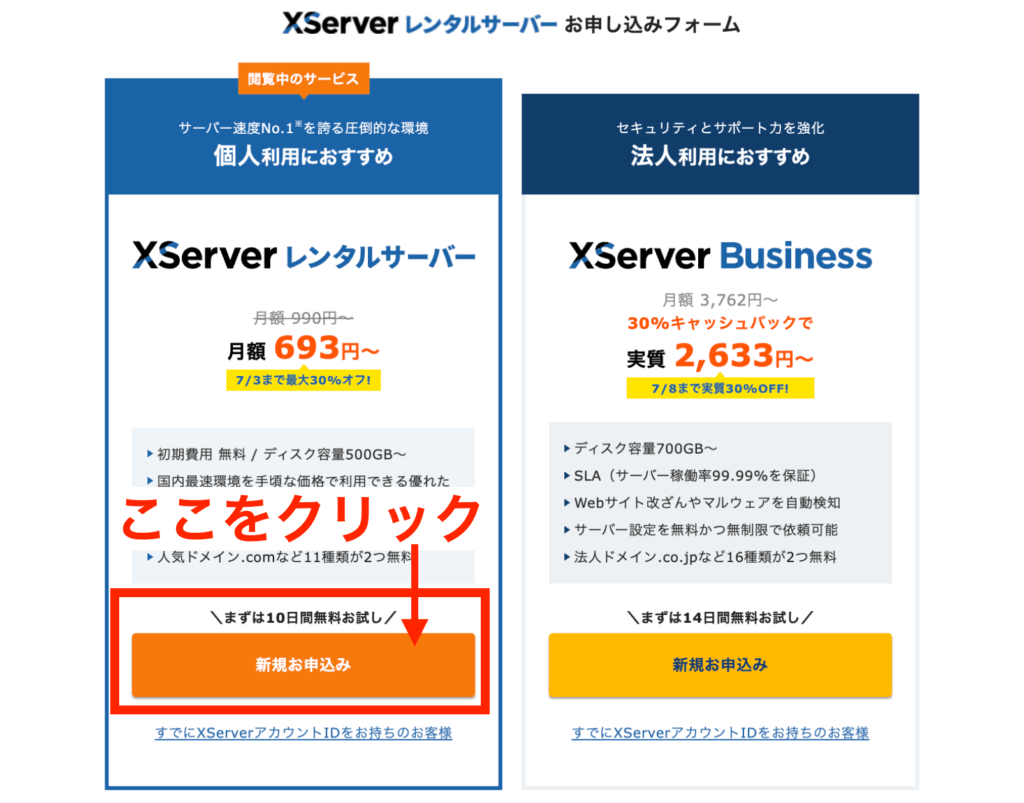
すると、こんな画面が出ると思います。
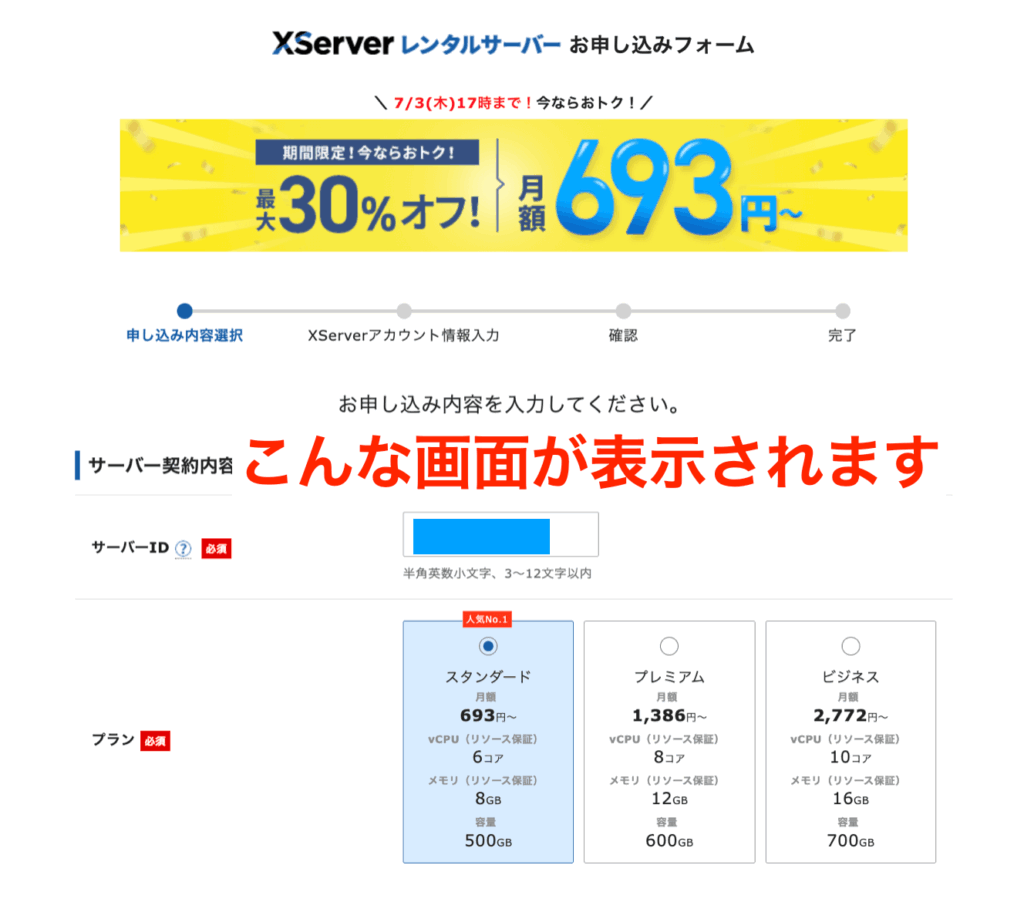
少し画面を下にスクロールして、必要事項を入力していきます。
- サーバーID:そのままでOK
- プラン:スタンダード
- WordPressクイックスタート:チェックを入れる
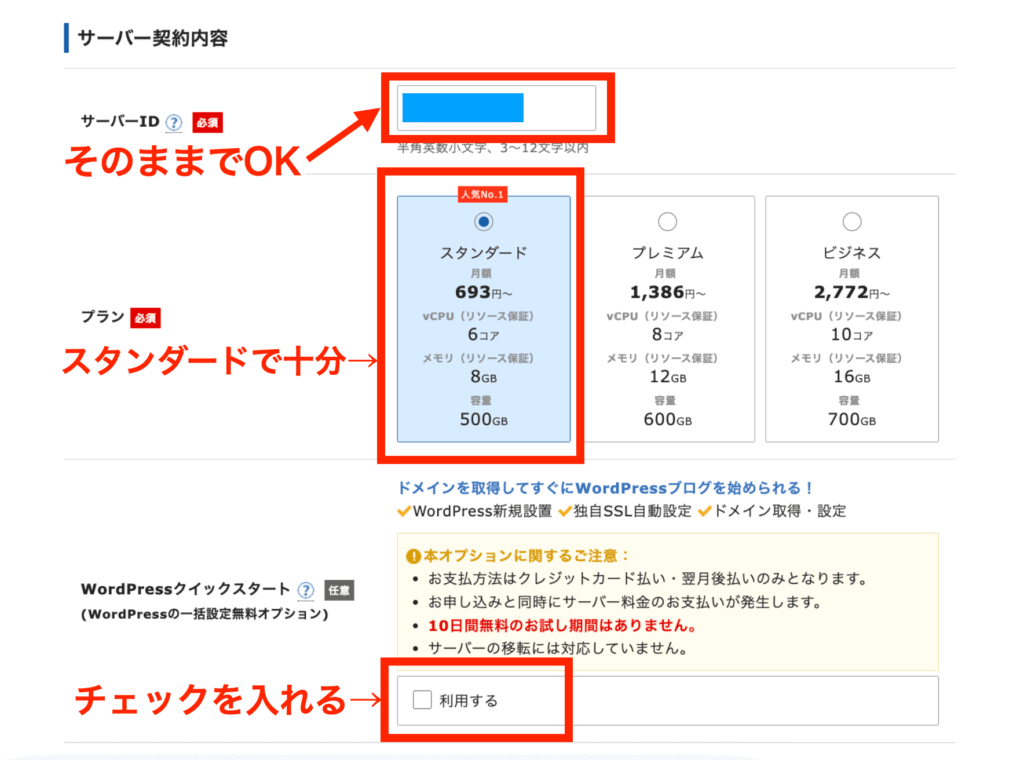
確認画面が表示されるので、「確認しました」をクリック。
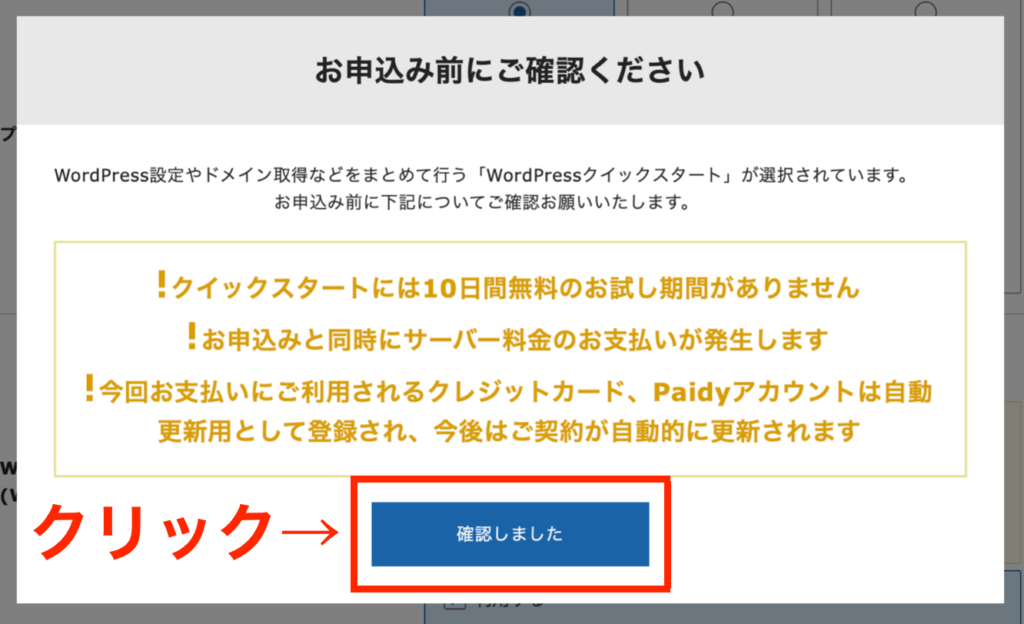
画面を下にスクロールして、さらに必要事項を入力します。
- サーバーの契約期間:12ヶ月がおすすめ(安いから)※お試しなら3ヶ月でもOK
- ドメイン契約内容:希望のブログURLを入力
3ヶ月・6ヶ月の契約だと月額880円(20%OFF)になるキャンペーンを受けられないので、12ヶ月の契約がおすすめです。
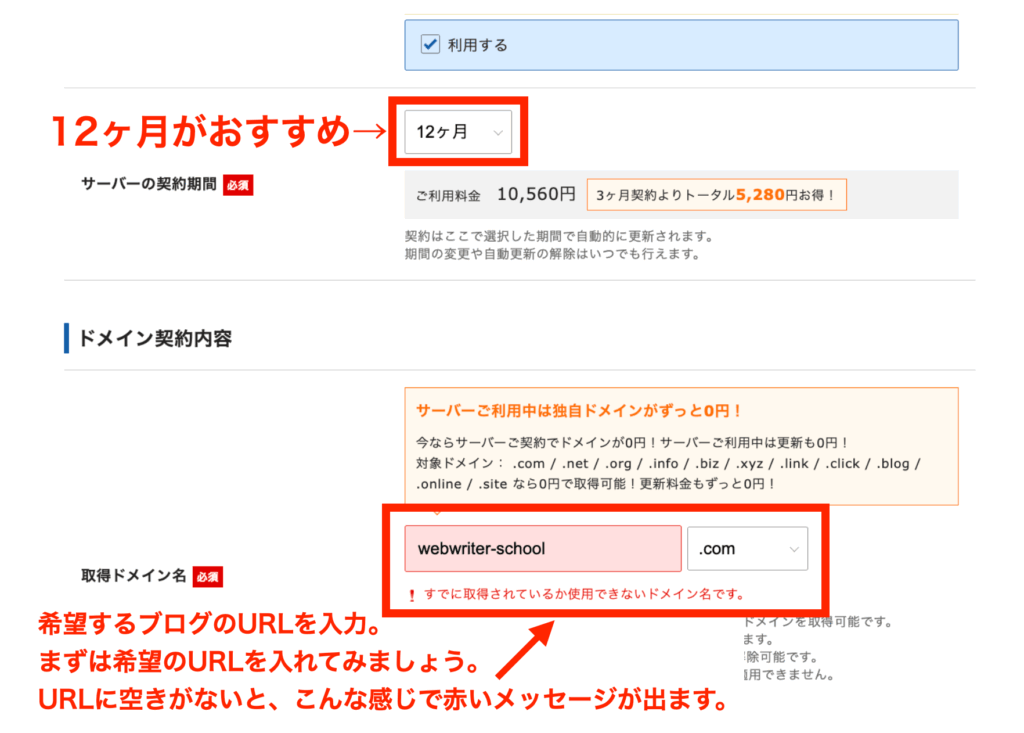
まずは希望のURLを入力してみましょう。
ブログのURLに迷うなら「sato-seiichi.com」など、ご自身の名前(ビジネスネーム)のURLでもOKです。
URLに空きがないと赤く表示されます。
「.com」は人気があり、空いてないこともあります。
下記などに変更して、空きがないか調べてみましょう。
- .net
- .org
- .biz
- .xyz
URLに空きがあると、入力欄が青くなります。
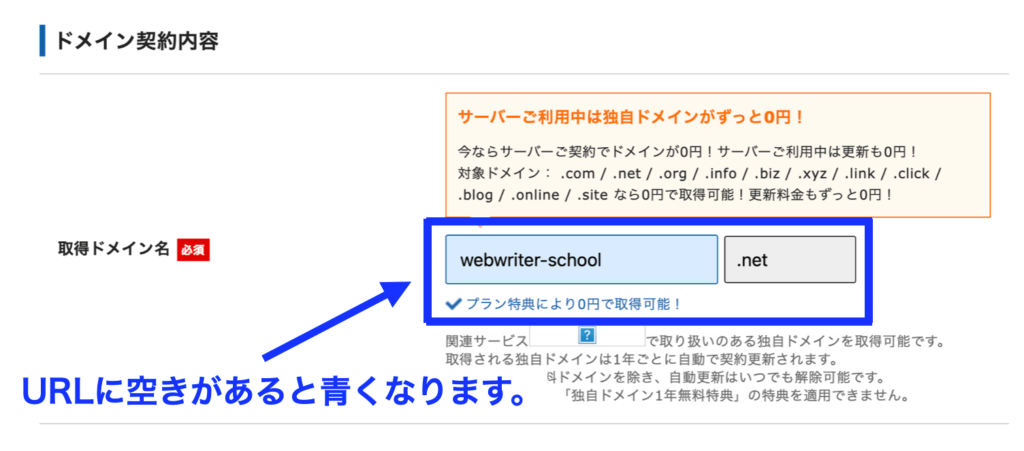
さらに画面を下にスクロールして、必要事項を入力していきましょう。
- ブログ名:任意のブログ名を入力(後で変更できます)
- ユーザー名:任意のユーザー名を入力(ワードプレスのログインIDのこと)
- パスワード:任意のパスワードを入力(メモっておきましょう)
- メールアドレス:あなたのメアドを入力
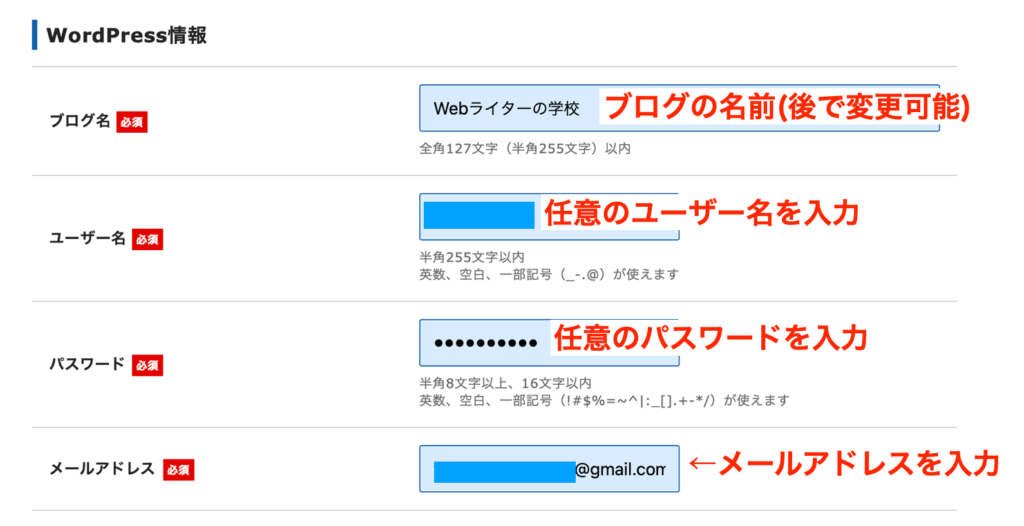
パスワードは最初に「強力なパスワード」が設定されているケースがありますが、簡単で覚えやすいパスワードが良い場合は「その他オプション」から「独自のパスワードを選択」をクリックします。
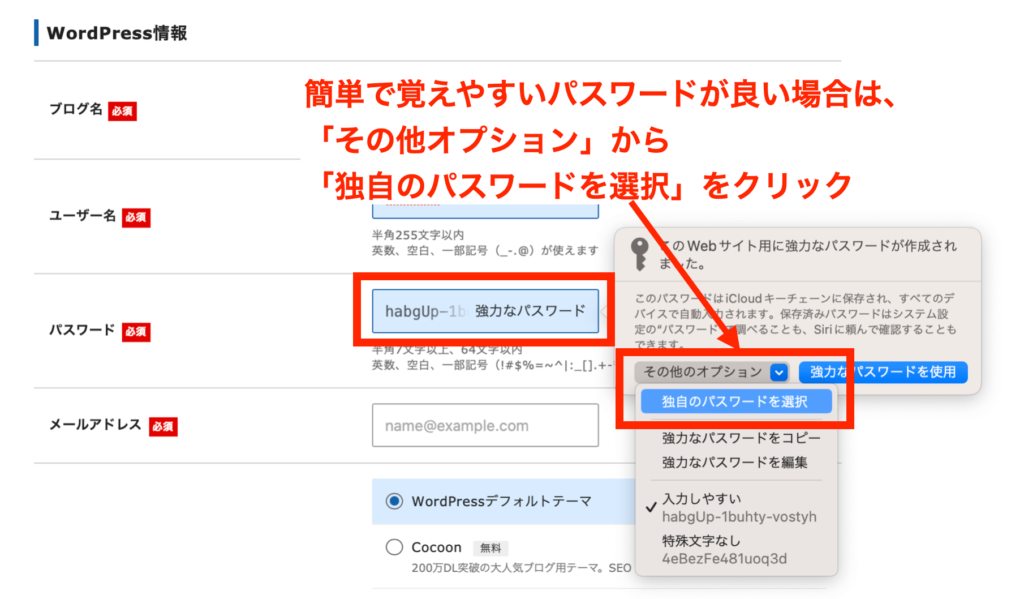
その後、任意のパスワードを入力すればOKです。
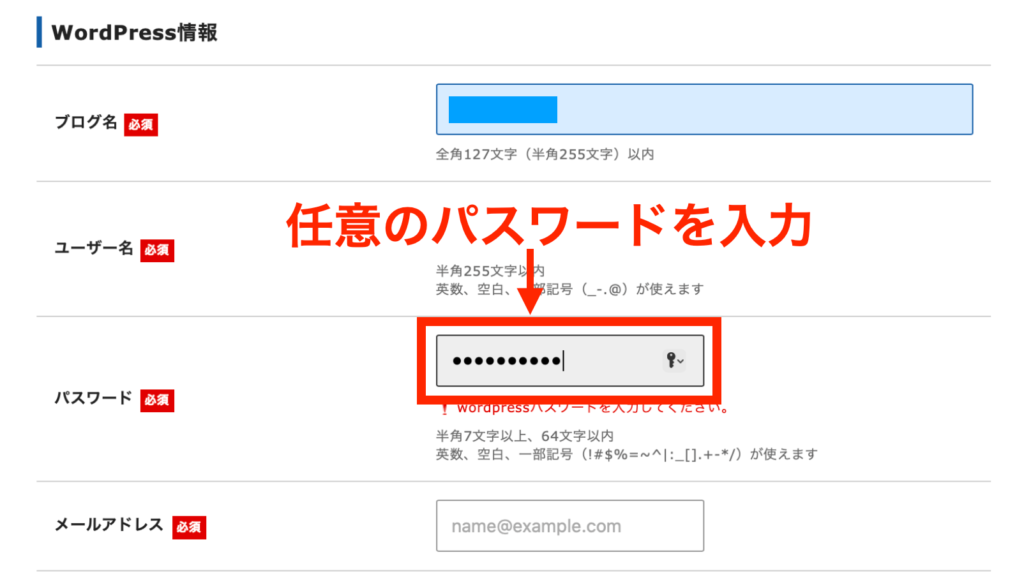
「テーマ」は「WordPressデフォルトテーマ」でOK。
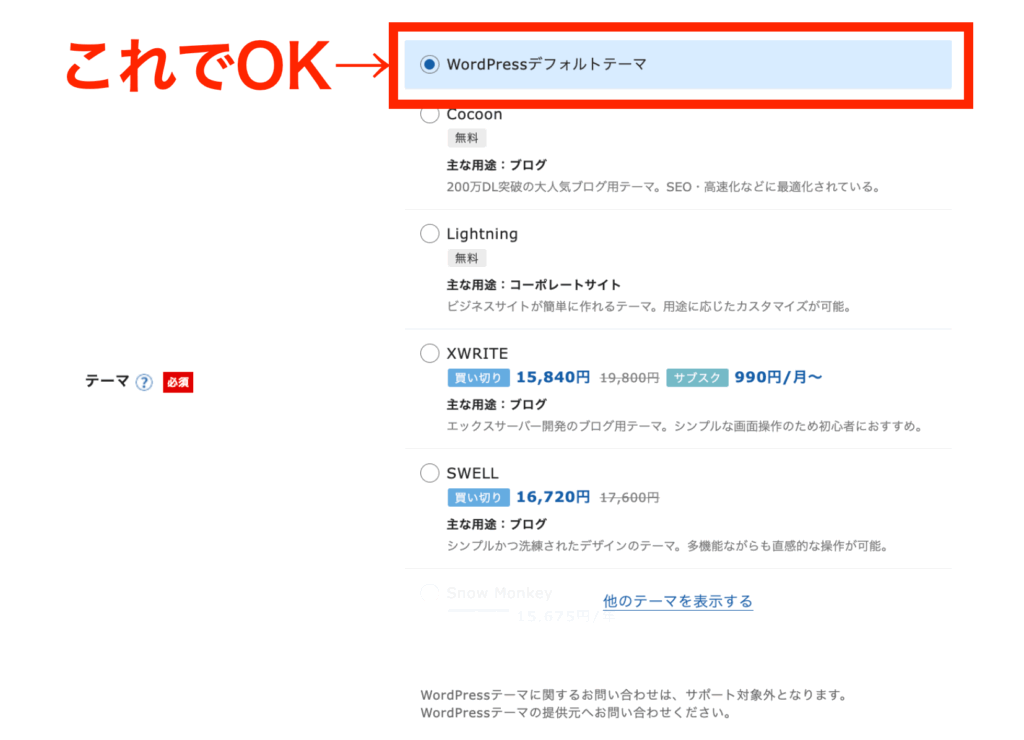
次に「CloudSecure WP Security」にチェックを入れたままで、「Xserverアカウントの登録へ進む」をクリックします。
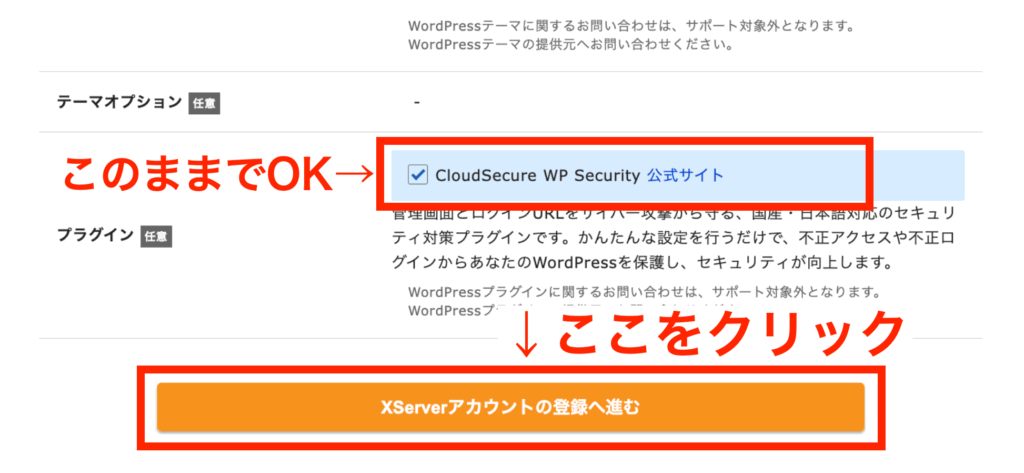
パソコンによっては下記のようが画面が出るので「パスワードを保存」を押しておくと便利です。
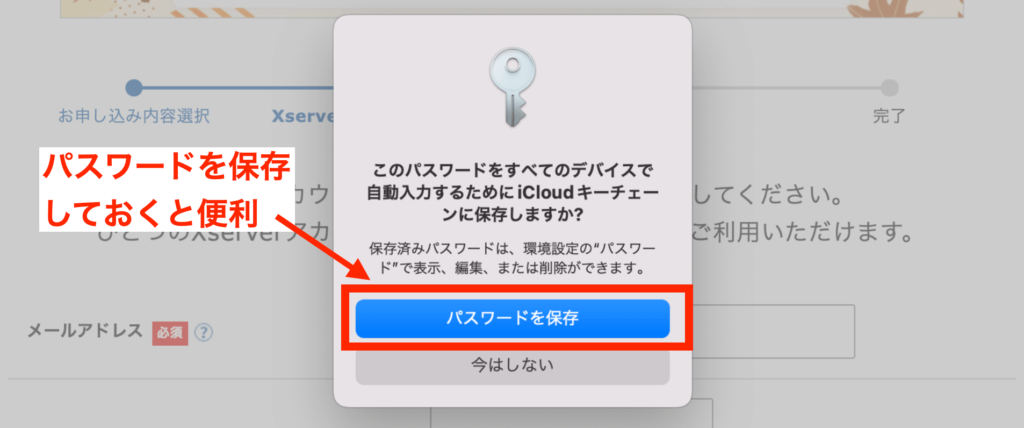
続いて、個人情報を入力していきます。
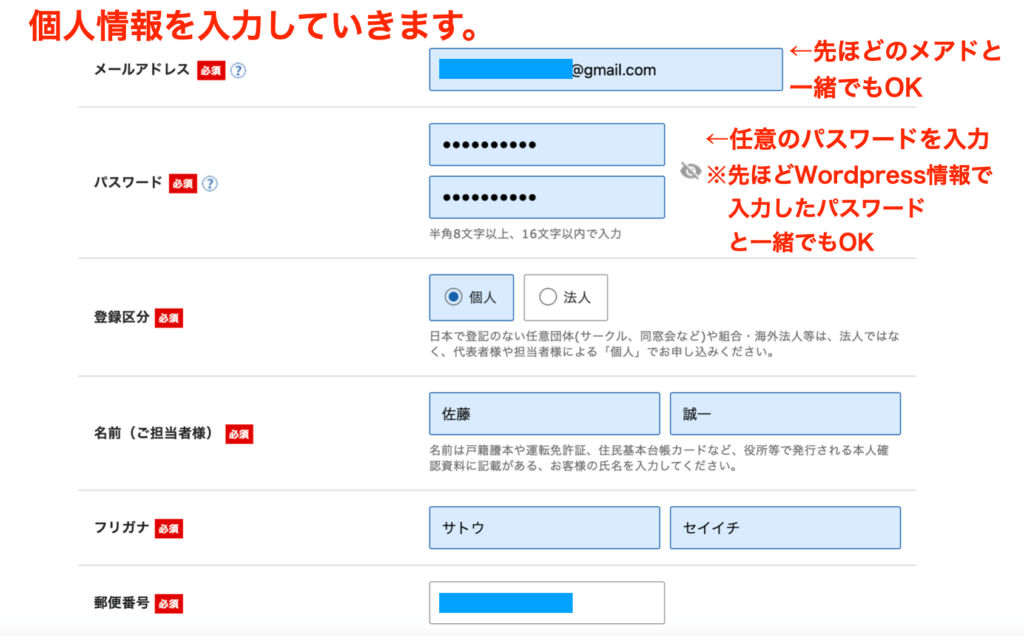
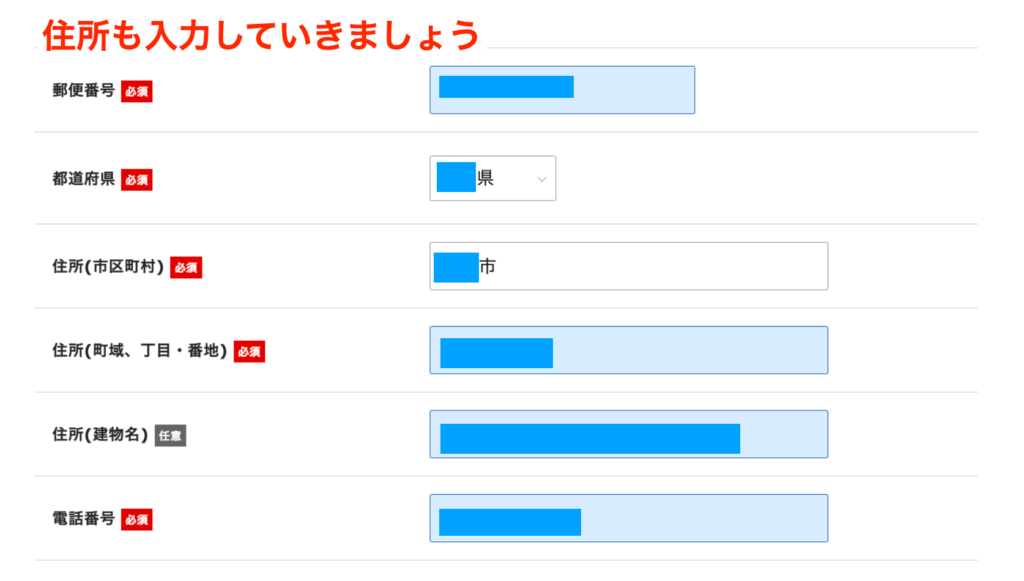
続いて、サーバー・ドメイン料金の支払い方法を入力します。
特に理由がないなら、クレジットカードにしておきましょう。
クレジットカードだと2年目以降の料金を自動引き落とししてくれます。
クレジットカード以外で設定して、料金の払い忘れを長期間放置すると、ブログが消えてしまう恐れがあります。
クレカのポイントも貯まるので、クレジットカード払いがおすすめ。
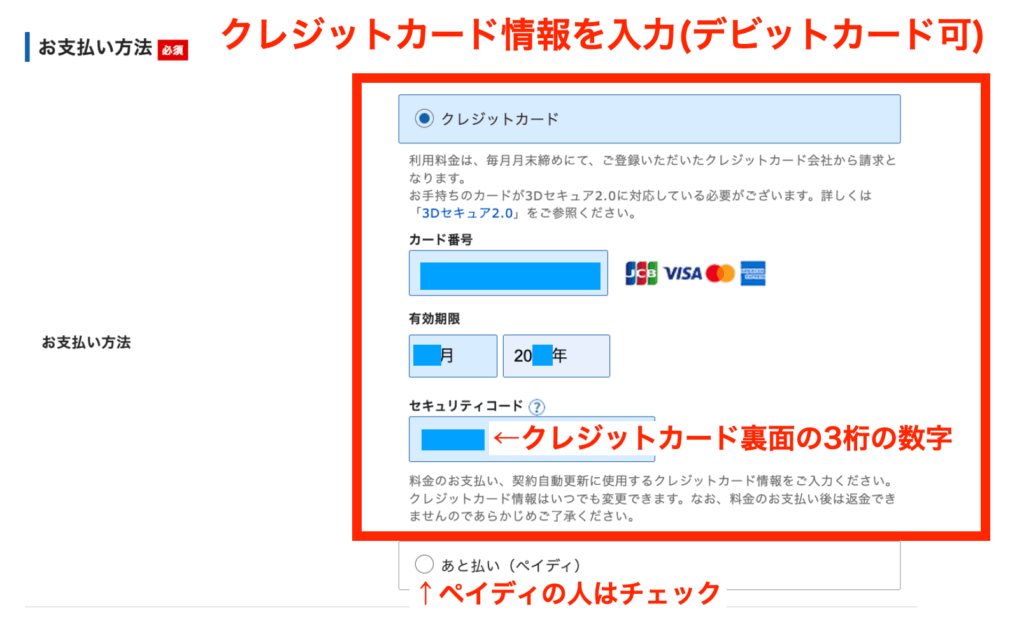
「WordPressテーマ利用規約」「サービス利用規約」「個人情報の取り扱いについて」に同意するにチェックを入れて、「次へ進む」をクリックしてください。
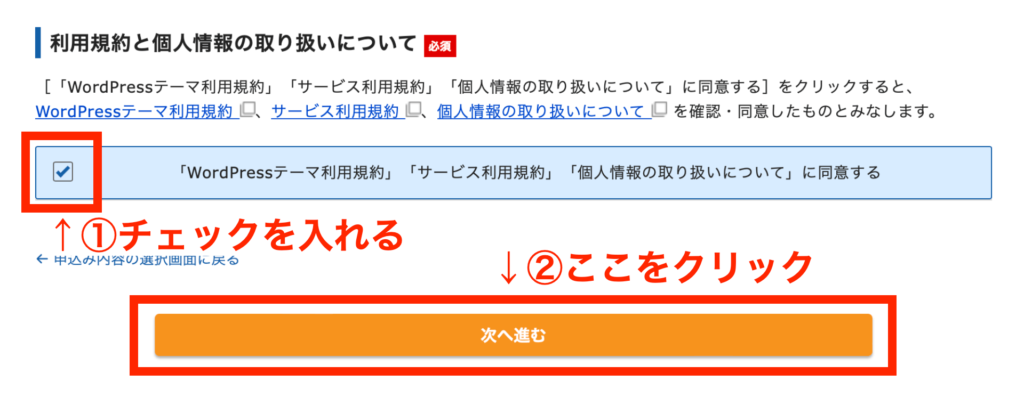
すると、登録したメールアドレスに下記のようなメールが届くので、「認証コード」をコピーしましょう。
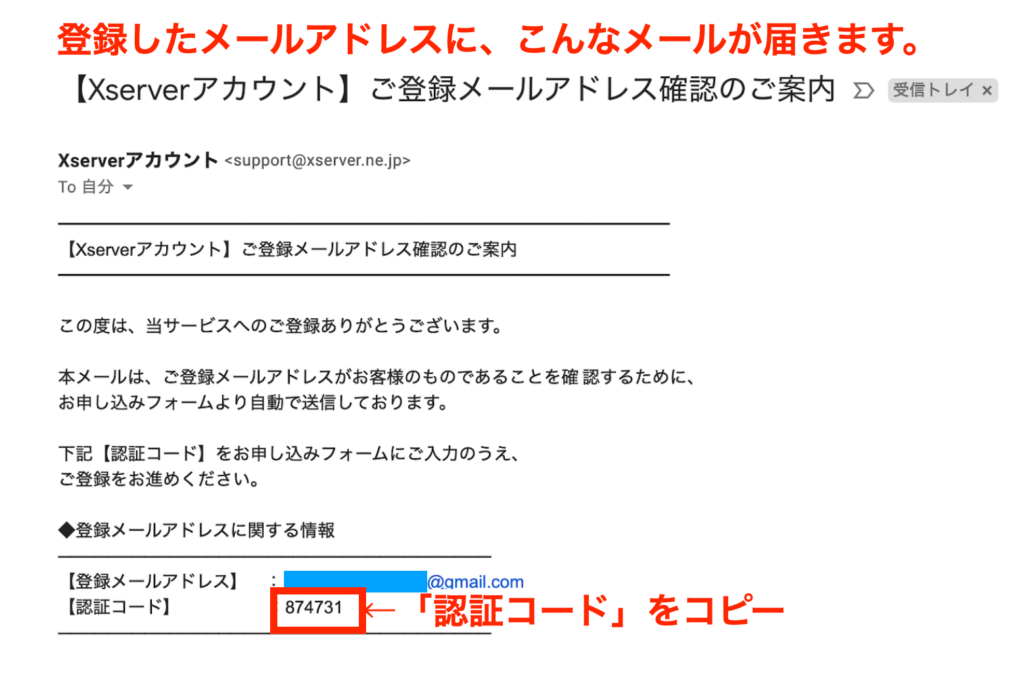
ワードプレスの登録画面に戻り、認証コードを貼り付けて「次へ進む」をクリックします。
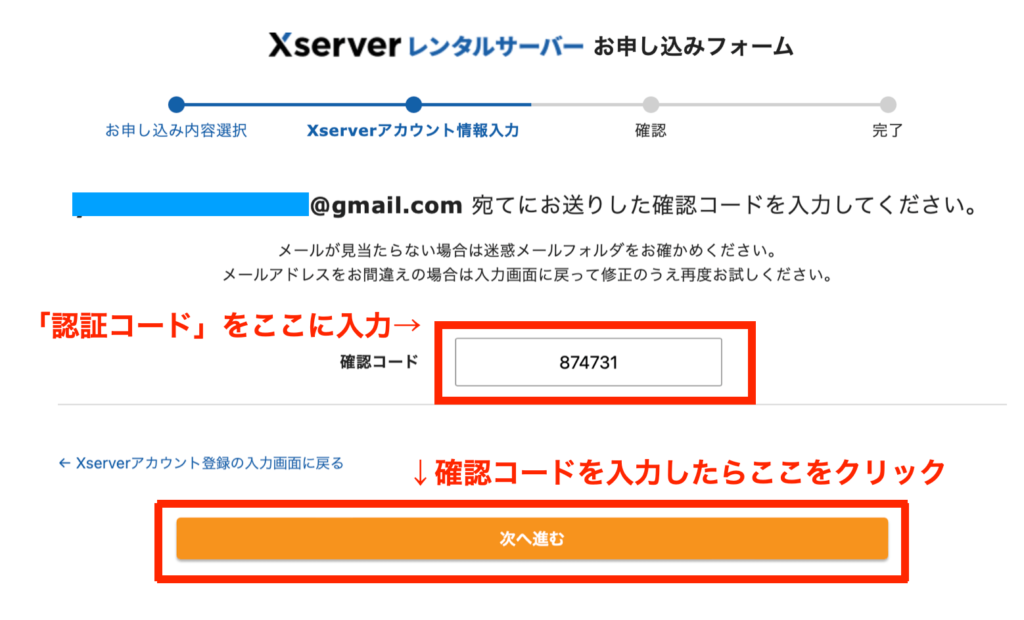
申し込みの確認画面が表示されるので、内容に間違いがないかチェックしましょう。
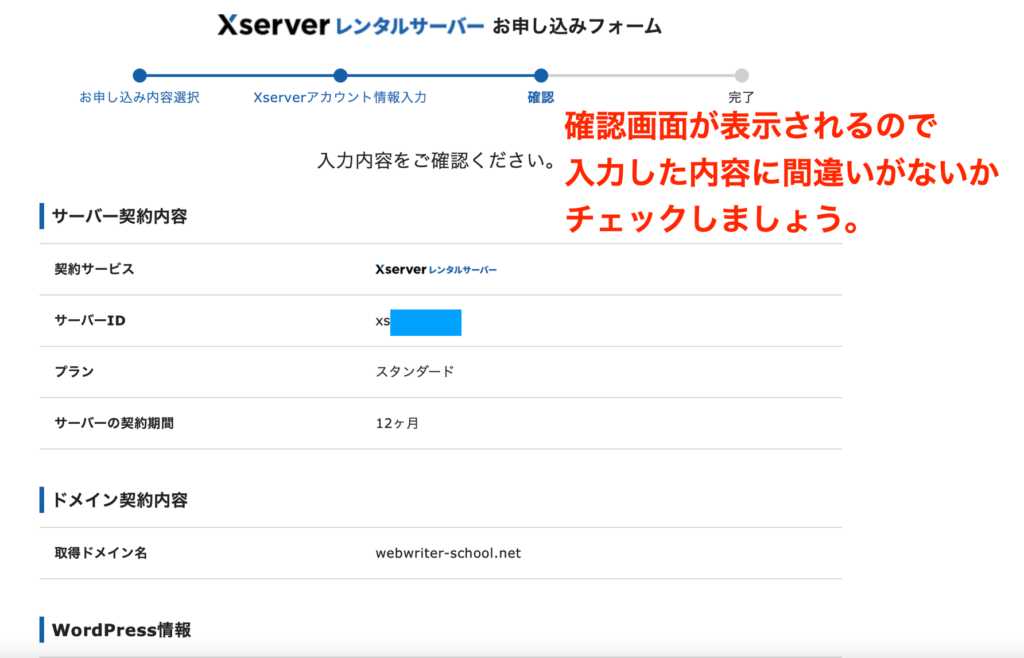
内容に問題がなければ、「SMS・電話認証へ進む」をクリックします。
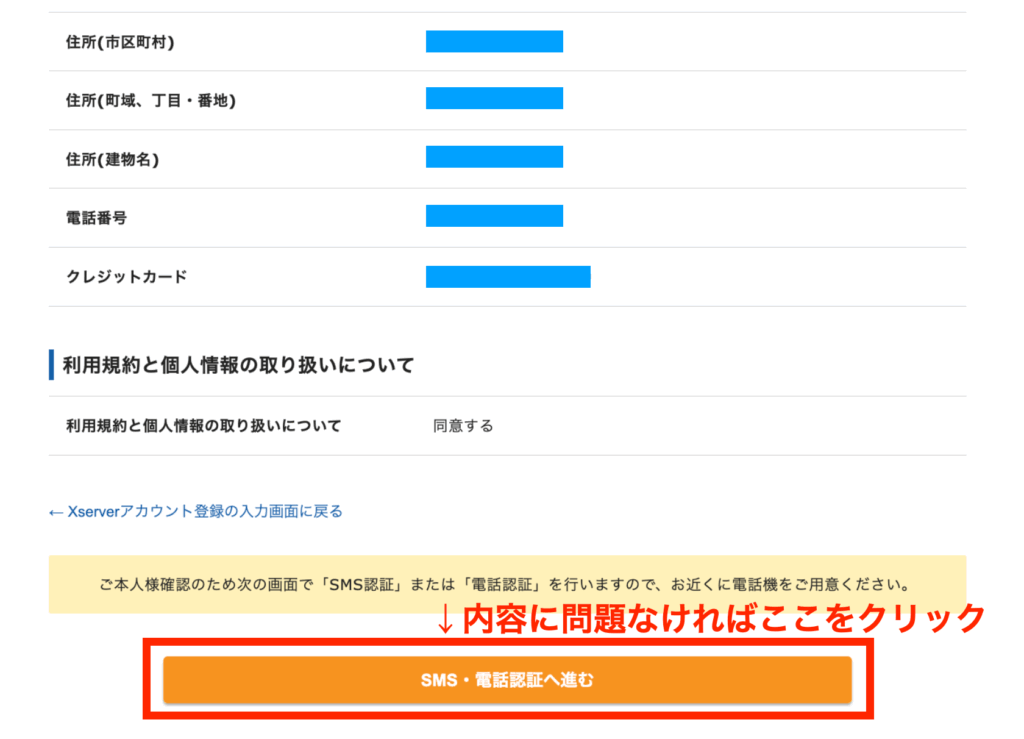
「テキストメッセージで取得(SMS)」を選択し「認証コードを取得する」をクリックします。
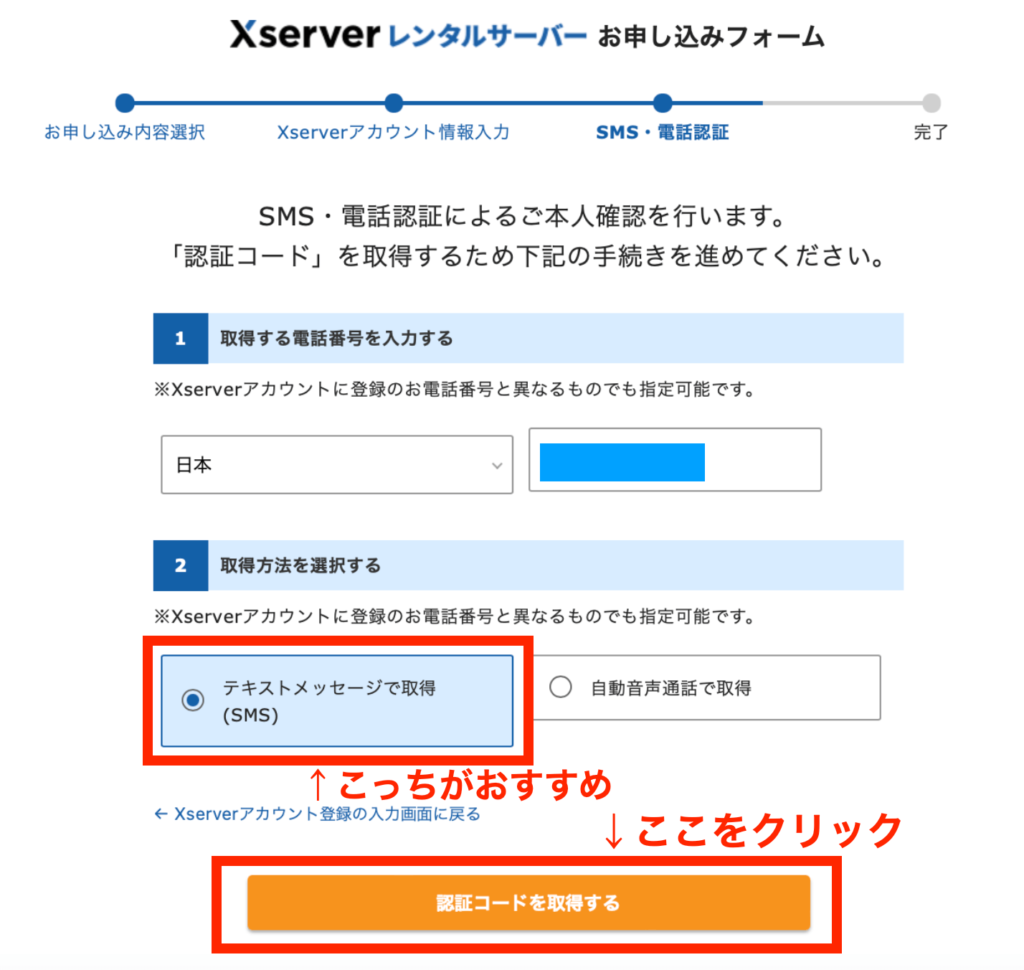
スマホのショートメールに認証コードが届きます。
※「エックスサーバー」ではなく「Xserverアカウント」と表示されていることもあります。
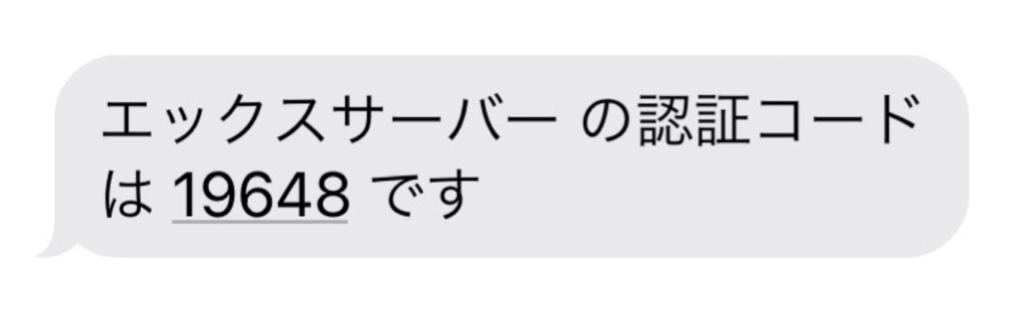
スマホのショートメールに届いた認証コードを入力して「認証して申し込みを完了する」をクリックします。
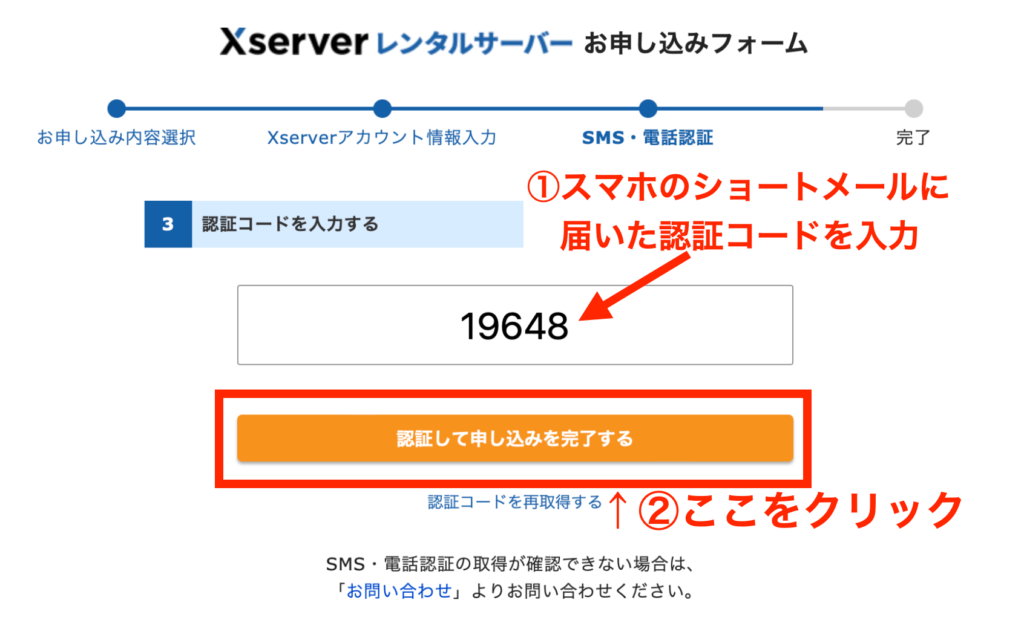
申込み完了画面が表示されるので「閉じる」をクリックします。
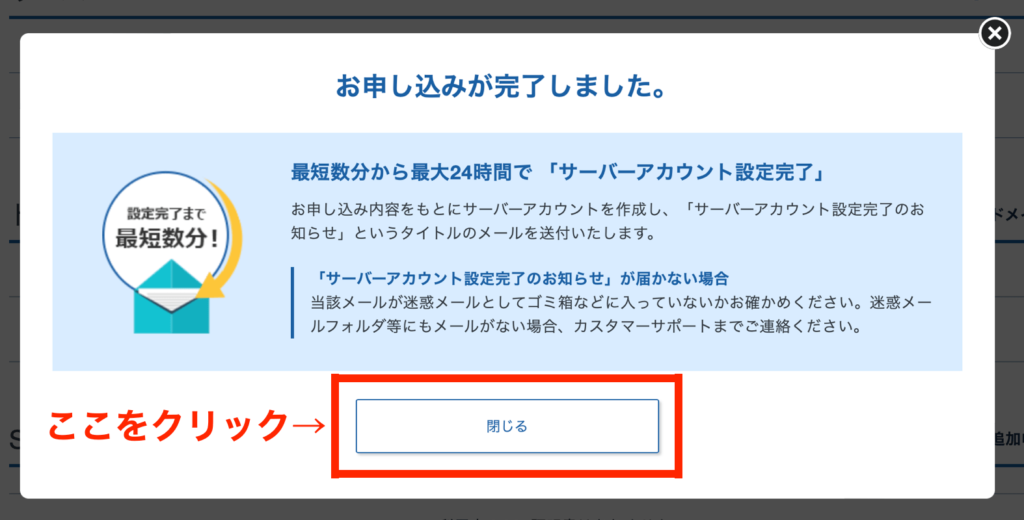
すると、こんな画面が表示されます。
とりあえず、この画面でやることはないので次に進みましょう。
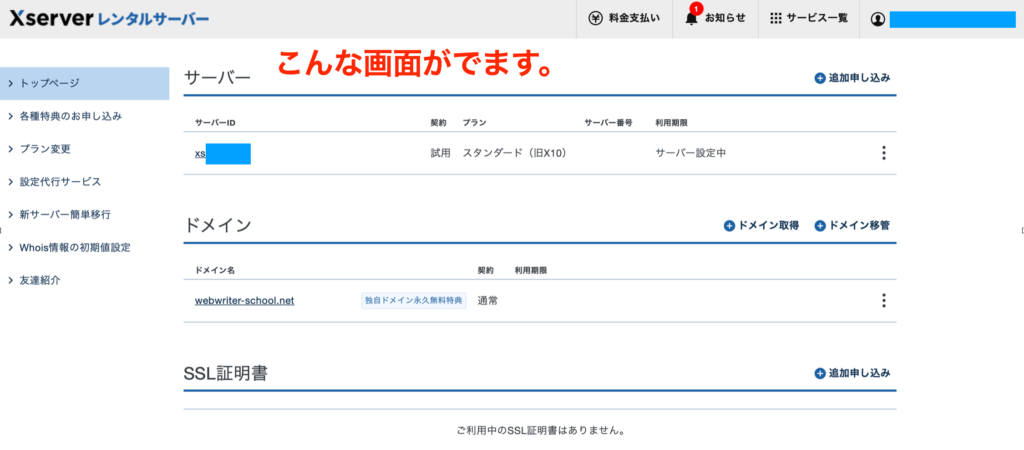
次に、登録したメールアドレスに『【Xserverアカウント】■重要■サーバーアカウント設定完了のお知らせ』というタイトルのメールが届いてるので開きましょう。
※見当たらない場合は、迷惑メールボックスなどもチェック。
メモ
今後、ワードプレスにログインするための重要な情報が記載されているので、このメールは大切に保管してください。
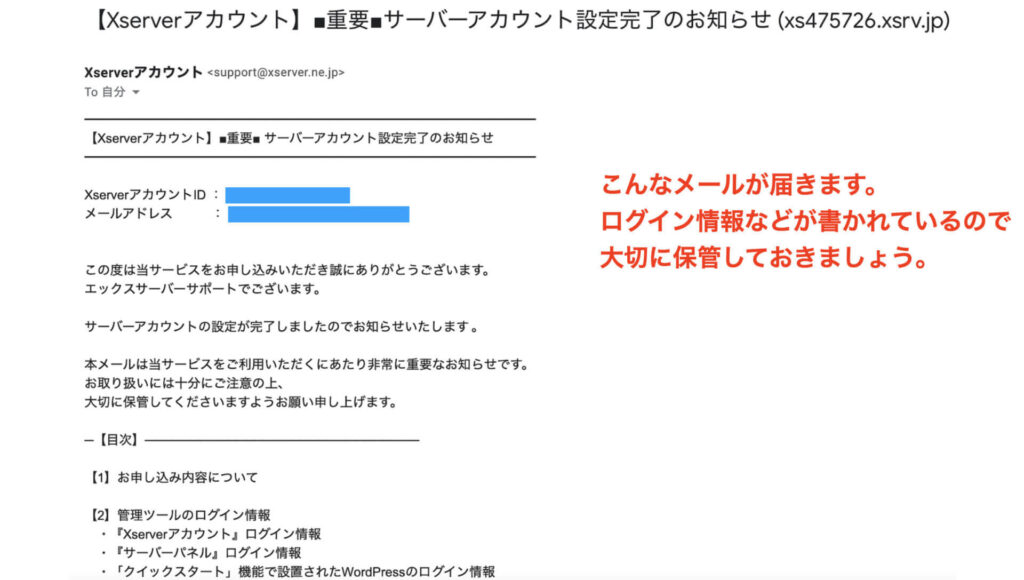
メールの本文中に「クイックスタート」という部分があるので、「管理画面URL」をクリックしてください。
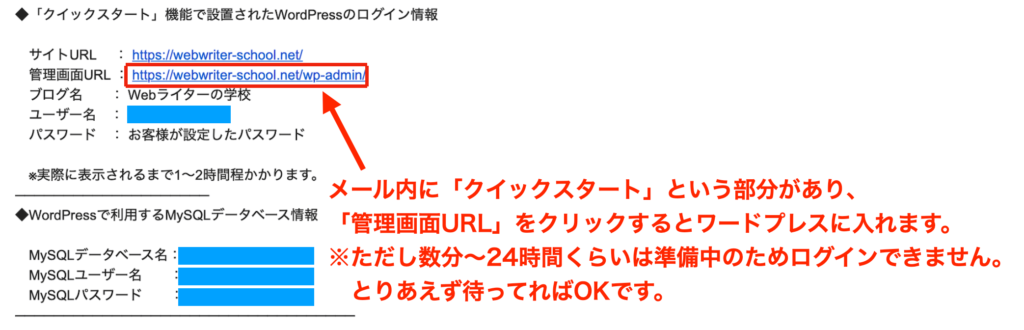
ただし、申込み後の数分〜24時間くらいはワードプレスが準備中のためログインできません。
気長に待ちましょう。
24時間以上まってから「管理画面URL」をクリックしても、下記のような画面が表示されることがあります。
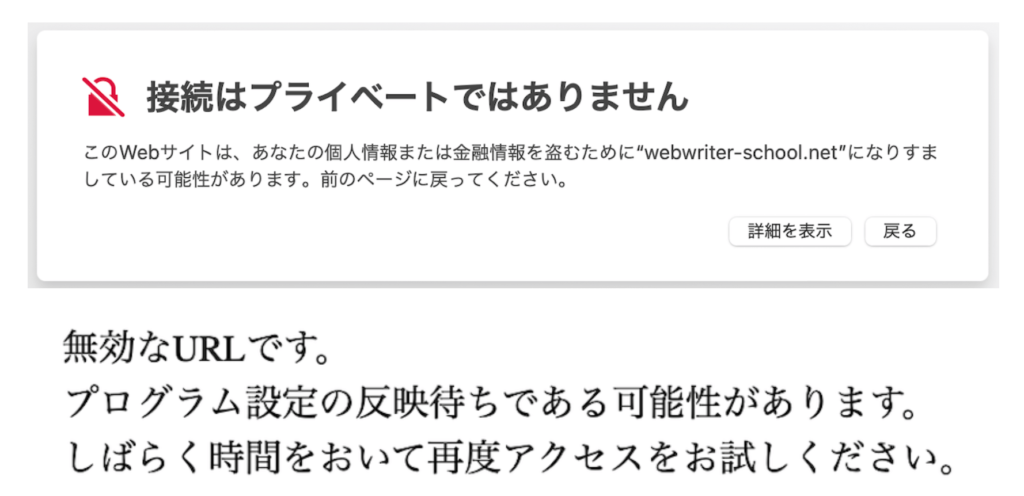
この場合は、上記の画面が出ている状態で、URL右の「リロードボタン」を押すと解消することがあります。

ワードプレスにログインできると、下のような画面が表示されます。
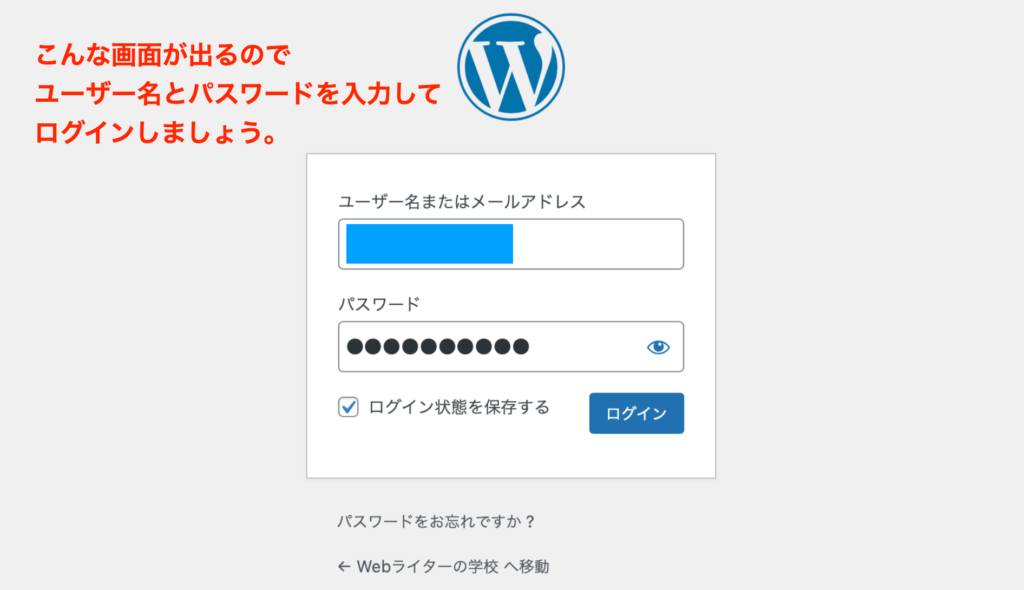
ここで入力するユーザー名とパスワードは、『【Xserverアカウント】■重要■サーバーアカウント設定完了のお知らせ』というタイトルのメール内の「クイックスタート」の欄に記載されています。
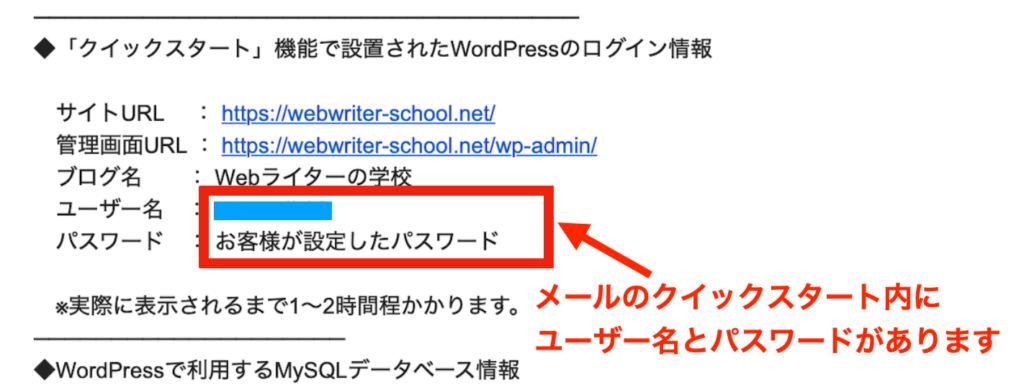
ポイント
今後ワードプレスにログインするときは、
クイックスタートの「管理画面URL」をクリックして、クイックスタートのユーザー名とパスワードを入力すればログインできます。
下記の画面がでれば、エックスサーバー![]() とワードプレスの設定は完了です!
とワードプレスの設定は完了です!
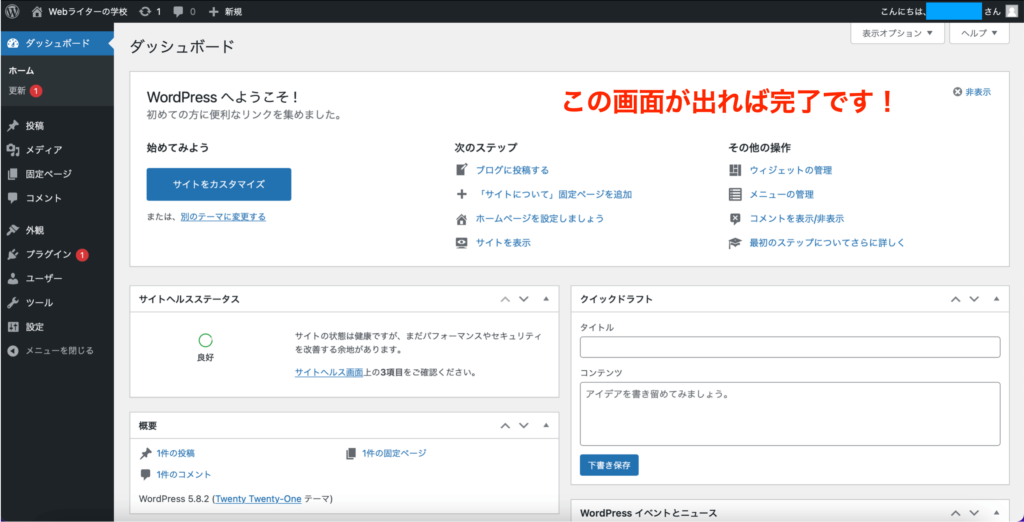
WordPressブログのテーマを設定しよう【収益化しやすいテーマを紹介】


サーバーとドメインができたら、次は何するの?
次はワードプレスのテーマを決めましょう。
テーマを簡単にいうと「ブログの見た目」のことです。
テーマは販売されているので、初心者さんでもカンタンに設定できます。
デザインもテンプレートが用意されてるので、選ぶだけで見た目がいいブログがすぐできますよ!
ブログ初心者さんにおすすめのワードプレステーマは、「アフィンガー6」です。
理由は下記のとおり。
- 収益化しやすいから(ツールが豊富)
- 初心者さんでも操作しやすいから
- SEOに強いから
他にもいろいろなテーマはあるんですが、初心者さんはアフィンガー6にしとけば間違いないです。

僕もいろんなテーマを使ってきましたが、結論、アフィンガー6が一番よかったです。
正直、有料のテーマがおすすめ【収益化しやすいから】

え~…、サーバーにお金を払ったのにテーマにもお金がかかるの…?
無料のテーマはないの?
ぶっちゃけ、テーマは有料のものがおすすめです。
理由は下記の4つ。
- 収益性が高い
- デザイン性が高い
- カスタマイズしやすい
- プログラミングスキルがいらない
HTMLの知識があって自分でサイトをいじれる人は無料テーマでも自由にカスタマイズできますが、初心者さんには難しいです。
※「HTML」とはWebサイトのプログラミング言語のこと。
あるあるですが、無料テーマだと「細かいところに手が届かない」が辛いところ。
細かい違いで成果は大きく変わるので、カスタマイズ性が低いと損失も大きいです。
例えば、「ボタンリンク」は収益性を上げるのに必須ですが、無料テーマだとボタンリンクがうまくできないことも…
※「ボタンリンク」とはこんな感じ↓↓↓
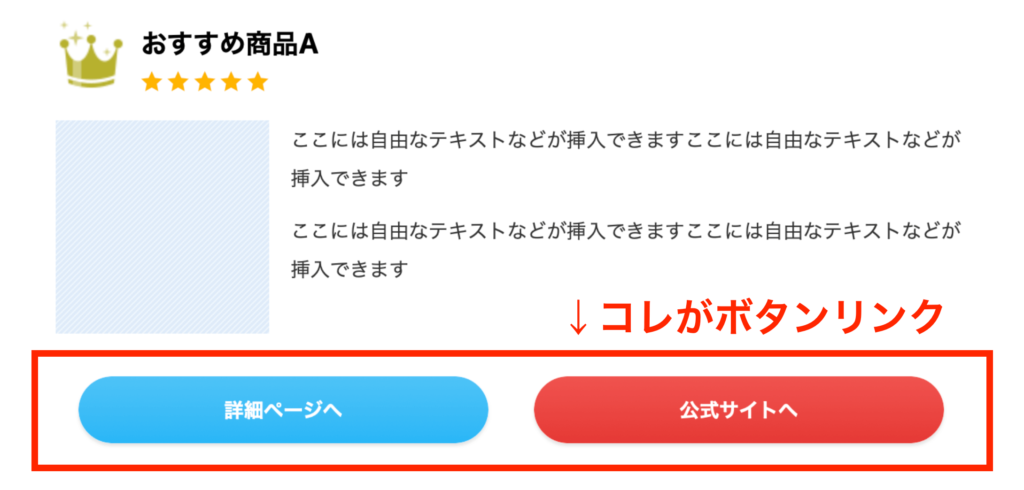
ボタンをもっと大きくしたい…
立体的なボタンにしたい…
ボタンを押したとき別ページで開いてほしい…
など細かい操作が実現できず、アフィリエイトの売上も下がります。

じゃあ、とりあえず無料テーマで始めて、あとで有料テーマに変更すればいいんじゃないの?
はい、たしかに無料テーマ→有料テーマに変更は可能です。
注意
ですが、テーマごとに互換性がないので、途中でテーマを変えると表示がズレたり、デザインが崩れることも…
ブログの修正作業だけで何ヶ月もかかることがあるので、それだったら最初から有料テーマを入れておく方が損失が少なくて済みます。
くりかえしですが、アフィリエイトのセルフバックでテーマの費用もすぐ投資回収できるので、有料テーマを購入してみましょう。
※ワードプレスのテーマは買い切りスタイルです。毎月の引き落としはないので安心してください。
セルフバックのやり方は、無料でワードプレスブログで始める方法はないの?【1ヶ月で投資回収できます】で解説してます。
それでは話をもとに戻して、アフィンガー6を解説していきます!
AFFINGER6(アフィンガー)→本気で稼ぎたい人向け
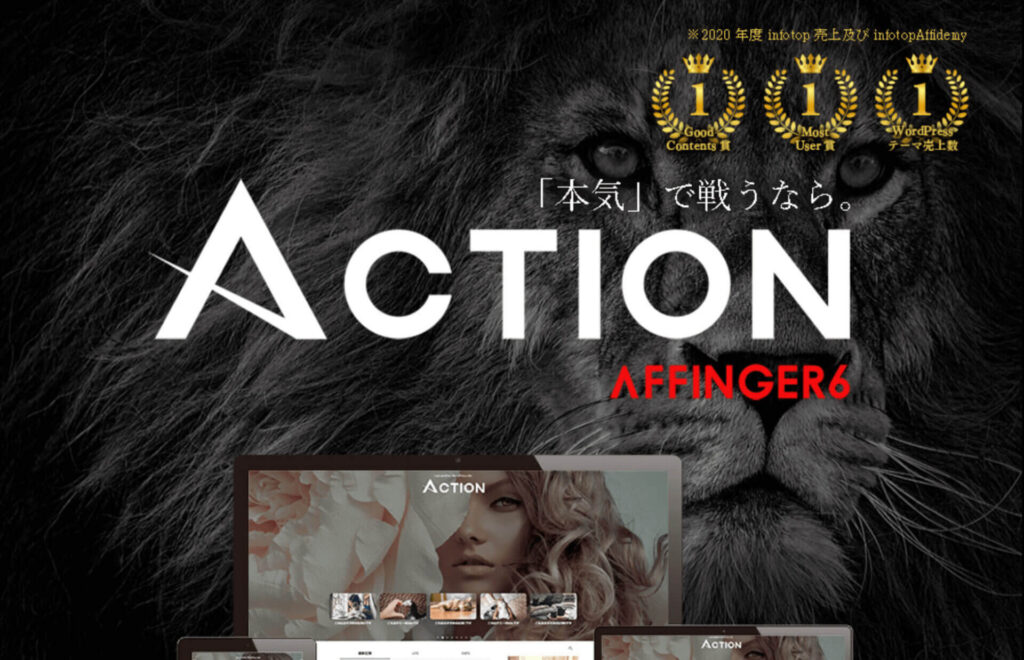
くりかえしですが、今まで使ってきた色んなワードプレステーマを使ってきたんですが、正直、AFFINGER6が一番よかったです。
※このブログもAFFINGER6を使ってます。
SEOにも強いし、細かくデザインできるので自由度が高すぎる。
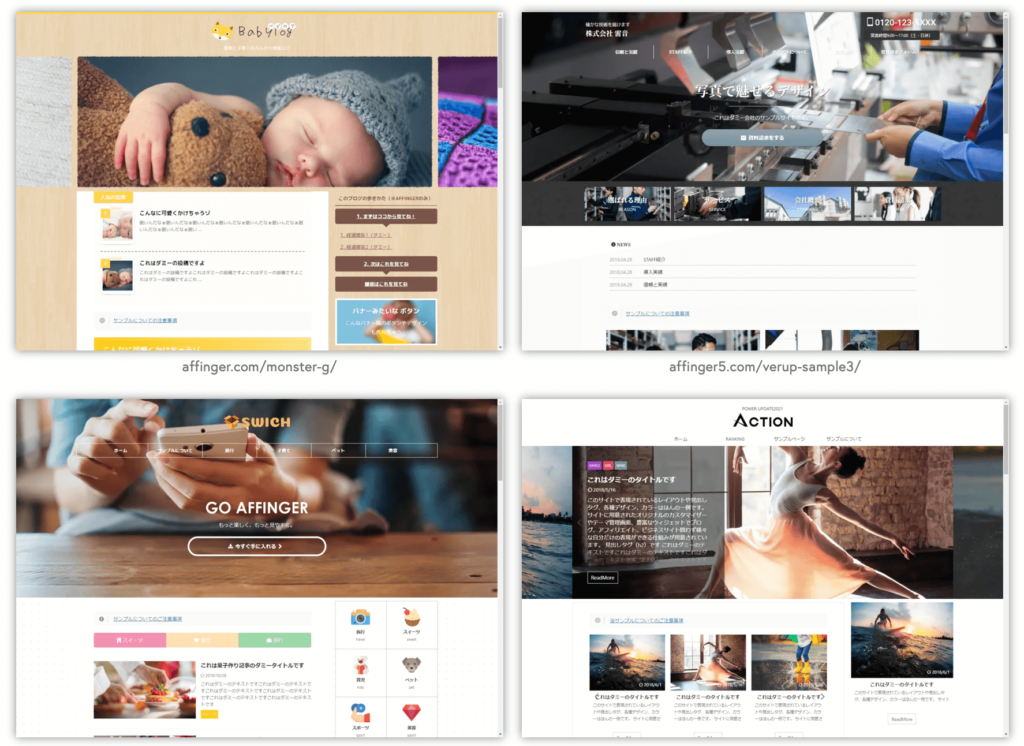
結論、本気で稼ぎたい人は、AFFINGER6一択でいいくらいです。
こんな人におすすめ
- ブログの収益を最大化したい!
- SEOに強いブログを作りたい!
- 初心者でも操作しやすいテーマがいい!
- アフィリエイトの収益を取りこぼしたくない!
- 自由にカスタマイズできるようにしておきたい!
メリット
- SEOに強い
- 収益化しやすさは最上級
- 細かい設定やデザインが可能
- 初心者さん向け(コード不要)
- ワードプレステーマの中では安い方(14800円の買い切り)
デメリット
カスタマイズ性が高いので、デザインにちょっと迷う
AFFINGER6は、多くのブロガーさんに愛用されるド定番のテーマです。
くりかえしですが、最大の特徴はカスタマイズ性の高さ。
例えば、箇条書きのデザイン1つをとっても、下記のような細かい設定が自由自在です。
- 箇条書きの枠の色
- 箇条書きの枠内の色
- 箇条書きの点のデザイン
- 箇条書きにタイトルをつける
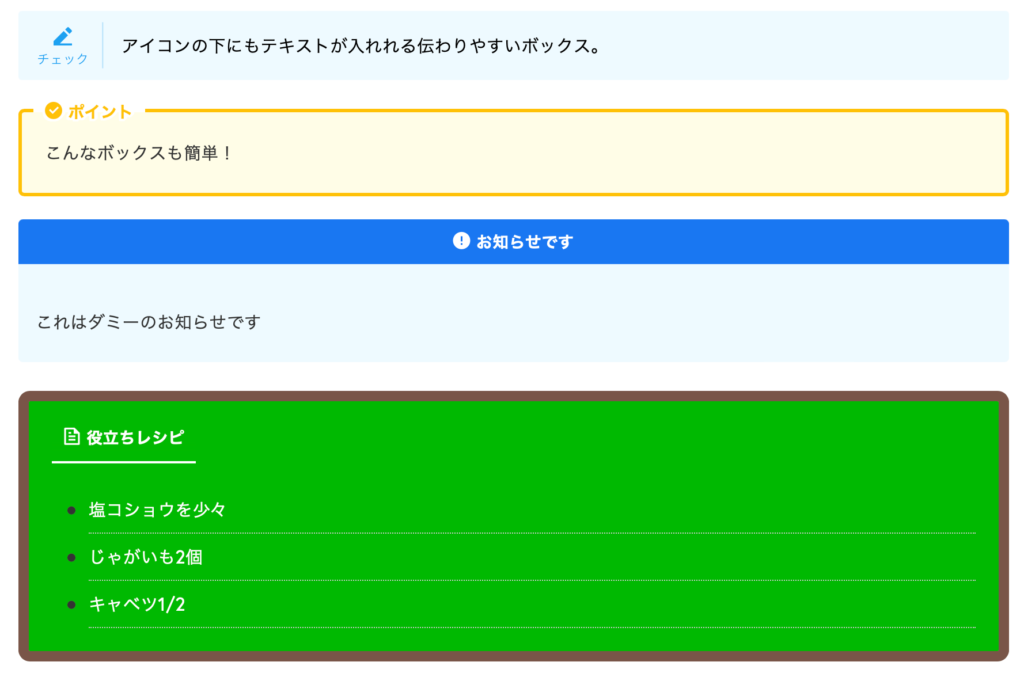
他にも「ボタンのデザイン」や「吹き出しの装飾」など、かなりバリエーションがあります。
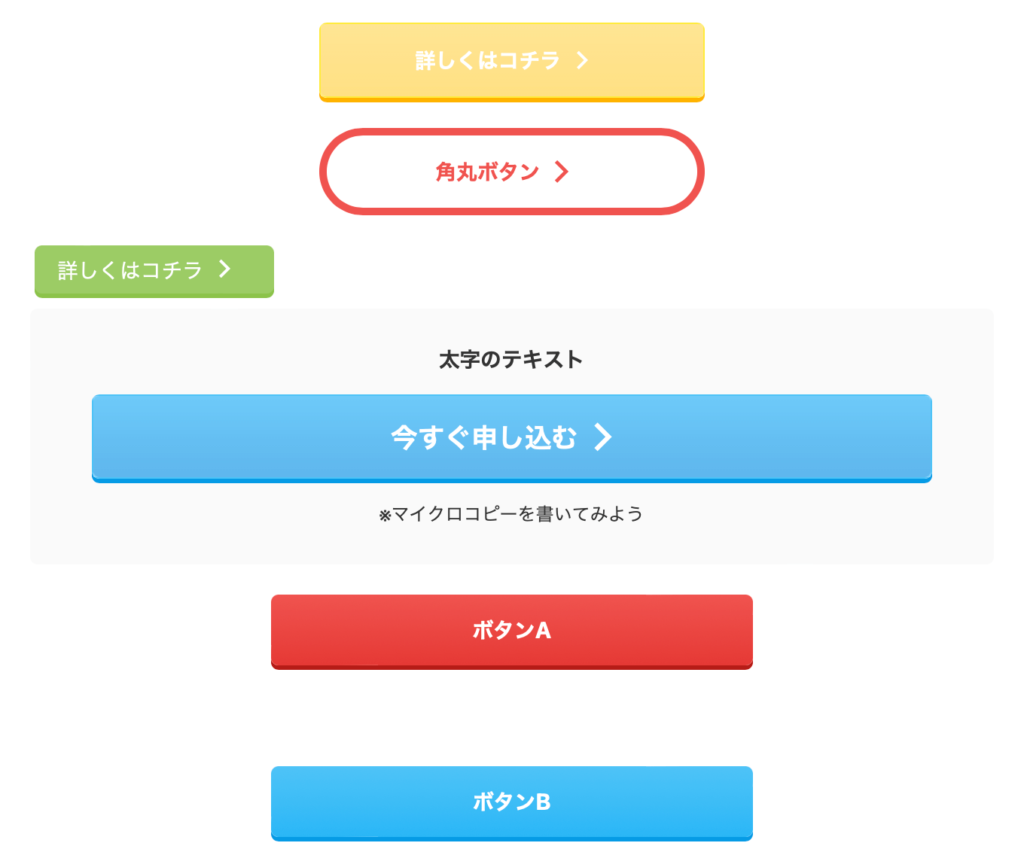
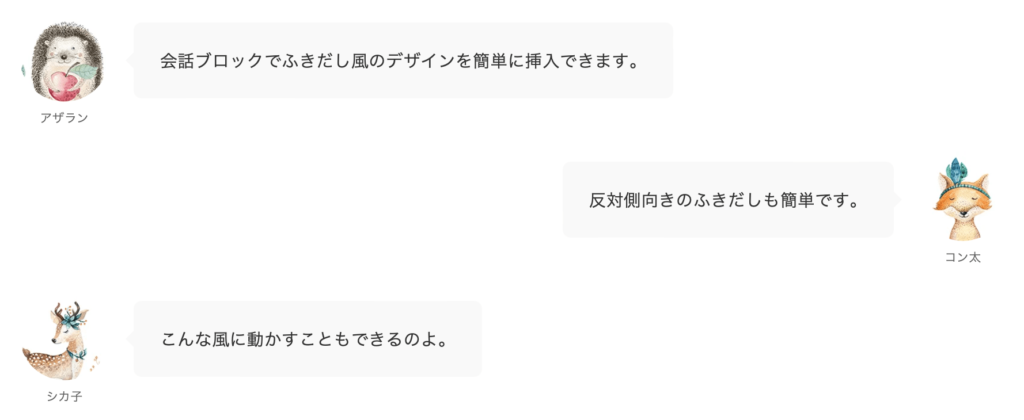
細かいところに手が届くので気に入ってます。
難しい知識も不要です。
唯一のデメリットは、カスタマイズ性が高いために「どれにしようかな…」と迷うことですかね。
でも、これは自分の中で装飾のパターンを決めておけば、迷わずに済むので問題ないかと。
※例えば「ポジティブな箇条書きは青」「ネガティブな箇条書きは赤」など。
14800円(買い切り)ですが、デザイン性の高さで売上も出やすいため投資回収は余裕です。
- アフィリエイト→デザイン性が高くて売れやすい
- Webライター→見た目がいいブログができるので、仕事の依頼がきやすい
セルフバックでテーマ代はすぐ投資回収できるので、このブログのようなデザインがよければAFFINGER6を購入してみましょう。
AFFINGER6の評判
参考までに、AFFINGER6の評判を見てみましょう。
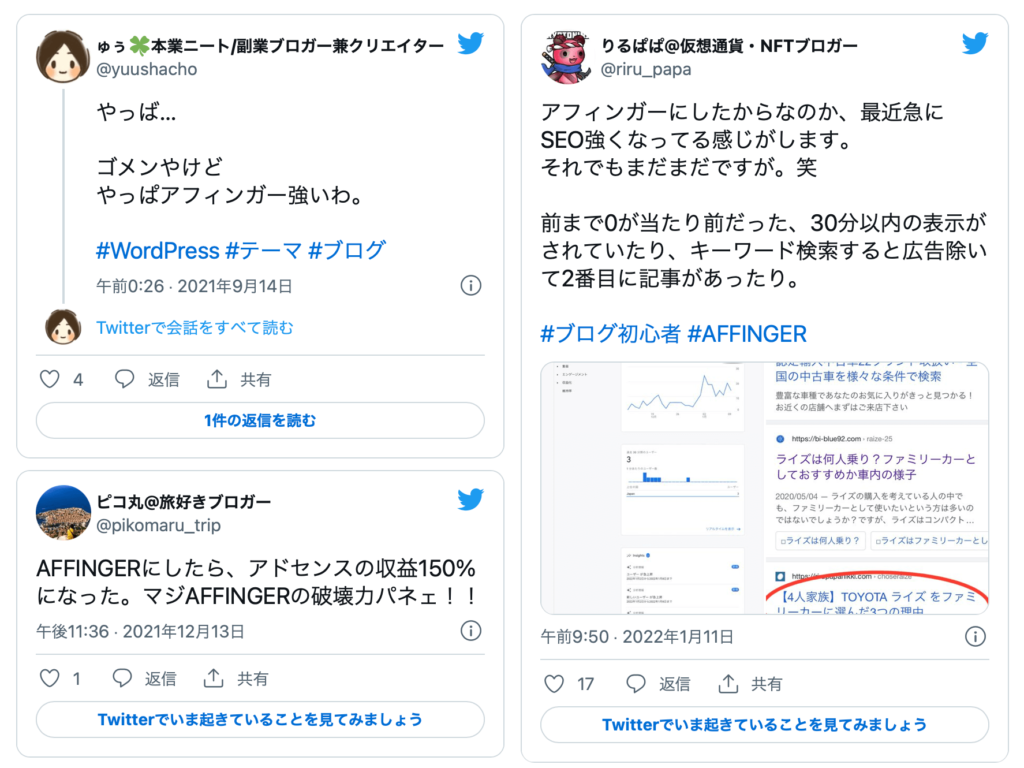
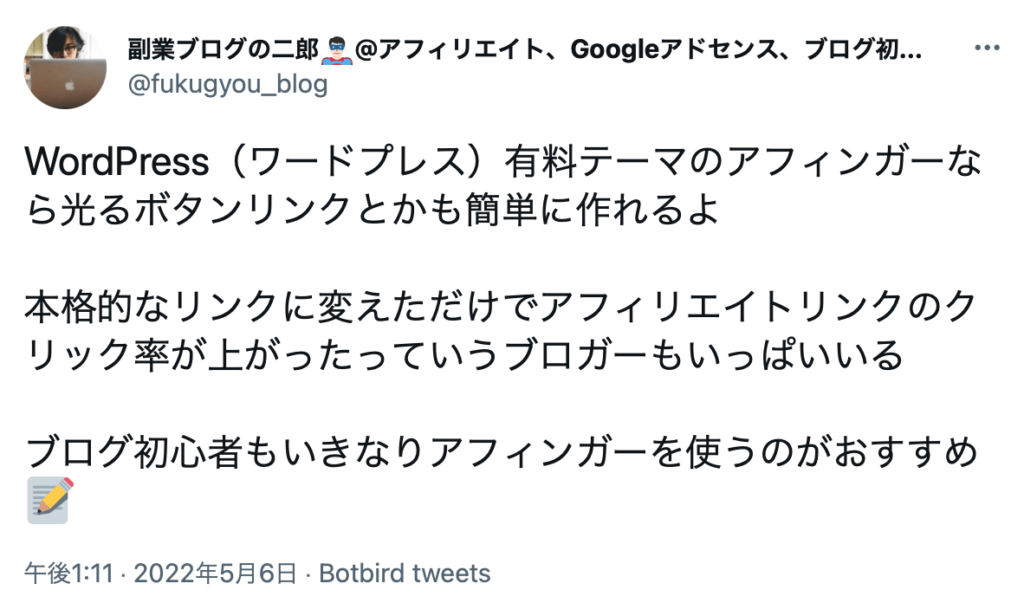


まずは、AFFINGERのサイトを見てみましょう!
AFFINGER6をインストール→設定する手順【パソコン画面で解説】

で、テーマの設定ってどうやるの?
ではここから、「AFFINGER6」の設定方法を解説していきます。
実際のパソコン画面や動画を使って解説するので、手順に沿って操作するだけでOKですよ。
ちなみに、アフィンガーの導入手順は、YouTubeでも解説してるので参考にどうぞ。

ではここから、アフィンガー6の導入手順をパソコン画面で解説していきますね。
まずは「アフィンガー6」のサイトを開きます。
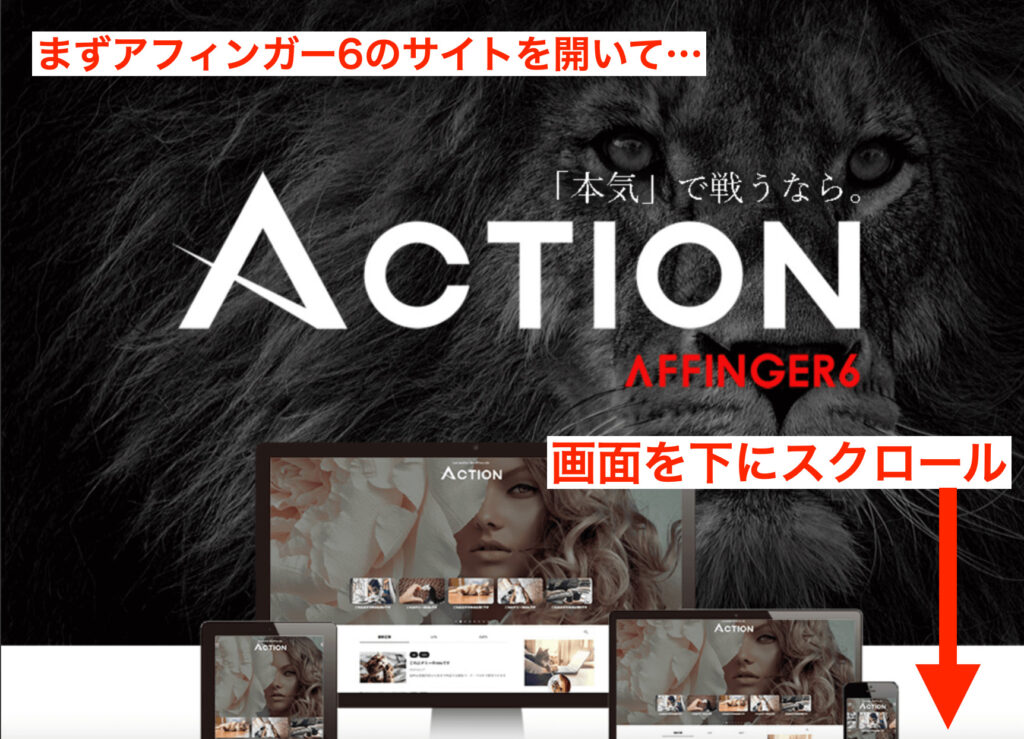
画面を下にスクロールして、「カートに入れる」をクリックします。
※たまにアフィンガーのサイトデザインが変わっていることがありますが、申込ボタンを押せばOKです。
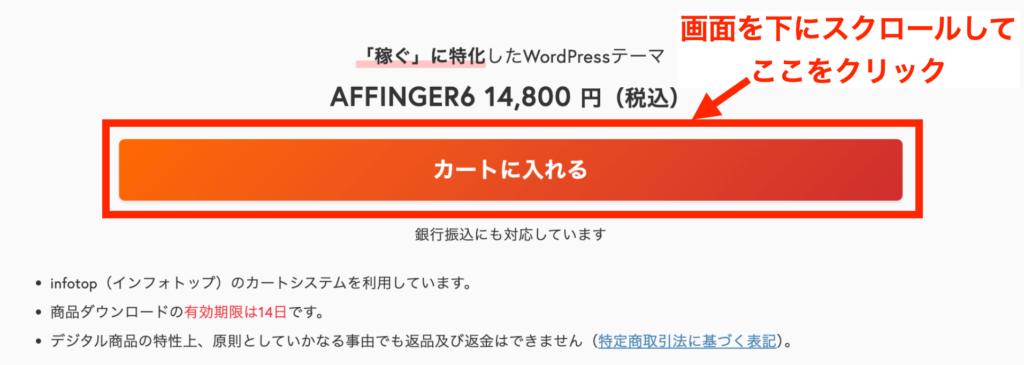
画面が切り替わるので、「初めてインフォトップをご利用の方はこちら」をクリックします。
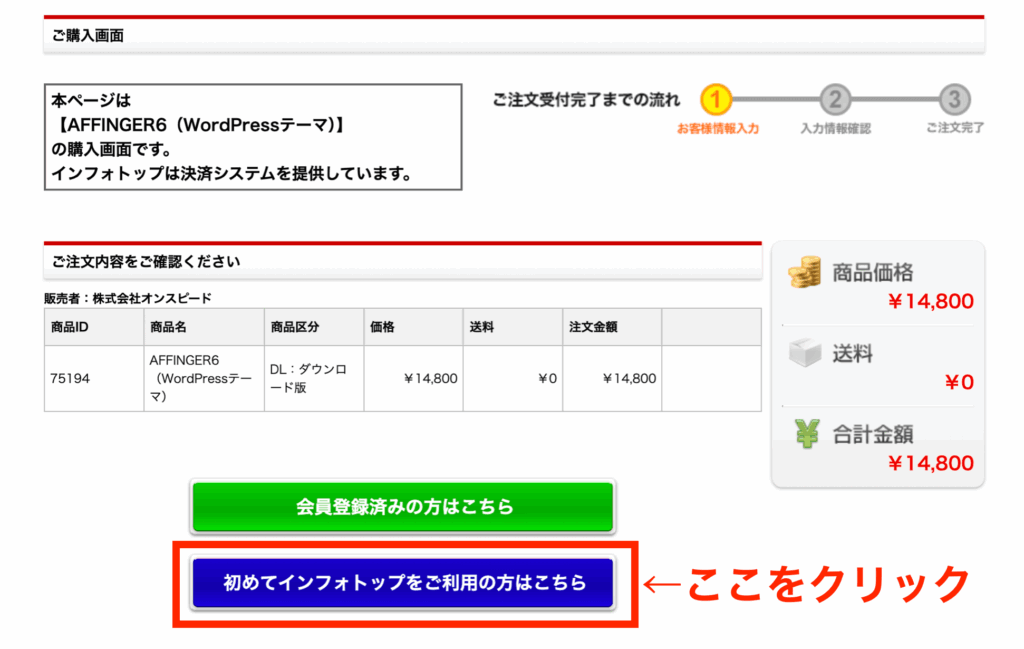
続いて、メールアドレスを2カ所に入力して「認証コード送信」をクリックします。
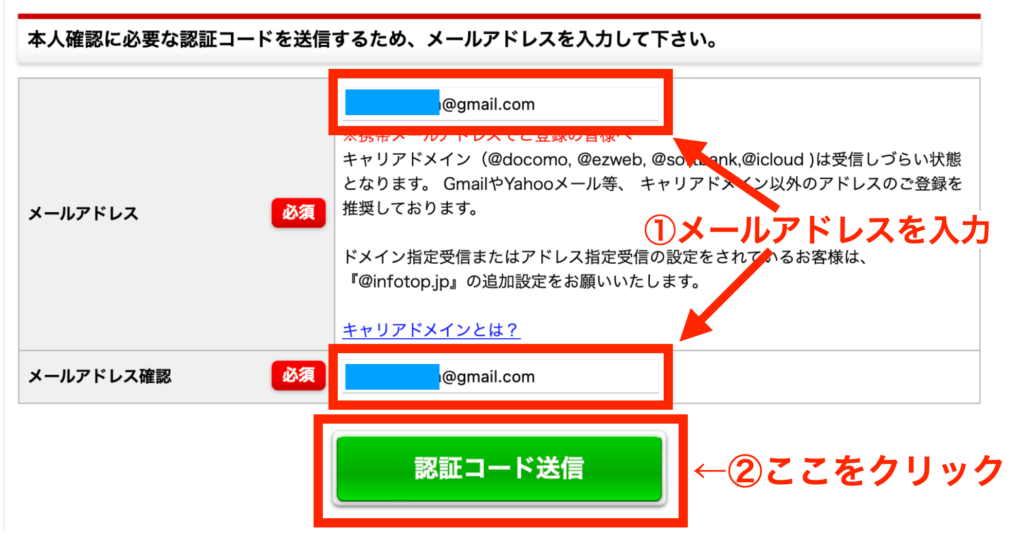
登録したメールアドレスに「認証コード」が送られてくるので、コピーします。
※1分以上メールが届かない場合は、迷惑メールフォルダを確認するか、他のメールアドレスを再度登録すればOKです。
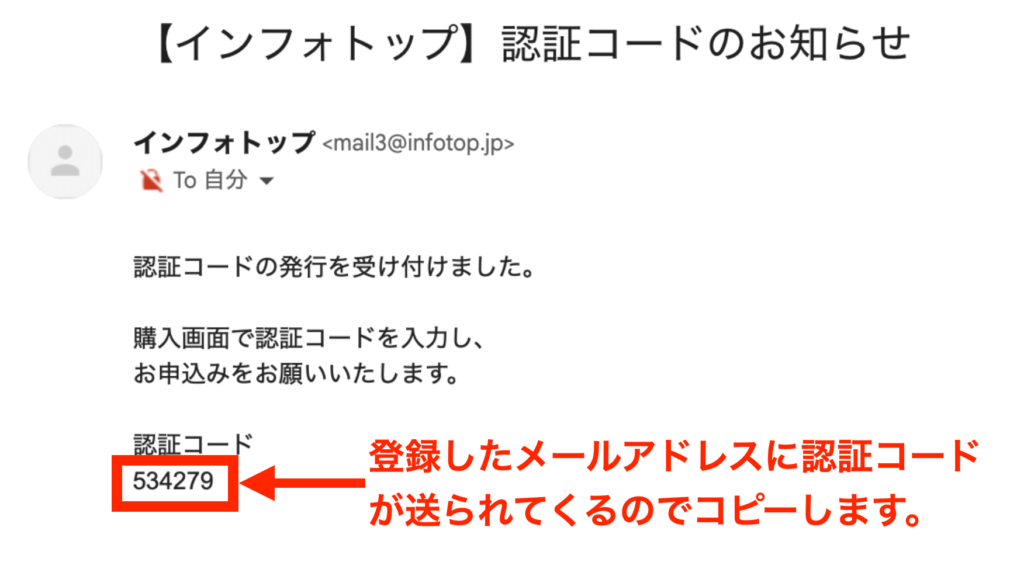
インフォトップの画面に戻り、コピーした認証コードを貼り付けて「認証コード確認」をクリックします。
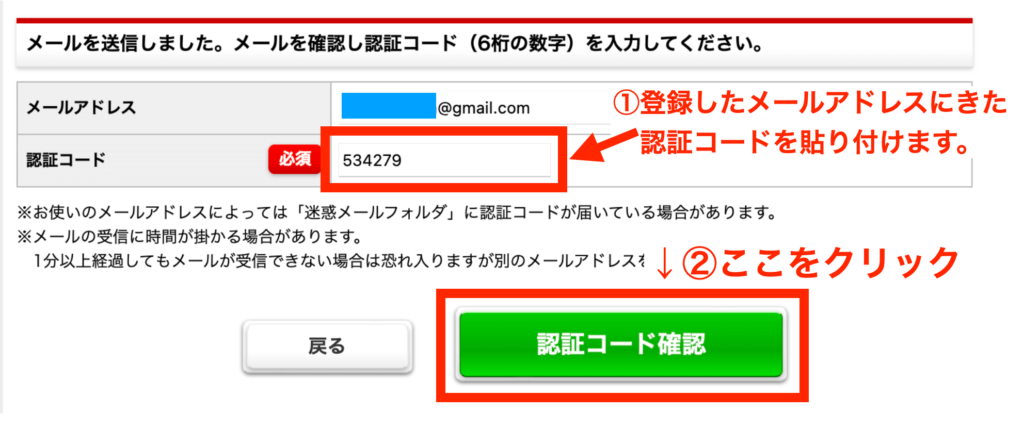
続いて、個人情報など必要事項を入力してください。
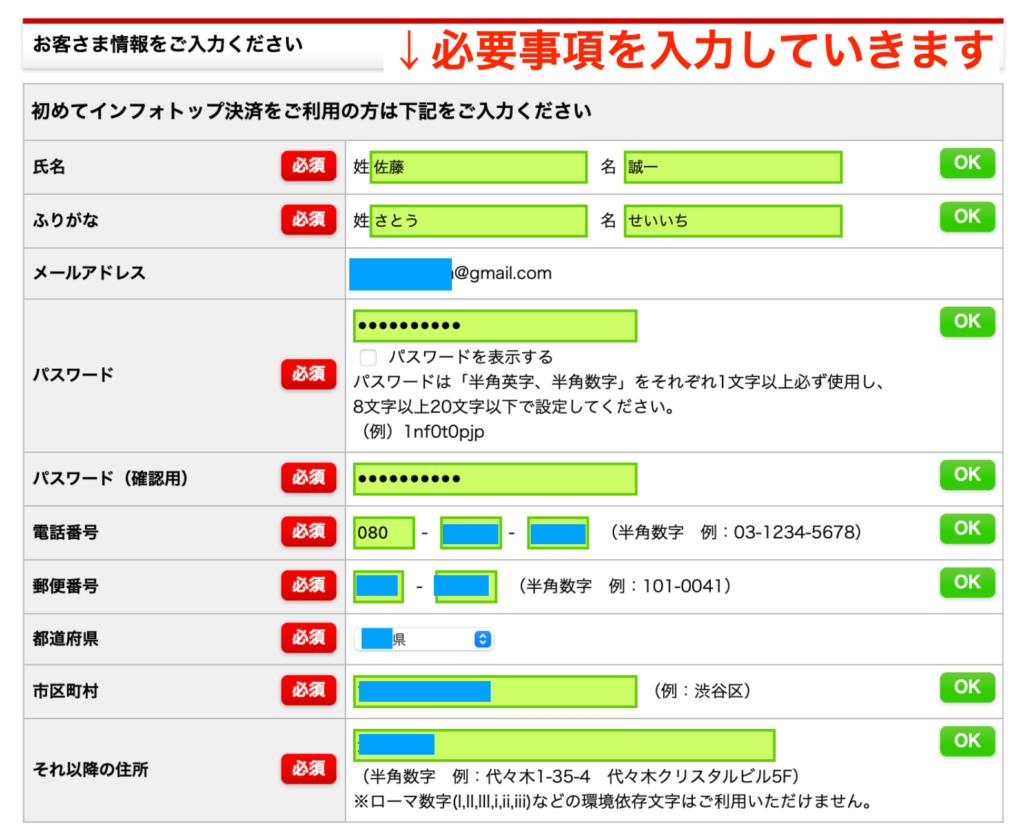
パスワードは最初に「強力なパスワード」が設定されていることがありますが、簡単で覚えやすいパスワードが良い場合は「その他オプション」から「独自のパスワードを選択」をクリックします。
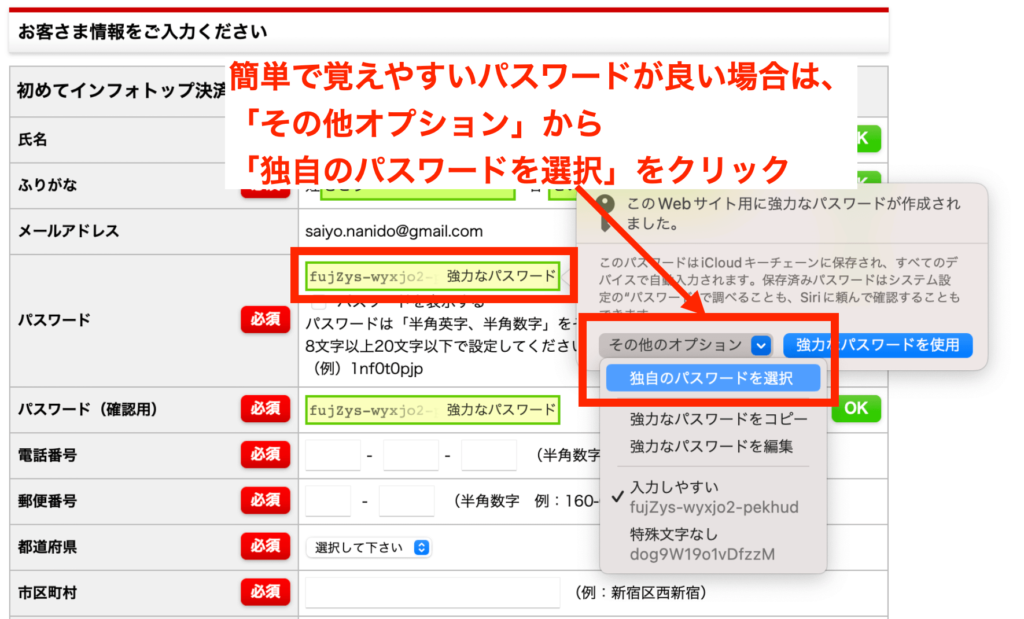
その後、任意のパスワードを入力すればOKです。
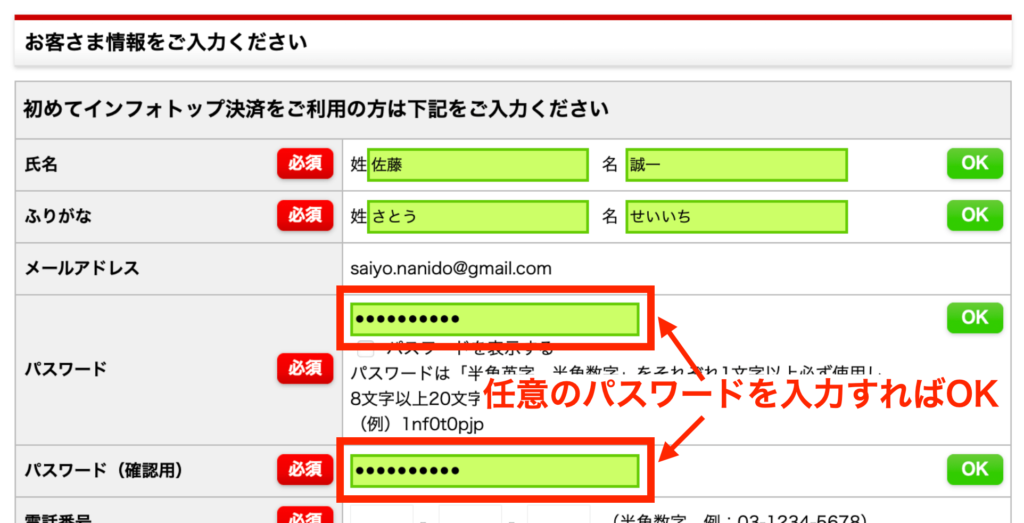
「インフォトップからのお知らせ」と「郵便DM受取」は、受け取るor受け取らない、どちらでもOKです。
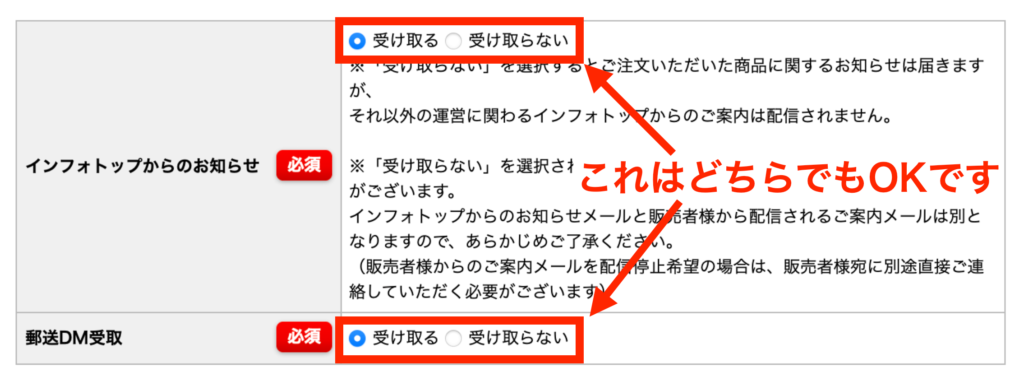
続いて、支払方法を選択します。
※アフィンガーの料金14800円は、1回だけの買い切りです。毎月の引き落としはないので安心してください。
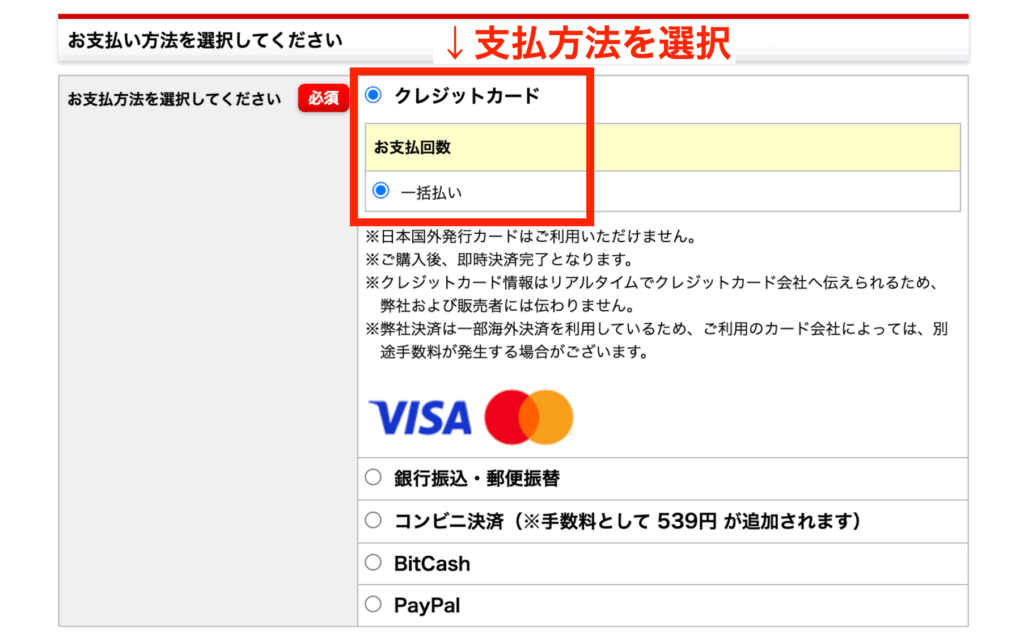
「プライバシーポリシー及び購入者利用規約に同意する」にチェックを入れ、「注文内容を確認」をクリックします。
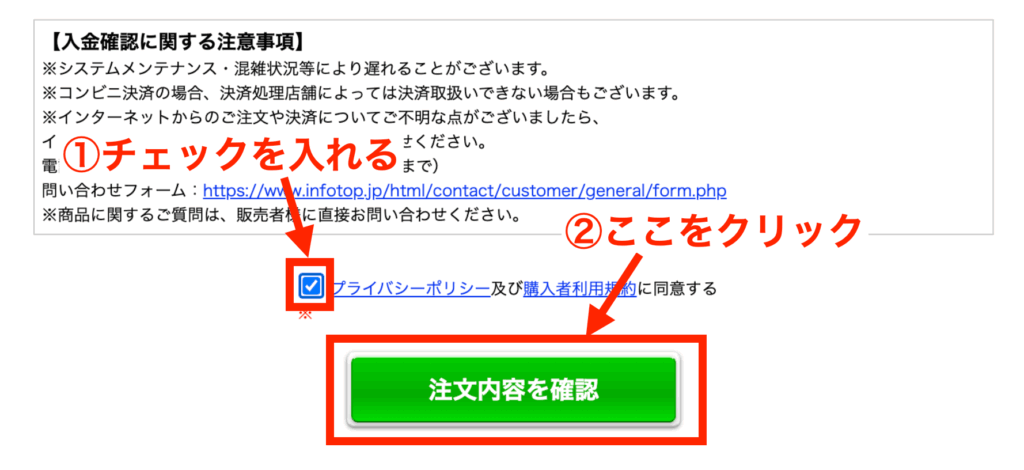
「カード情報入力へ」をクリックしてください。
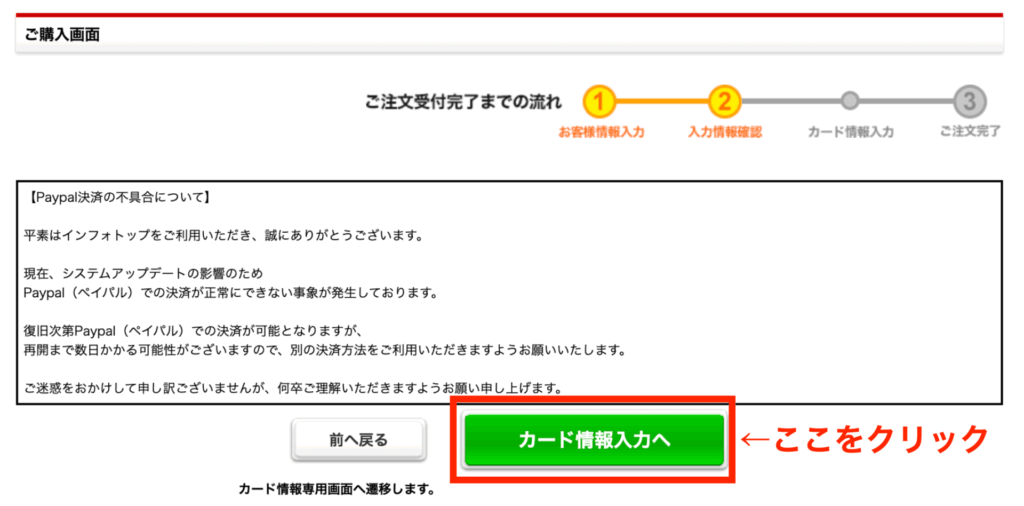
クレジットカード情報を入力して、「決済実行」をクリックしてください。
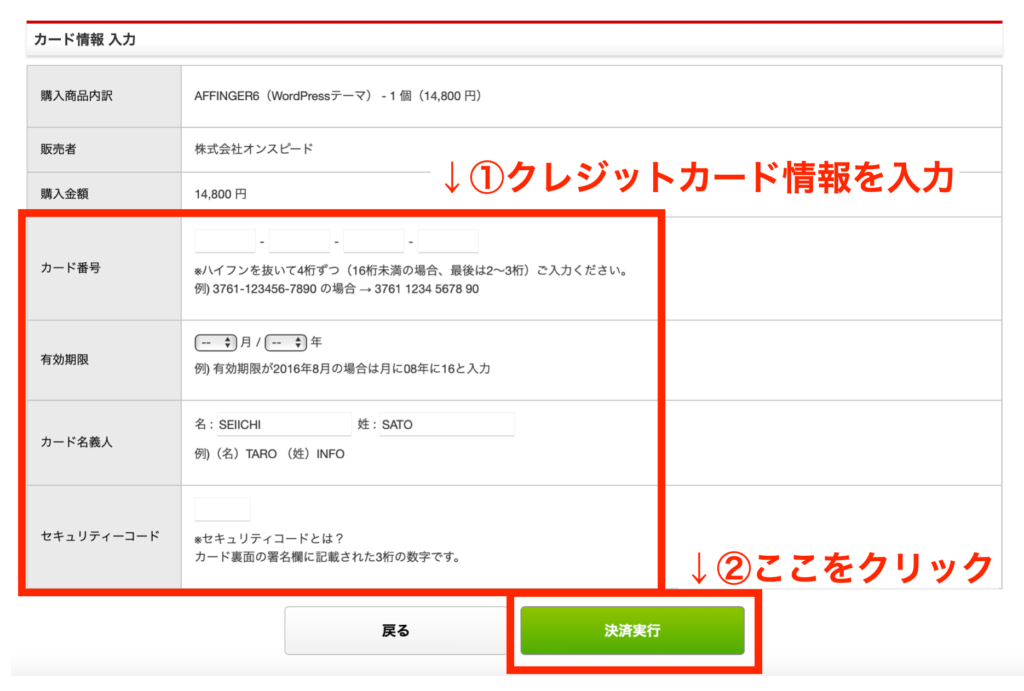
「実行」をクリックします。
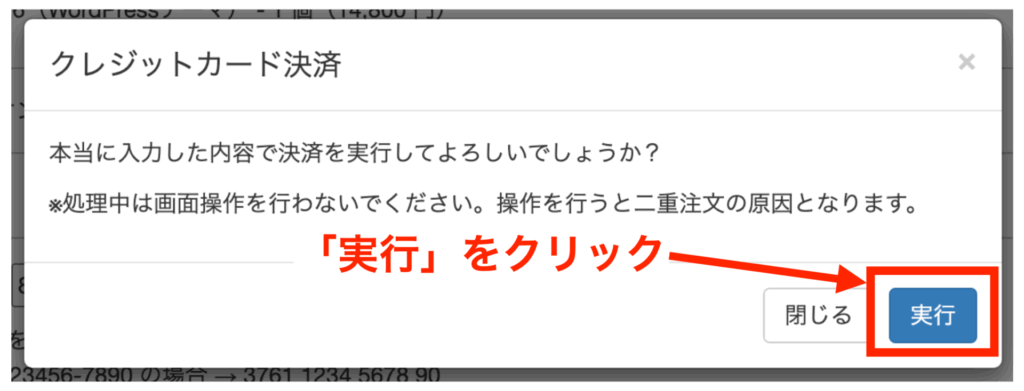
下記の画面がでればOKです。
「注文情報を確認する」をクリックしてください。
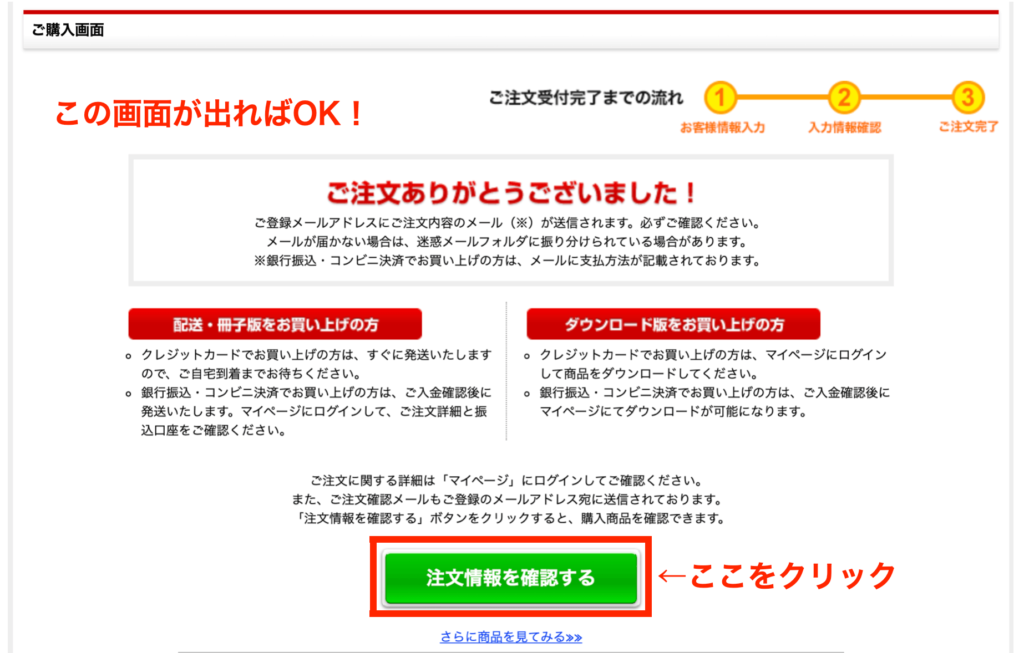
先ほど設定したメールアドレスとパスワードを入力して、「購入者ログイン」をクリックします。
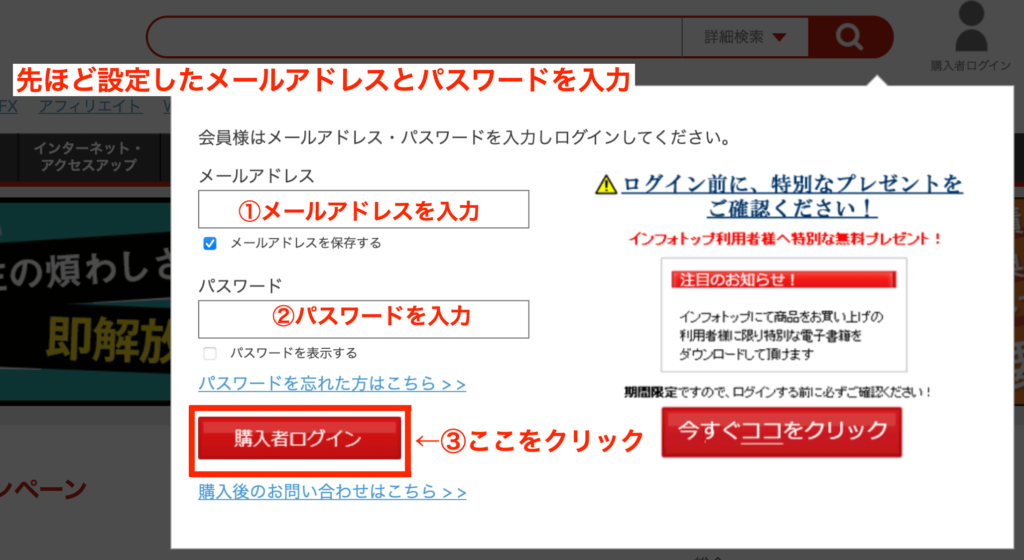
インフォトップのトップページ内の「注文履歴ダウンロード」をクリックします。
「購入履歴一覧」の中にAFFINGER6があるので、「ダウンロード」をクリックしてください。
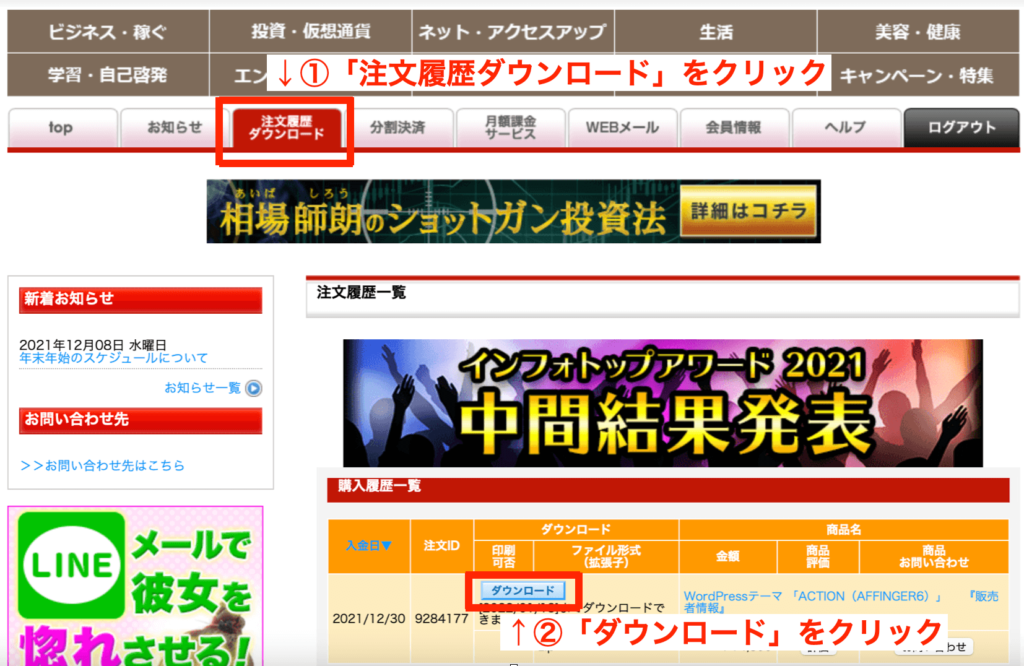
続いて、ワードプレスにログインしてください。
左サイドバーの「外観」にカーソルを合わせた後、「テーマ」をクリックしてください。
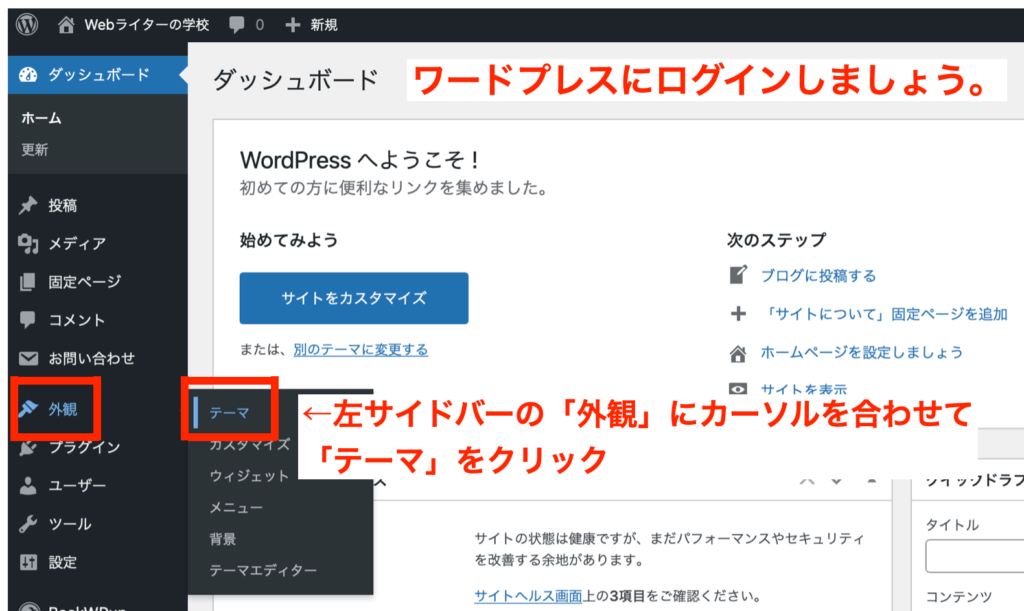
画面上の「新規追加」をクリックします。
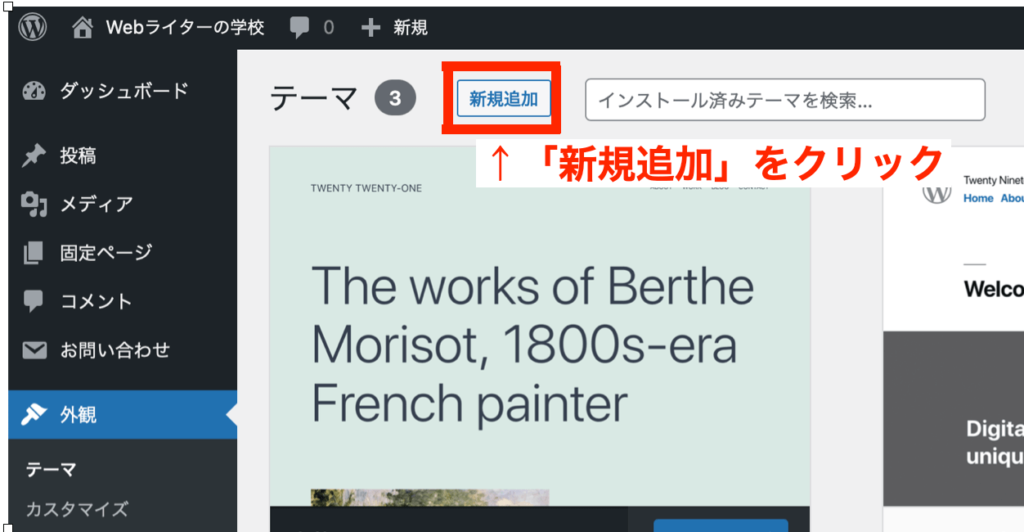
「テーマのアップロード」をクリックします。
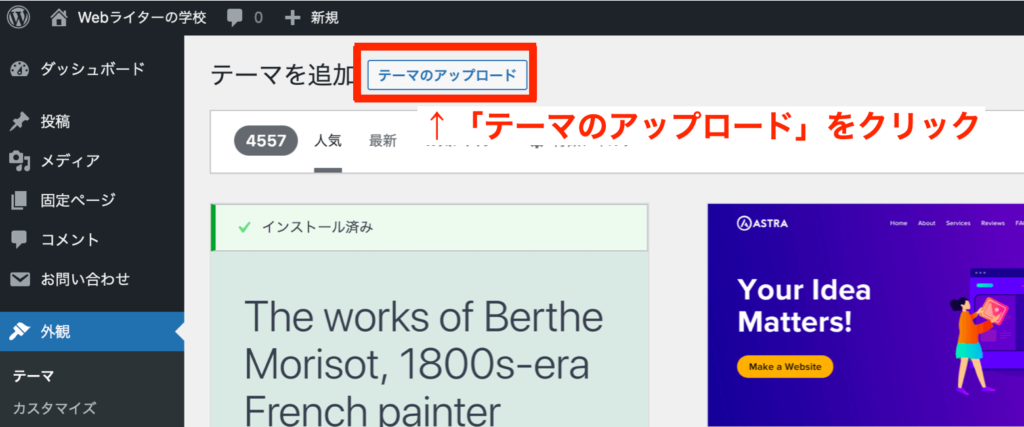
「ファイルを選択」をクリックします。
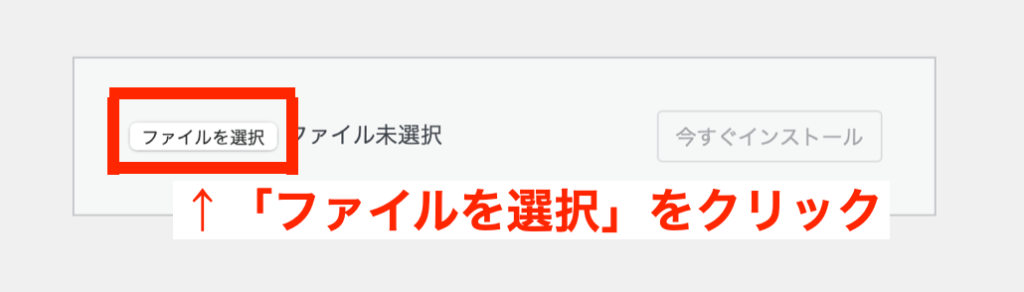
「WordPressテーマ」を開きます。
※下の画像はMacbookの画面です。Windowsだと少し異なります。
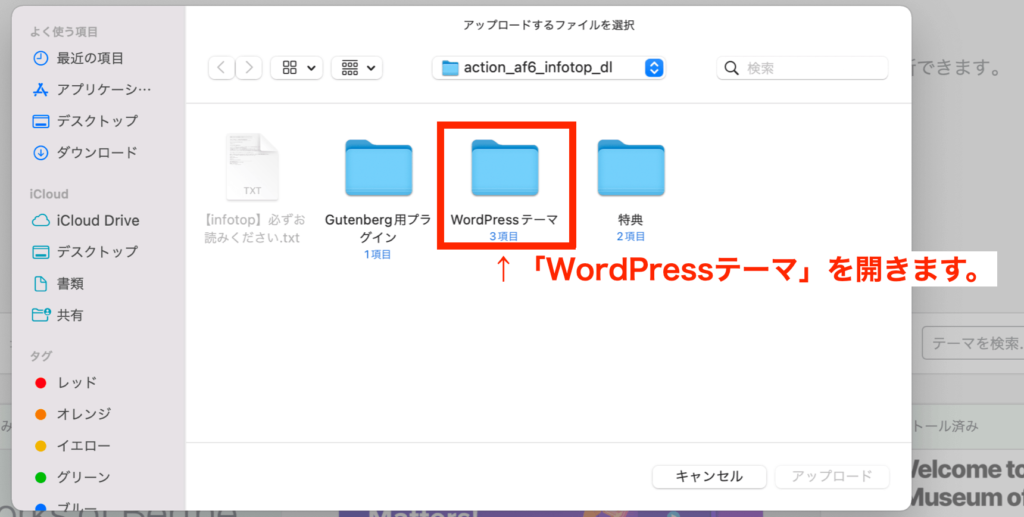
「affinger.zip」を選択してアップロードします。
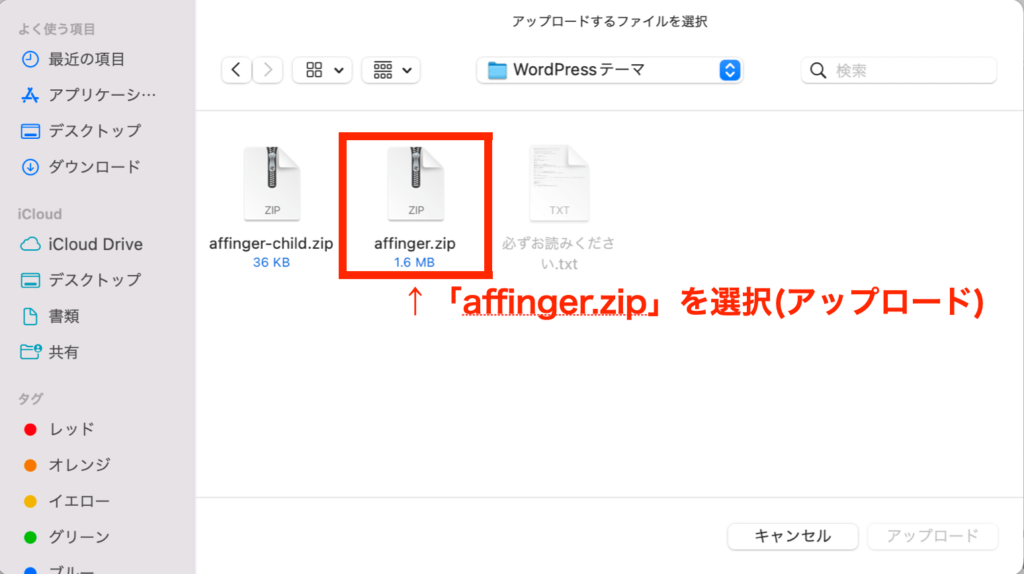
「今すぐインストール」をクリックします。
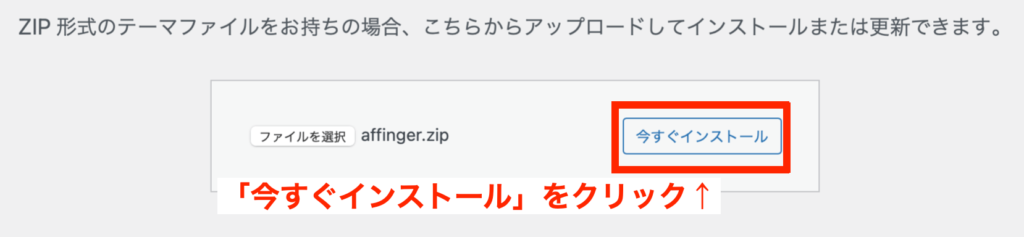
下記の画面になればOKです。
続いて、左サイドバーの「外観」の中の「テーマ」をクリックします。
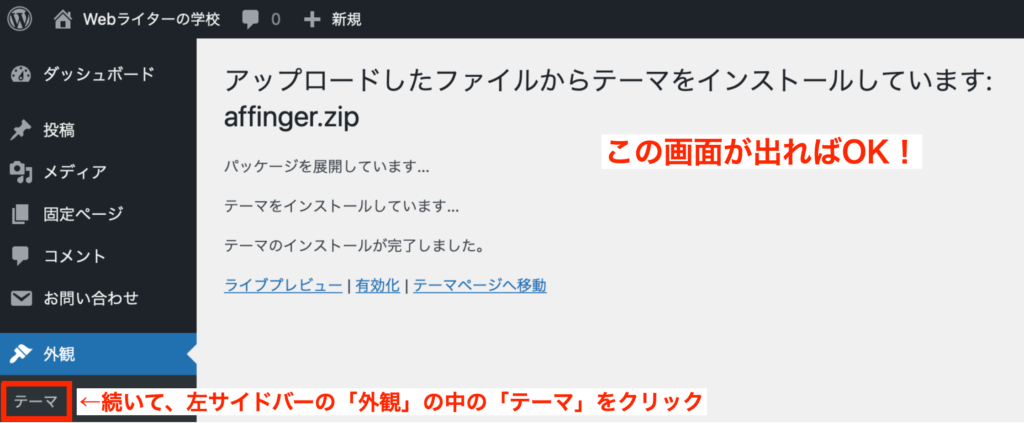
「新規追加」をクリックします。
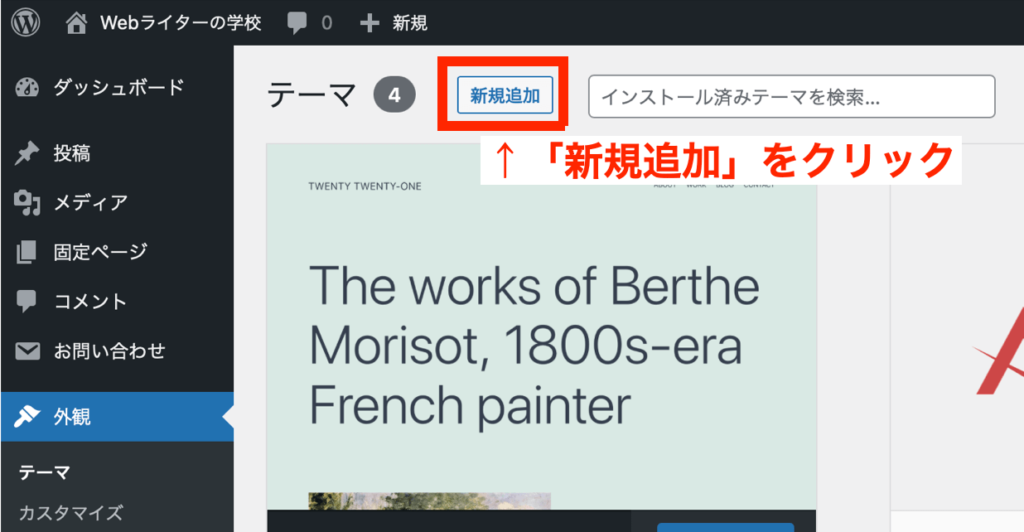
「テーマのアップロード」をクリックします。
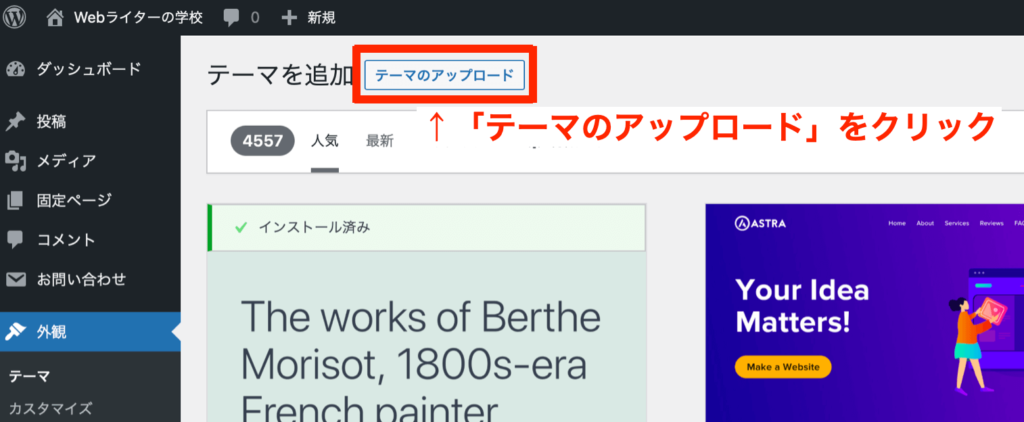
「ファイルを選択」をクリックします。
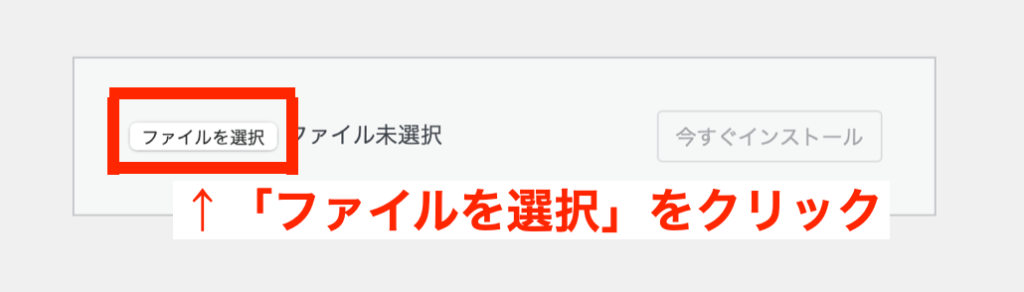
「affinger-child.zip」を選択してアップロードします。
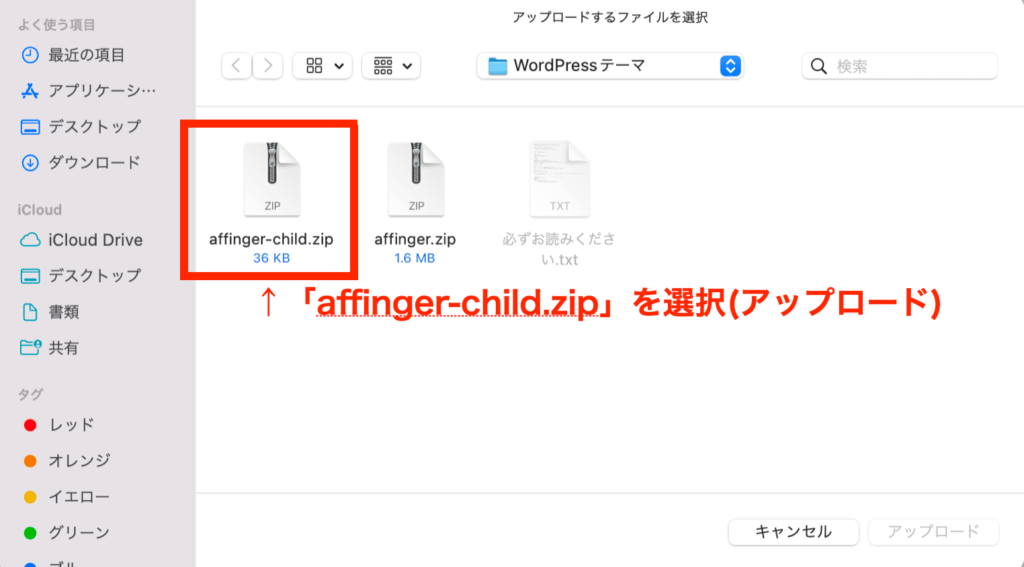
「今すぐインストール」をクリックします。
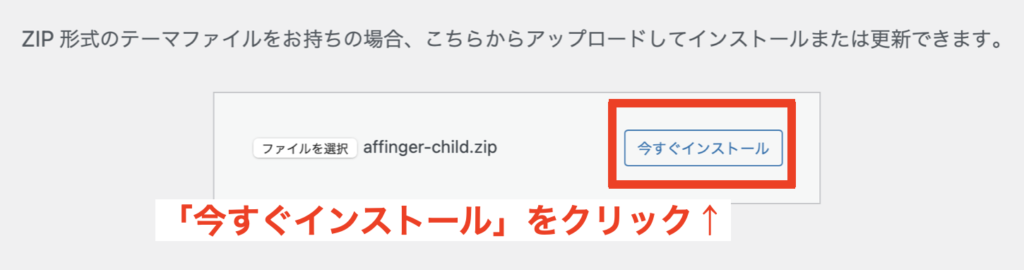
下記の画面が出たら「有効化」をクリックします。
※数秒〜数十秒かかることがあります。
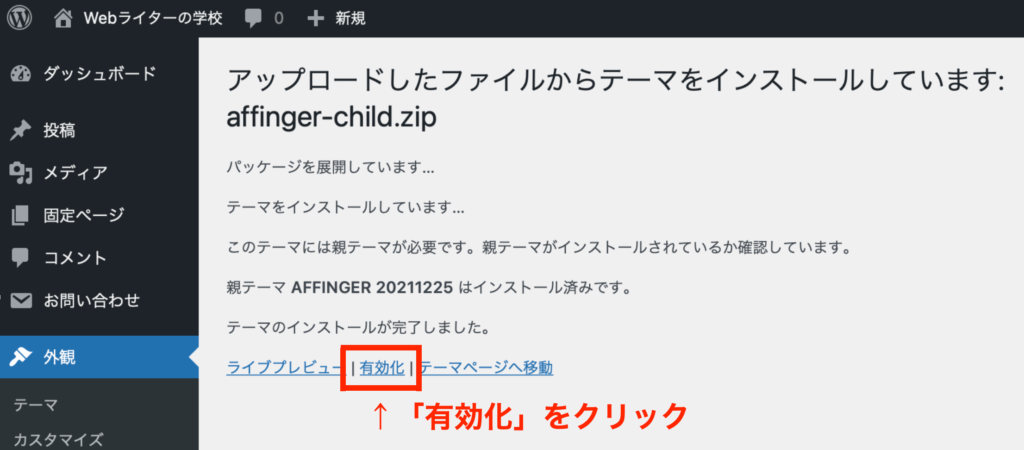
これでアフィンガー6のインストールは完了です!
ワードプレスの管理画面の左上にブログ名が表示されてると思うので、クリックして現在のブログの状態をチェックしましょう。
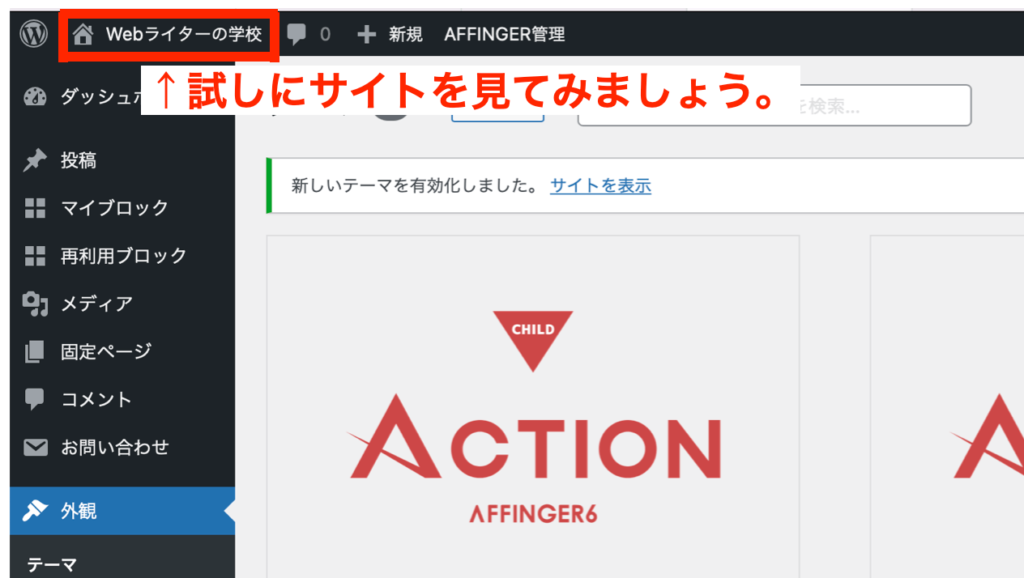
下記のような画面になっていればOKです!
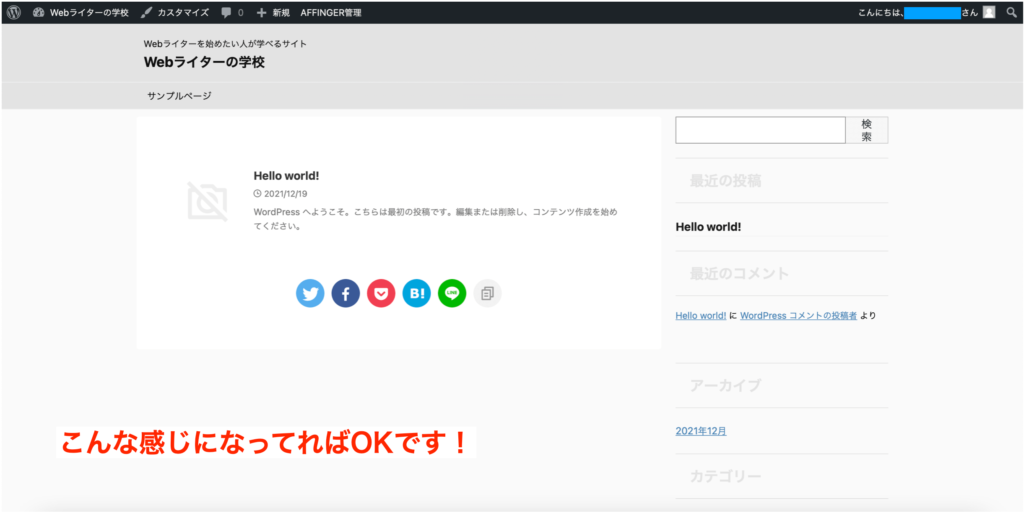
ついでなので、アフィンガー6の初期設定もやっておきましょう。
ワードプレス管理画面の左サイドバーの「AFFINGER管理」をクリックして、「はじめに」の中の「Save」をクリックします。
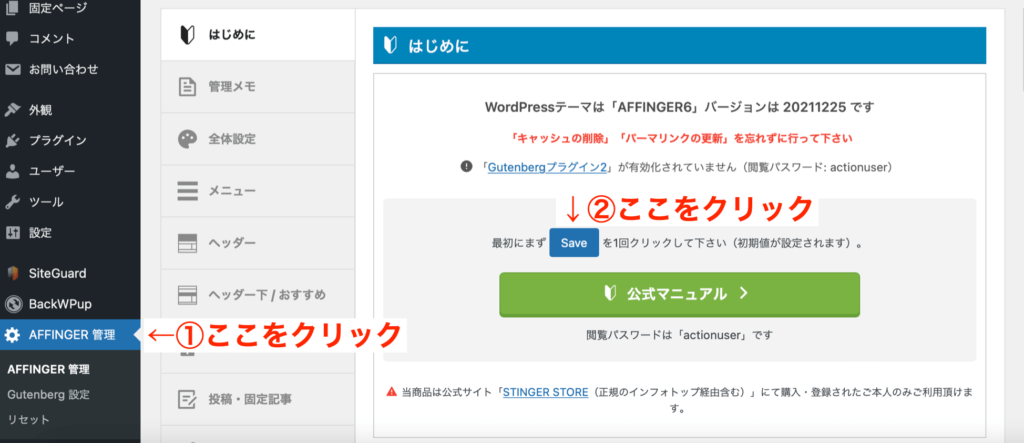
ブログのデザインを決めていきましょう。
- ブログ全体のメインカラー
- ブログのデザイン
などを決めて「Save」をクリックします。
サイトのデザインは、ワードプレス管理画面の左上のブログ名をクリックすると確認できるので、気に入ったデザインにしてみてください。
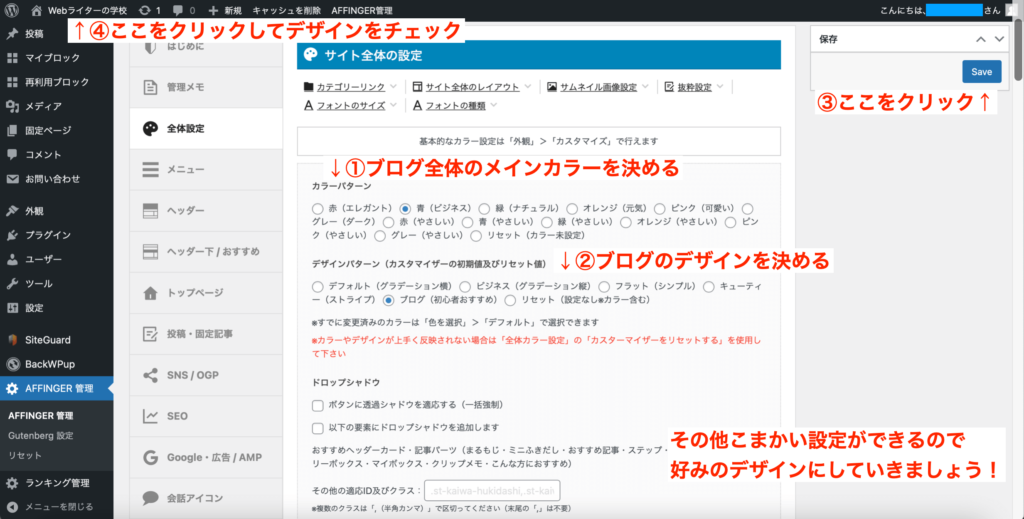
次にSNSの設定をしておきましょう。
左サイドバー「AFFINGER管理」内の「SNS/OGP」をクリックし、あなたのSNSアカウントのURLを入力。
画面を下にスクロールして、「保存」をクリックしてください。
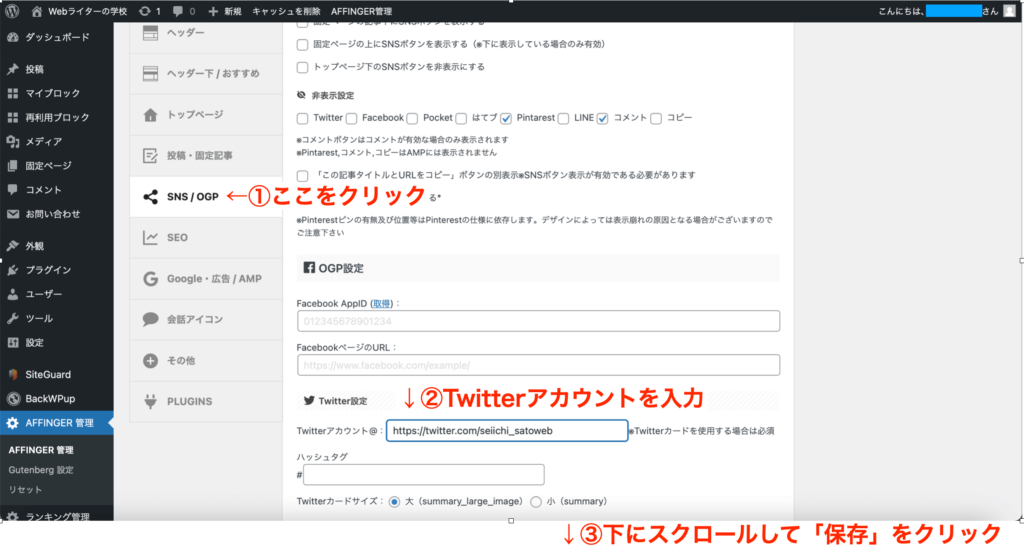

続いて、記事内で使う吹き出しの設定です。
左サイドバー「AFFINGER管理」内の「会話アイコン」をクリック。
吹き出しのキャラクターの名前を入力し、キャラクターの画像をアップロードします。
※吹き出しを使う予定がなければ、この行程は飛ばしてOKです。
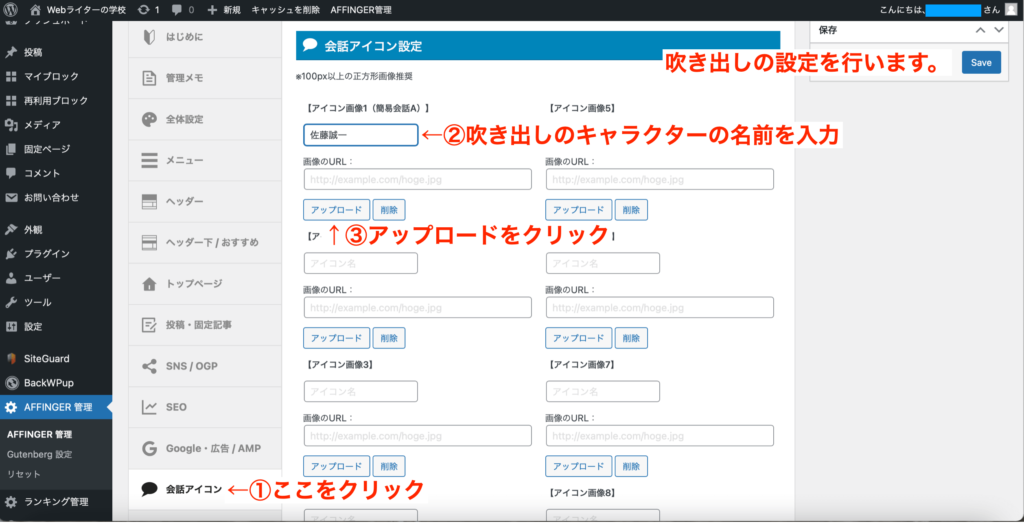
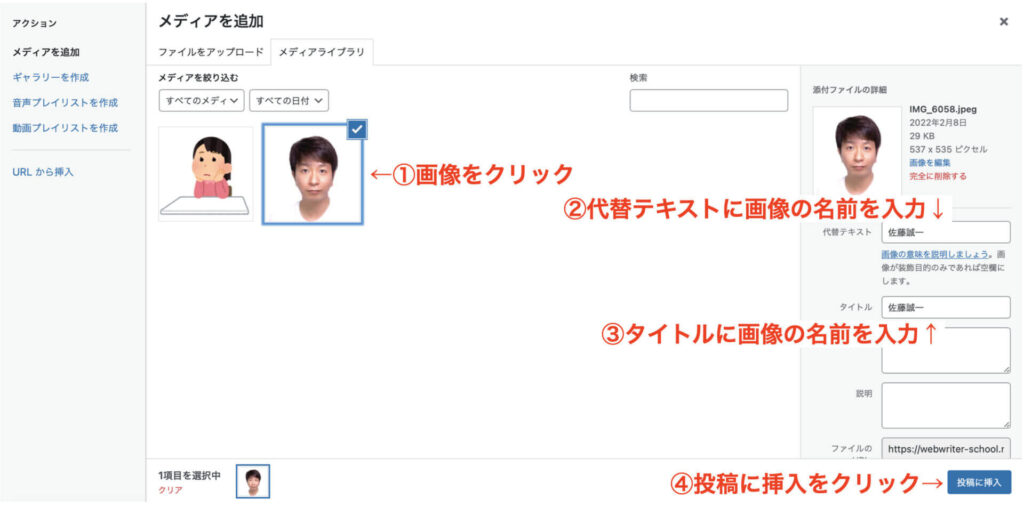
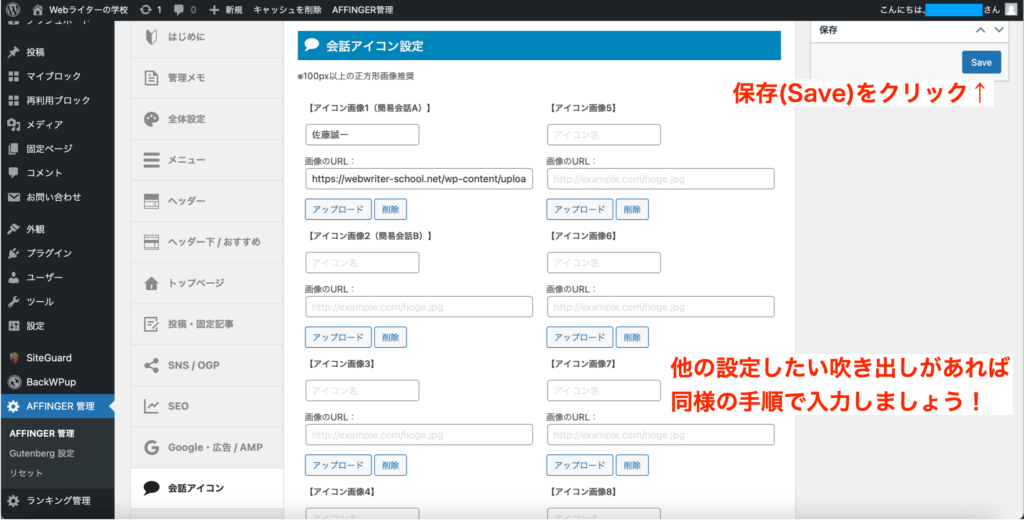
外部サイトのリンクを貼る場合、自動的に新しいタブが開くようにする設定です。
必須ではありませんが、アフィリエイトをやる場合にはおすすめの設定。
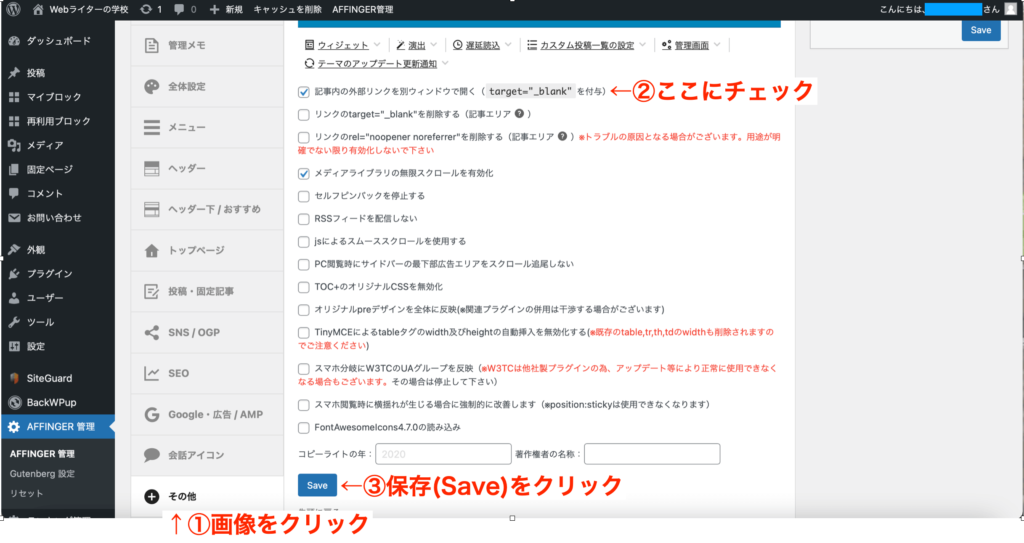
ついでにアフィリエイトも始めてみよう【ブログを収益化】


アフィリエイトもやってみたいんだけど、具体的にどうすればいいの?
どうせブログをやるなら、収益化してみたいのがホンネかなと。
アフィリエイトを始めるためには、ASP(アフィリエイト・サービス・プロバイダー)が必要です。
ASPはアフィリエイト広告を用意してくれてるので、ASPに登録しておきましょう。
※すべて無料です。
大手ASPは下記の5つなので、すべて会員登録しておけばOKです。
どれも3分くらいで登録が終わりますよ。
無料登録して、どんなアフィリエイト案件があるか見てみましょう。
僕もアフィリエイトで月収10万円くらい稼げています。
うまくいけば、寝てても遊んでても収入が入るので、ブログをやるならアフィリエイトもおすすめです!
ちなみに、最大手ASPの「A8.net![]() 」の登録手順は、YouTubeでも解説してるので参考にどうぞ。
」の登録手順は、YouTubeでも解説してるので参考にどうぞ。

WordPressの管理画面の見方

テーマの設定は終わったけど、ワードプレスの画面の見方がよくワカラナイ…
結論、ワードプレスの管理画面は下記の部分だけ知ってればOKです。
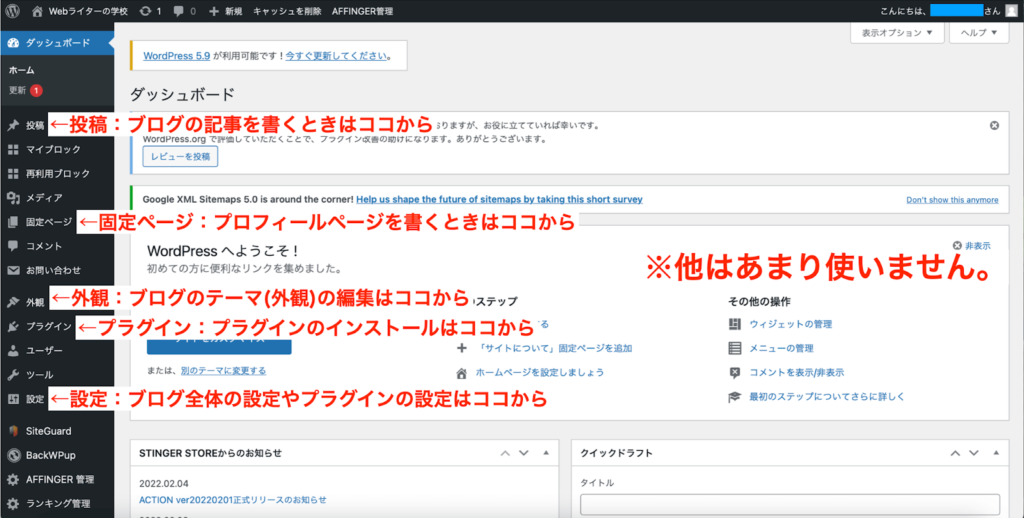
細かい操作方法はこれから解説していきますね!
WordPressの初期設定【ブログを書く前の準備】


ワードプレスの初期設定ってどうすればいいの?
ここからはワードプレスの初期設定を解説します。
初期設定でやることは下記のとおり。
- ワードプレスの基本的な設定
- プラグインの設定
- Googleアナリティクスの設定
- Google Search Consoleの設定
まずは「ワードプレスの基本的な設定」から解説していきますね。
実際に画面や動画を使って解説するので、手順に沿って操作すれば初期設定は完了です!

では、ここからはワードプレス画面をつかって、初期設定の手順を解説していきますね。
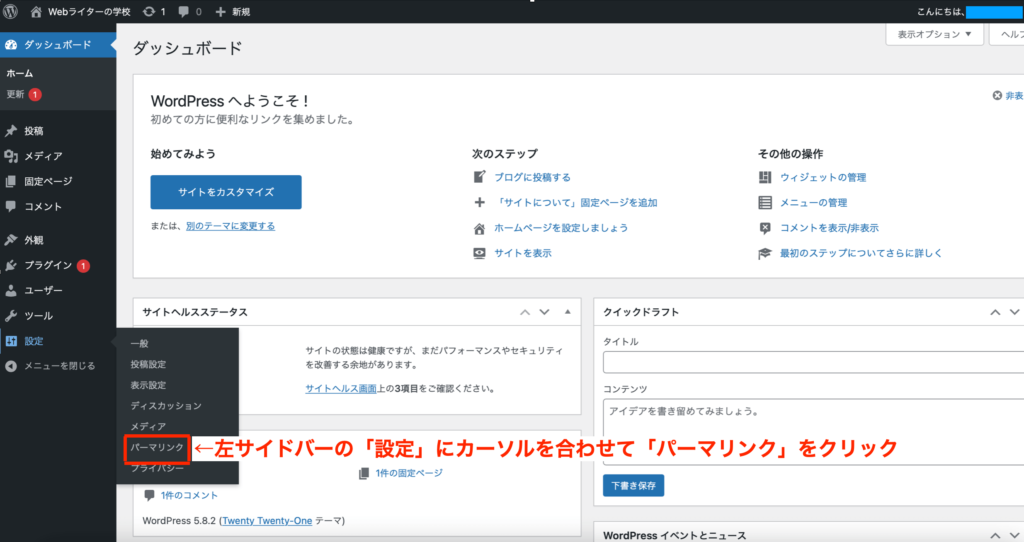
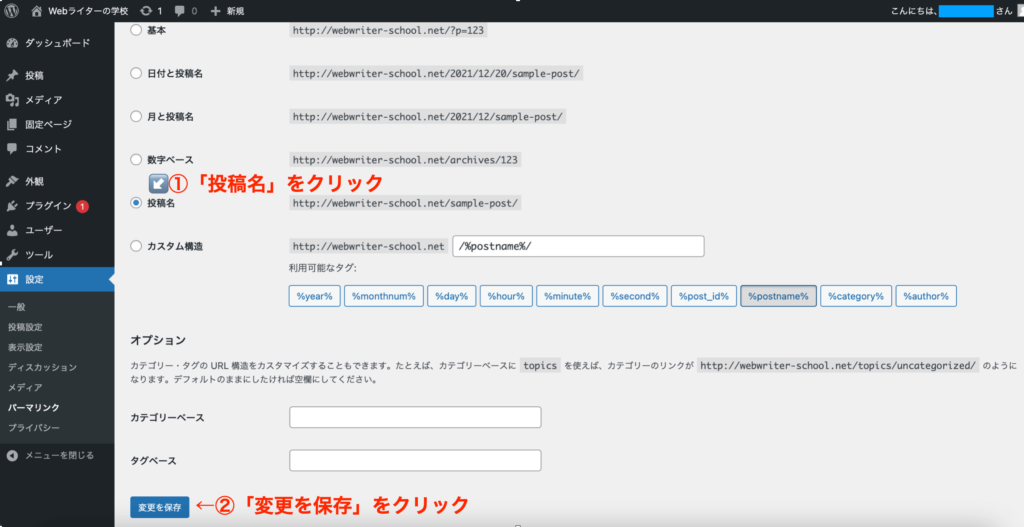
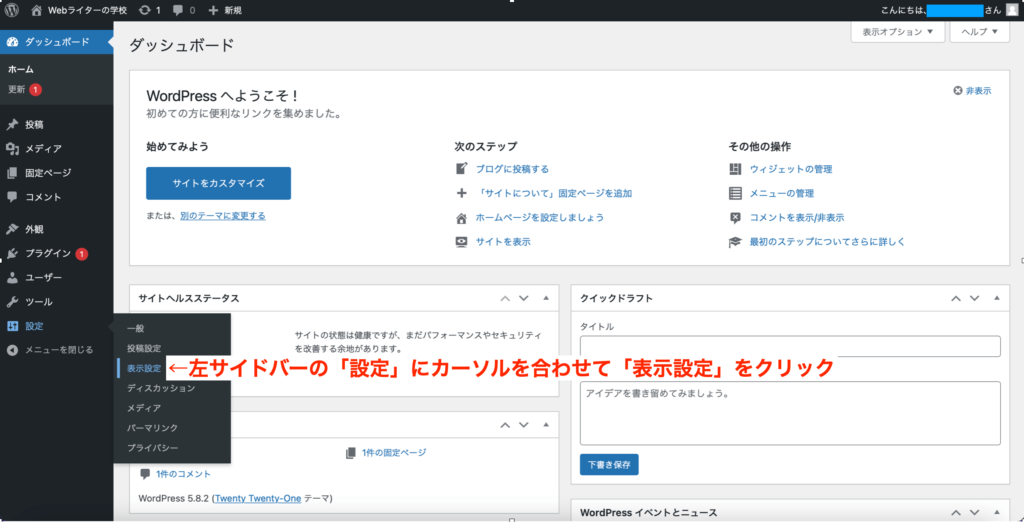
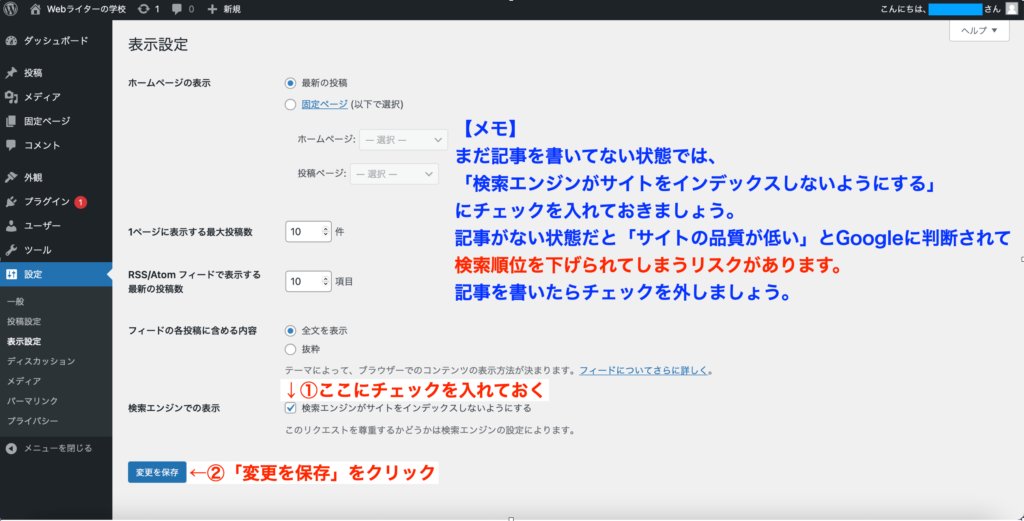
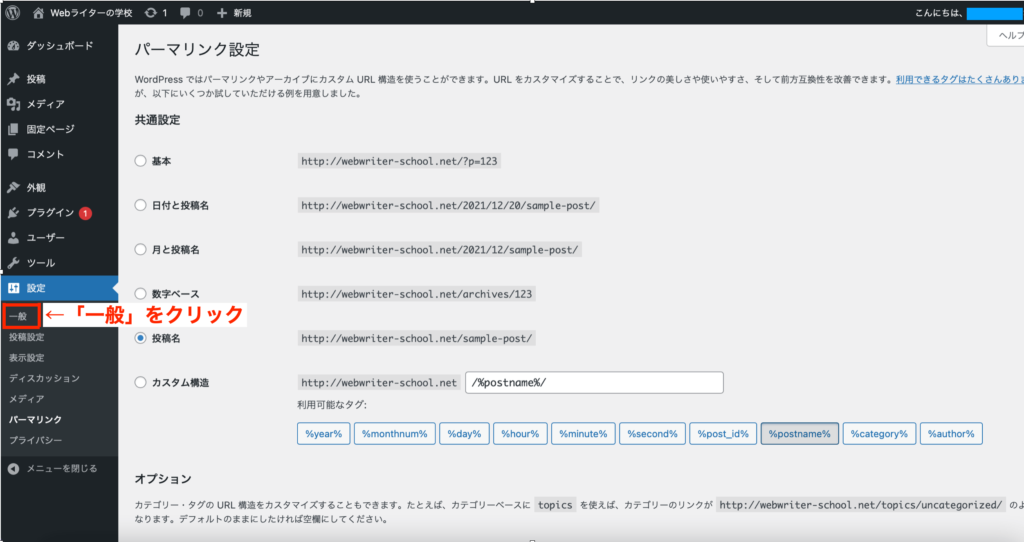
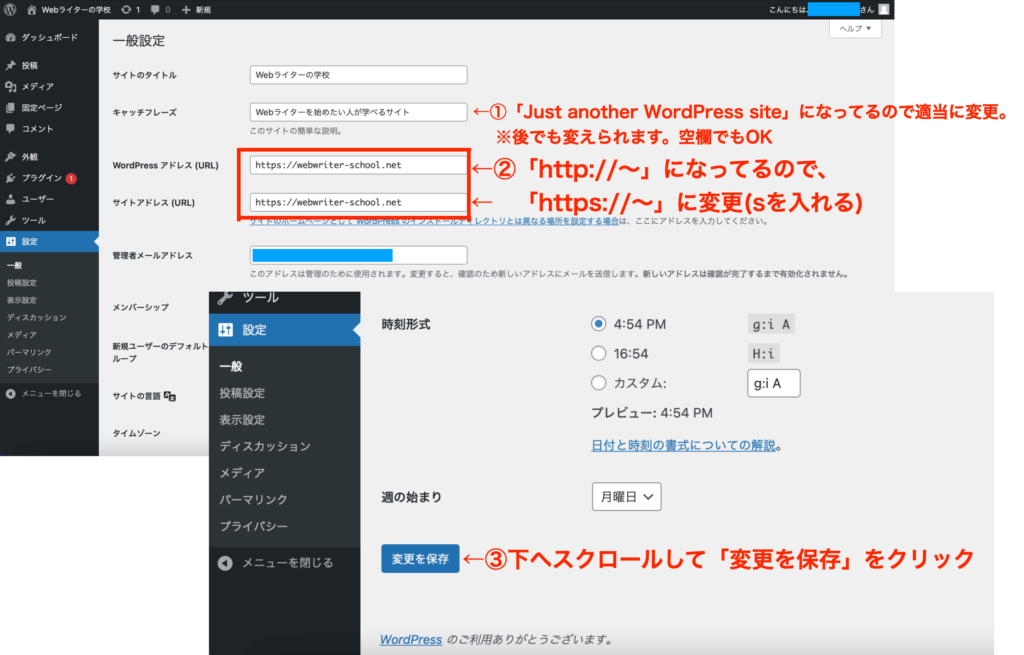
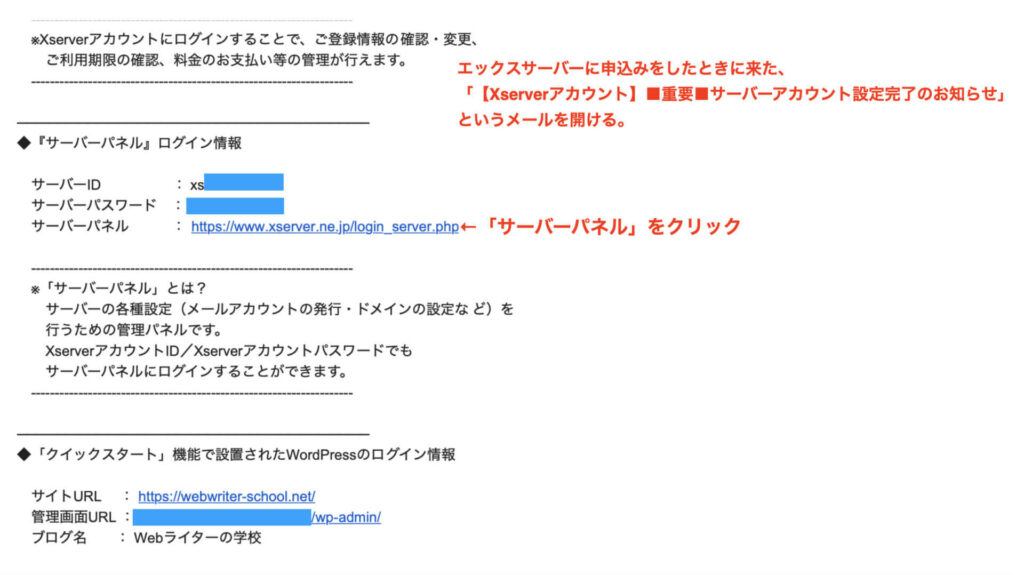
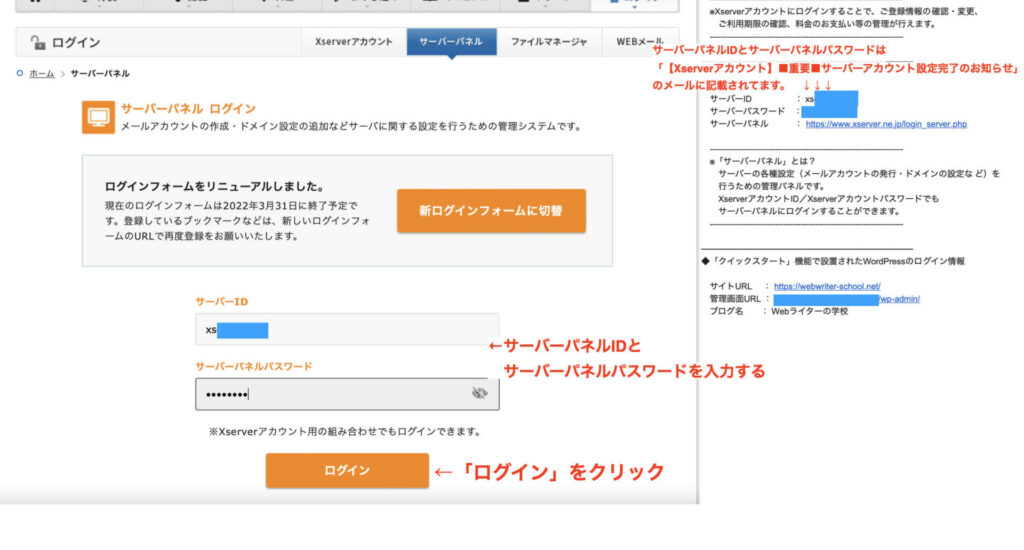
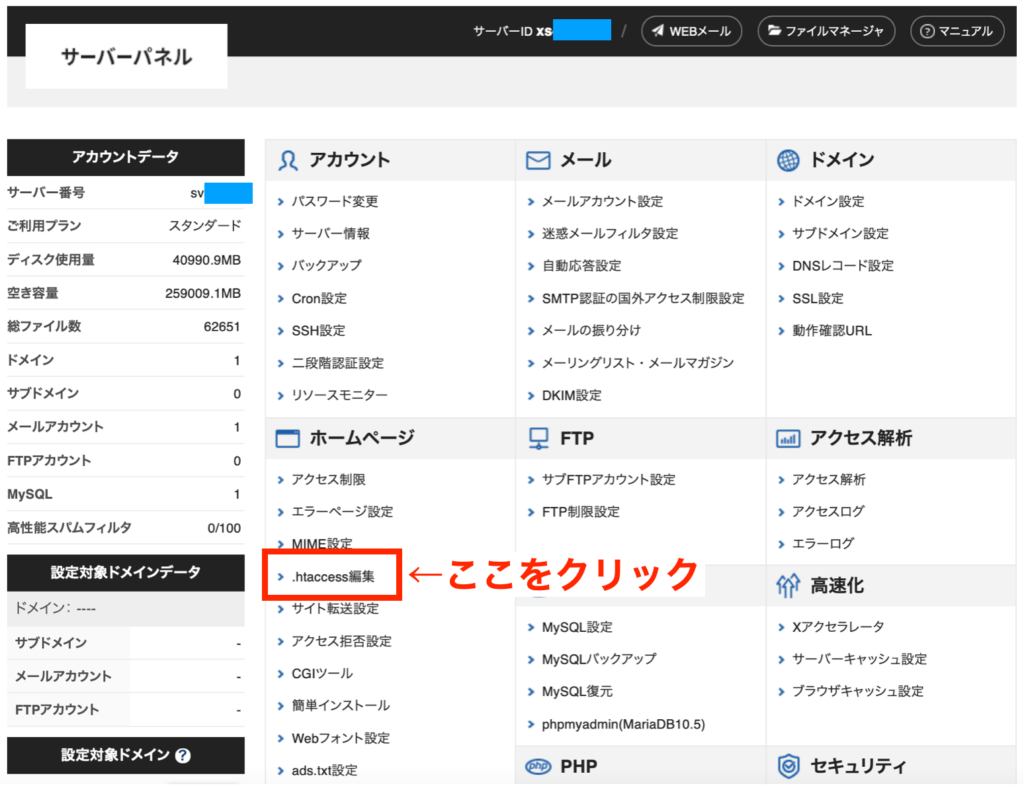
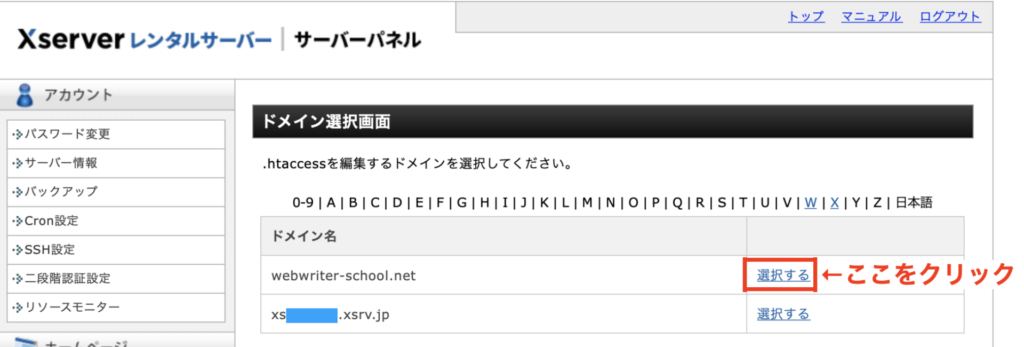
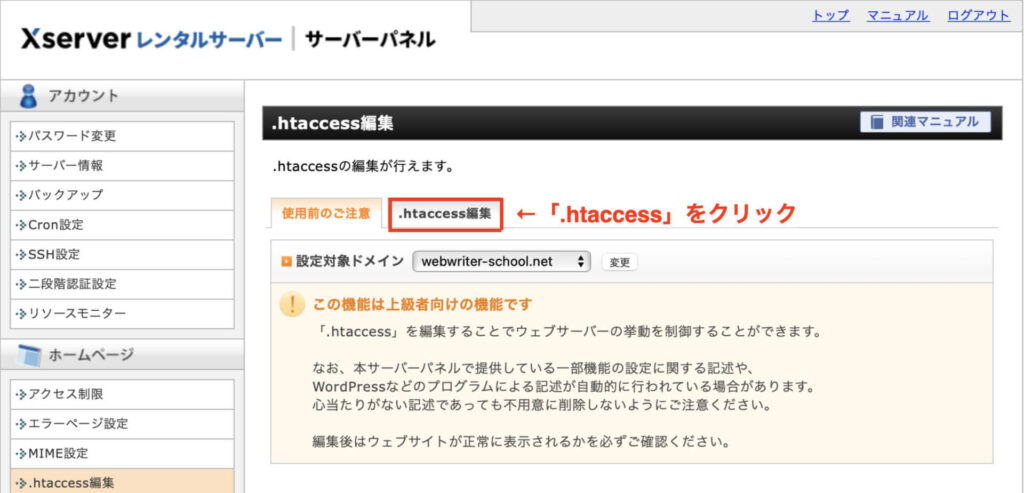
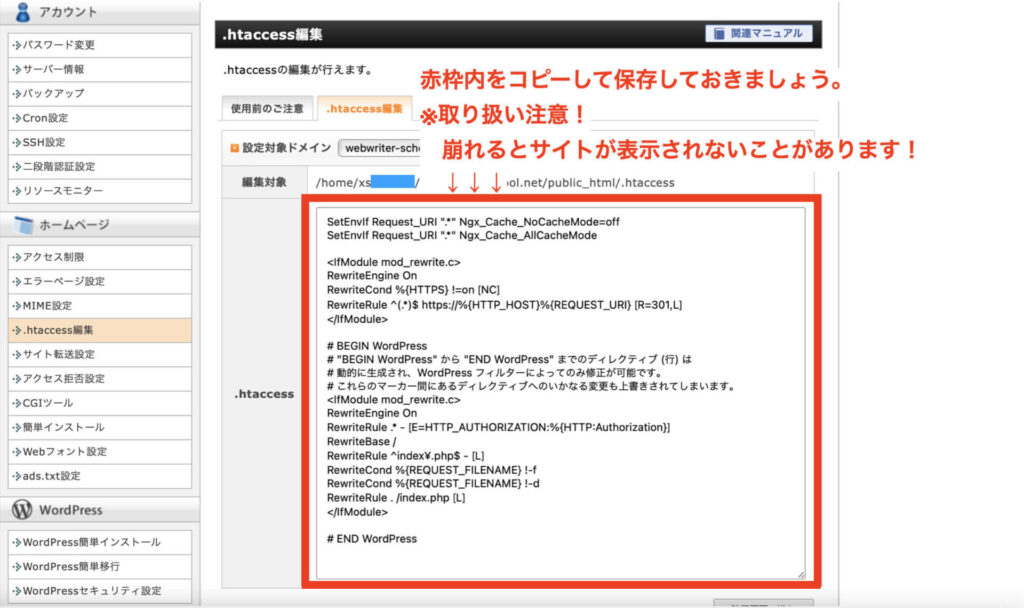
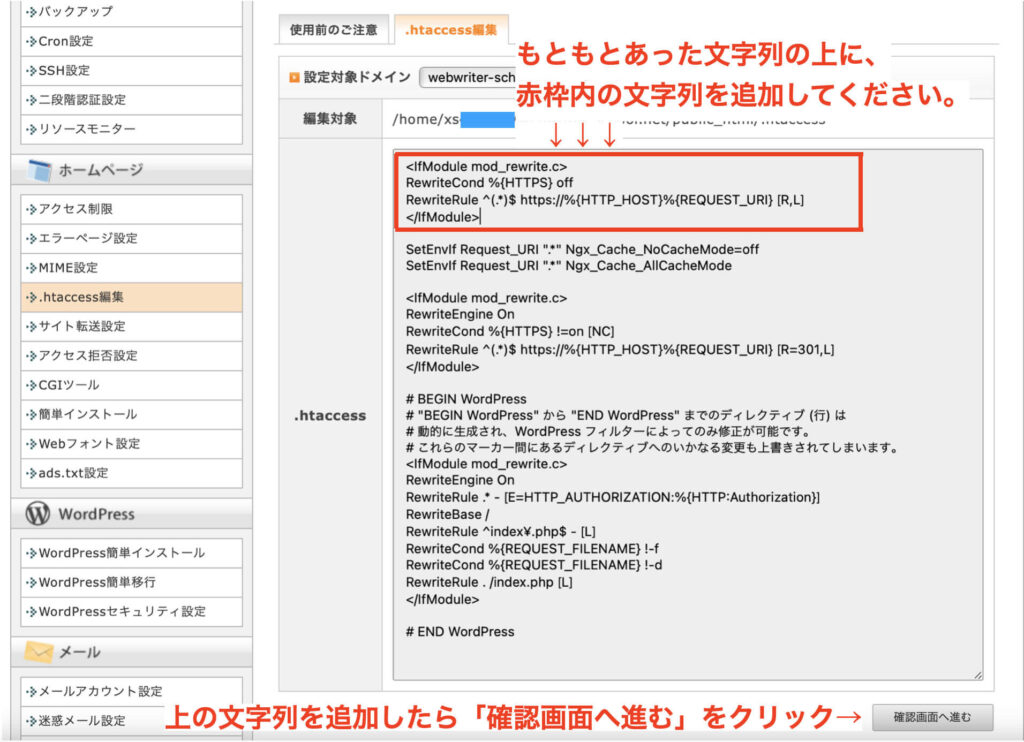
追加する文字列
<IfModule mod_rewrite.c>
RewriteCond %{HTTPS} off
RewriteRule ^(.*)$ https://%{HTTP_HOST}%{REQUEST_URI} [R,L]
</IfModule>
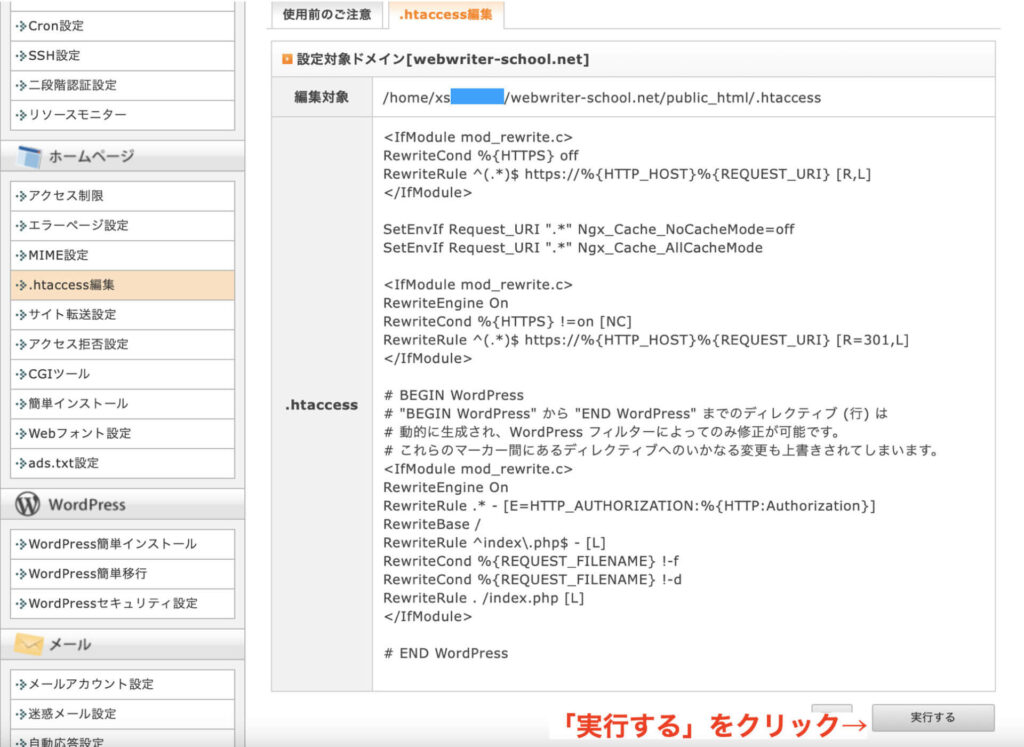
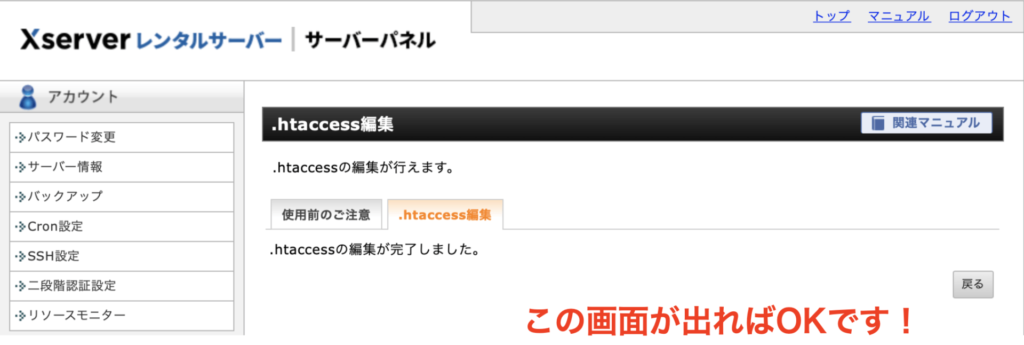
プラグインの設定方法【アプリみたいなもの】
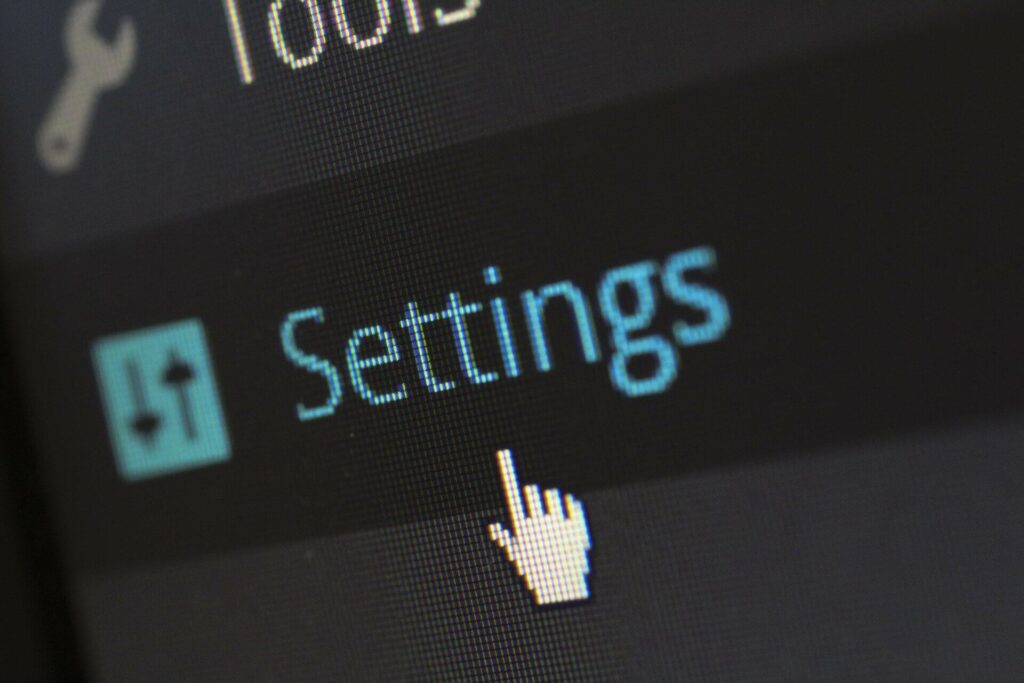

プラグインって何?
具体的に何をすればいいの?
プラグイン=スマホのアプリみたいなものだと思ってください。
ワードプレスを便利に使うために、プラグインをインストールしましょう。
初心者さんが最低限いれておきたいプラグインは下記の5つです。
- Akismet Anti-Spam
- BackWPup
- Contact Form 7
- SiteGuard WP Plugin
- XML Sitemaps Generator for Google
詳しい設定方法は、【初心者向け】WordPressのおすすめプラグイン【必須5選も紹介】にまとめています。
こちらも画面や動画で解説しているので、その通りに設定すれば完了です!
Googleアナリティクスの設定方法【必ず導入すべき】
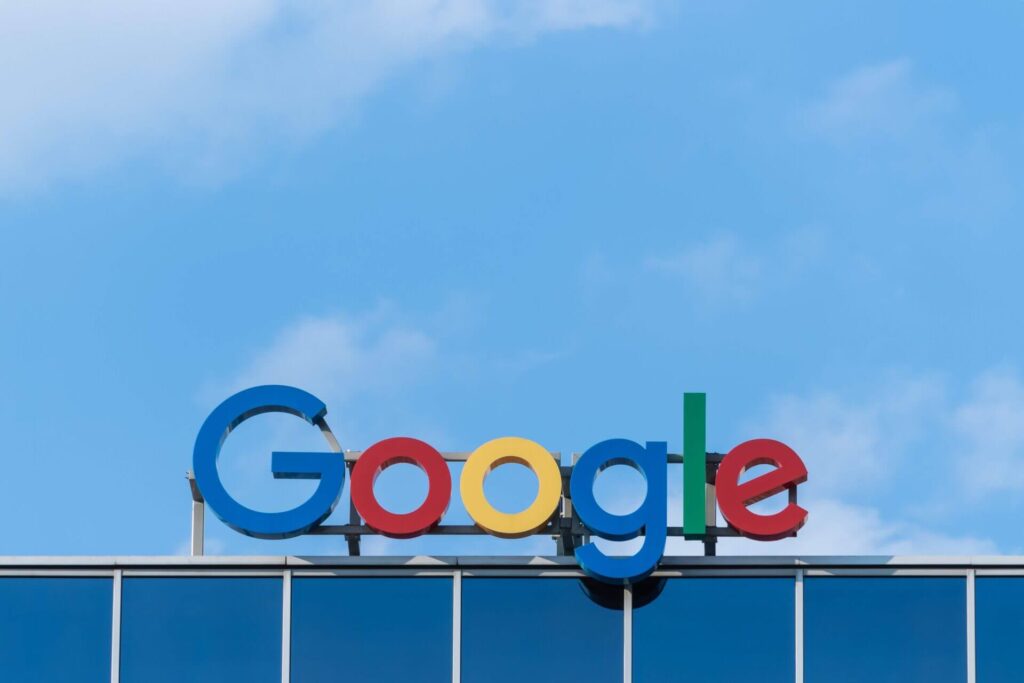

Googleアナリティクスって何?
具体的に何をすればいいの?
Googleアナリティクスとは、ブログを計測するツールです。
具体的にわかることは下記など。
- ブログのアクセス数
- 各記事のアクセス数や読まれた時間
- どの地域でアクセスがあるか
- クリックされたリンク
Googleが無料で提供してくれてる神ツールなので、必ず導入しておきましょう。
Googleアナリティクスを設定する手順は、Googleアナリティクスの設定方法と使い方【初心者でも今日導入できる】にまとめています。
こちらも画面や動画で解説しているので、その通りに設定すれば完了です!
Google Search Consoleの設定方法【こちらも必須】


Google Search Consoleって何?
具体的に何をすればいいの?
Google Search Console(グーグルサーチコンソール)とは、読者さんがブログにアクセスするまでの動きを計測するツールです。
具体的にできることは下記など。
- Googleの検索結果に表示されて、クリックされたか
- どんなキーワードで検索されてブログにたどりついたか
- どんなキーワードで、Google検索の何位に表示されているか
- 外部サイトからリンクを貼られているか
- エラーページの詳細
こちらもGoogleが無料で提供してくれてる神ツールなので、必ず導入しましょう。
Google Search Consoleを設定する手順は、Googleサーチコンソールの設定方法と使い方【初心者でも登録カンタン】にまとめています。
こちらも画面や動画で解説しているので、その通りに設定すれば完了です!
WordPressの操作や投稿方法【これでブログ記事を作成できます】


初期設定は終わった!
次は「ワードプレスで記事を書く操作方法」を知りたいな。
記事を執筆する操作方法は、こちらの動画で解説します。
基本的な操作方法がわかるので、チェックしてみてください。

また、「アフィンガー6」の操作方法はこちらのYouTube動画を参考にどうぞ!

また、アフィンガー6のトップページの設定方法は、【アフィンガー6】トップページのカスタマイズ方法で解説してます。※YouTube動画です
SEO対策について【検索上位に表示して集客→収益化】
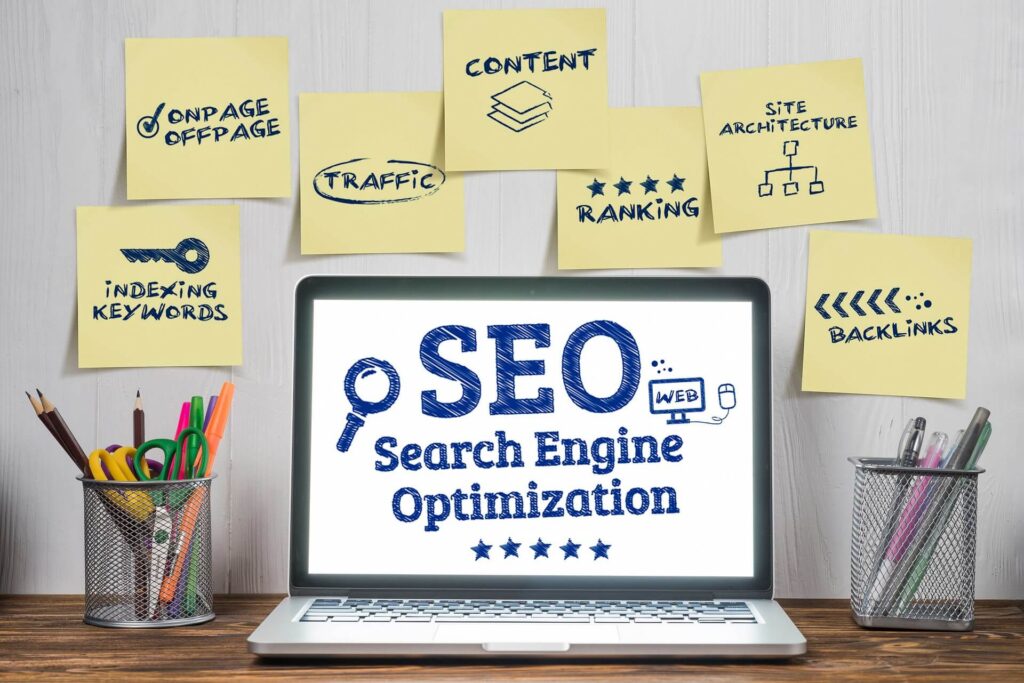
いよいよブログ記事を書いていくわけですが、その前にSEOについて勉強しておきましょう。
くりかえしですが、SEOとは「記事がGoogle検索上位にきやすい対策」のことです。
せっかく記事を書いても、Googleの検索結果に表示されなければ誰にも読んでもらえません。
やみくもに記事を書いてもGoogle検索上位にこないので、SEOは必ず勉強しましょう。
SEOのノウハウは、【2023年最新】SEO対策のやり方54選【わかりやすく基本から解説】にまとめています。
ブログ記事の書き方【SEOライティングとセールスライティング】


さっそく記事を書きたいんだけど、具体的にどうやって書けばいいの?
実際に僕が記事を書くときは、テンプレートを使っています。
テンプレートに沿って書くだけで、記事ができあがるので。
こちらのYouTube動画でテンプレートを解説しているので、活用してみてください。
※丸パクリOKです!
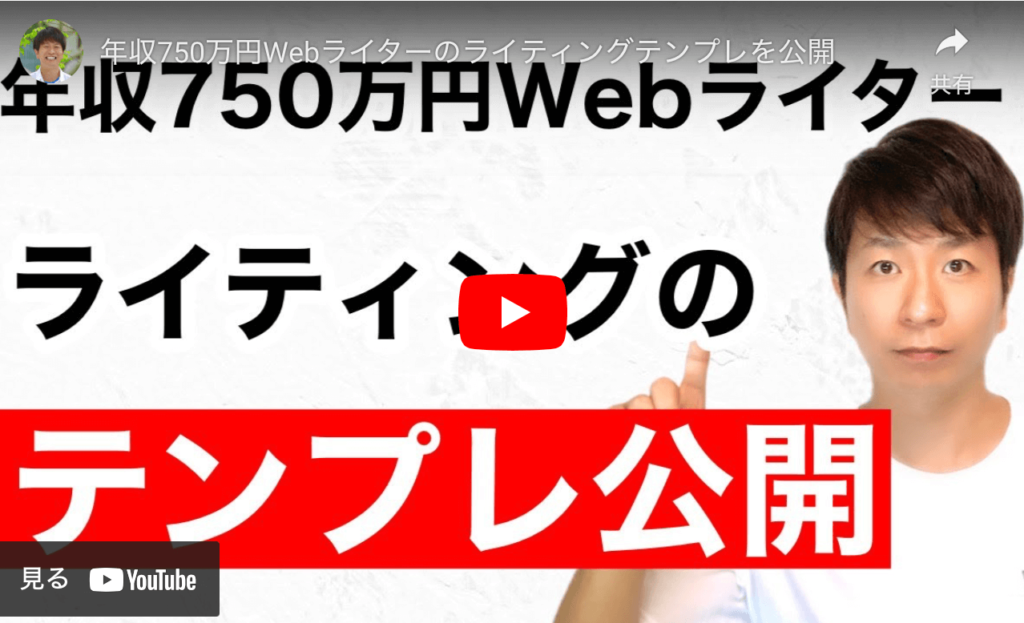
また、僕が実際に記事を書いてるところを、解説付きでまるまる撮影したYouTubeがこちらです。
この動画をマネして書けばOKです。
※いきなりすべてマネする必要はありません。マネできそうなところからやってみてください!

ちなみに、ブログ記事を書くときに知っておきたい知識は下記の2つです。
| ①SEOライティング | Google検索上位に記事を表示して集客するスキル |
| ②セールスライティング | 読者さんに行動(購入)してもらうスキル |
メモ
読者さんを集客して記事を読んでもらいつつ、行動してもらうことが重要。
行動しないと読者さんの人生も変わらないし、アフィリエイトでも稼げません。
行動を促す文章を書くスキルが「セールスライティング」です。
SEOライティングとセールスライティングのノウハウは下記の記事にまとめたので、事前に勉強しておきましょう。
WordPressブログでよくある10の質問に答えます!


ワードプレスのブログでわからないことが出てきた…
という人のために、よくある質問に答えていきますね!
※クリックすると該当箇所にとべます。
Q1.無料でWordpressブログで始める方法はないの?【1ヶ月で投資回収できる始め方】
有料のワードプレスブログを無料で始めたい人は、くりかえしですが「アフィリエイトのセルフバック」を使いましょう。
1ヶ月でワードプレス立ち上げにかかった費用を回収できます。
セルフバックとは、自分で申し込んでアフィリエイト報酬をもらう方法のこと。
特に報酬をもらいやすい案件は下記などがあります。
| 案件 | 報酬 |
|---|---|
| クレジットカードの申し込み | 1000〜2万円 |
| FX口座の開設 | 1〜3万円 |
| 仮想通貨の口座開設 | 約1万円 |
具体的な手順は下記のとおりです。
- A8.net
 に会員登録する
に会員登録する - セルフバックから申し込めそうな案件を申し込む
- 報酬が振り込まれる
前述のとおり、ワードプレスの開設には3万円くらいの初期費用がかかるので、セルフバックですぐ投資回収しましょう。
ただし、セルフバックが使えるのは1商品1回までです。
A8.net![]() に会員登録する方法は、こちらのYouTubeを参考にどうぞ。
に会員登録する方法は、こちらのYouTubeを参考にどうぞ。

続いて、下記の手順でセルフバックを進めればOKです。
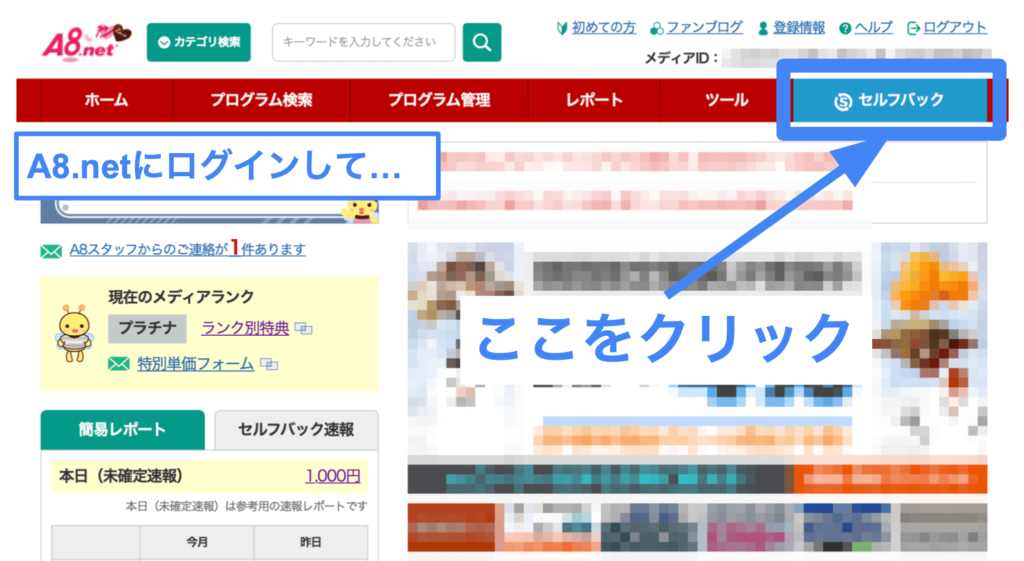
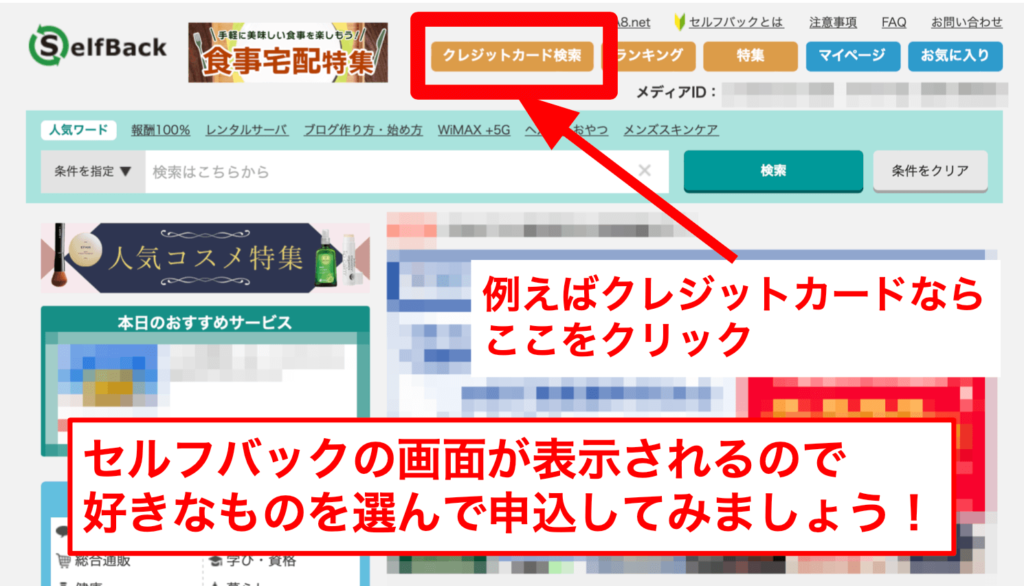
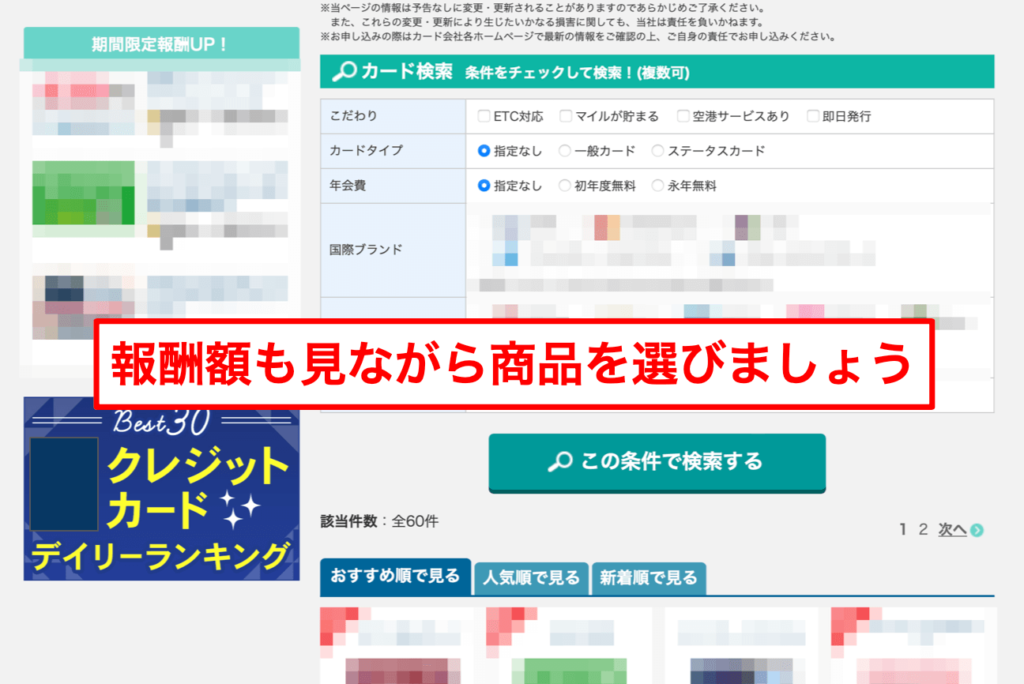
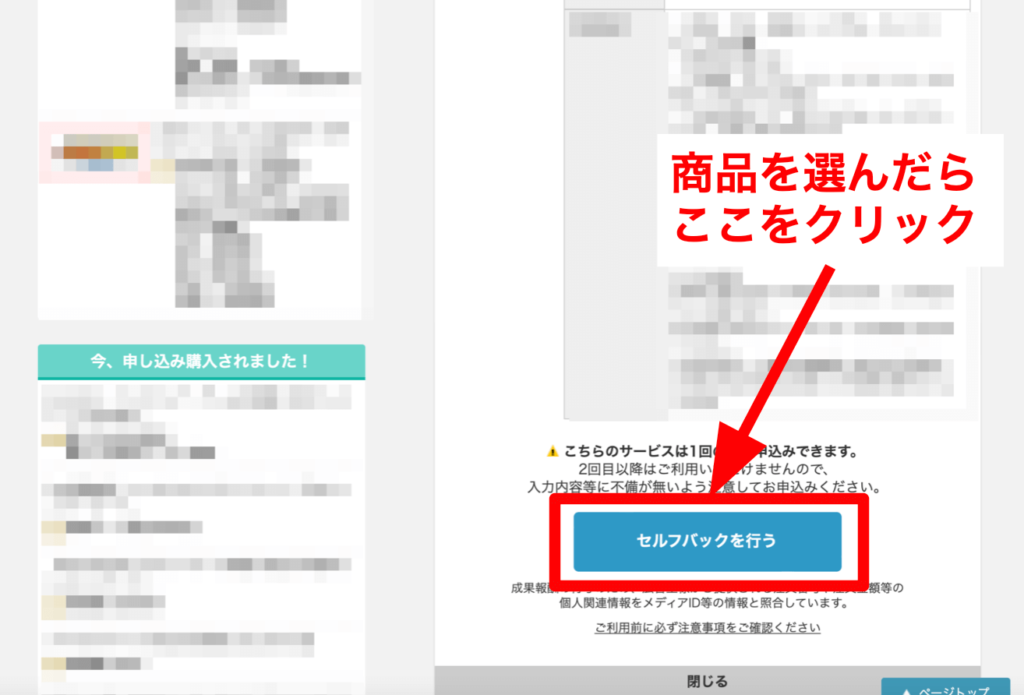
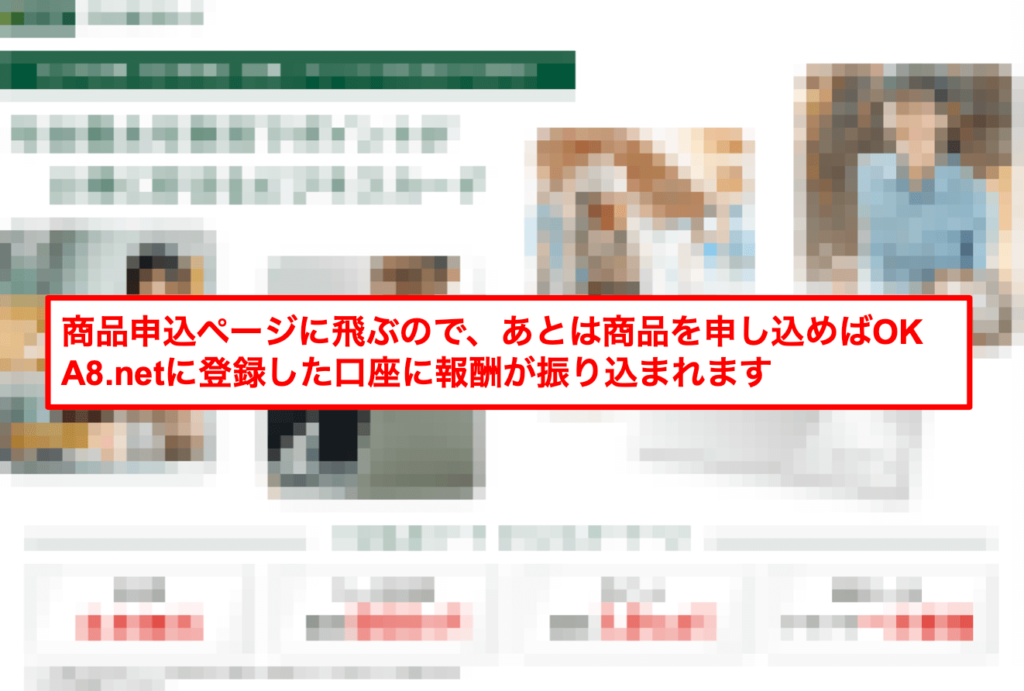
Q2.はてなブログやnoteなど無料ブログじゃダメ?【おすすめしません】
どうしてもお金がないなら「はてなブログ」や「note」など無料ブログでもOKですが、年間13000円くらい投資できるなら、ワードプレスの方が100倍いいですよ。
無料ブログは下記のデメリットがあるから。
注意
- カスタマイズ性が低い
- ブログに貼れる広告に制限がある
- 勝手に記事を削除されることがある
- 勝手にブログを凍結されることがある
- Webライター案件を獲得しにくい(カッコがつかないから)
- ドメインの所有権が無料ブログの会社にある(あなたの資産にならない)
最大のデメリットは、あなたの資産にならないことかと。
無料ブログの会社に、無償で記事を提供してる形になるのでモッタイナイです…
以前、アメブロ(無料ブログ)に書き溜めた記事を書籍化した人が、アメブロから「著作権違反」で訴えられてました。

「やっぱりワードプレスの方がいい!」と思って移行作業をするのは最悪です。
注意
- 記事の評価がゼロからやり直し
- パクリ記事と認定されて検索順位が上がらないかも
- 無料ブログとワードプレスは仕様が違うので移行作業に膨大な時間がかかる
だったら、最初からワードプレスで始めた方がいいかと…
結論、本気なら有料のワードプレスで独自のドメイン(URL)を取得しましょう。
Q3.ブログ収益化までの期間の目安は?【6ヶ月くらいです】
6ヶ月くらいを想定しておきましょう。
早い人は3ヶ月くらいで収益化しますが、あくまで少数派です。
ざっくりとしたスケジュールのイメージは下記のとおり。
- 記事が検索上位にくるまで3ヶ月
- セールスライティングの試行錯誤で3ヶ月
WordPressでブログを始めるとWebライターとアフィリエイトの両方で稼げるでも後述しますが、ブログは収益化まで時間がかかるので、コツコツと進めていきましょう。
Q4.Wordpressブログで一般人が収益化するのは難しい?【収入を稼げる個人ブログの作り方】
たしかに簡単じゃないです。
ブログは参入しやすいので、その分、ライバルも多いです。
企業サイトもライバルになるので、その中で稼げるブログを作るのは大変だと思っておきましょう。
個人でも稼げるブログを作る条件は下記の5つです。
- あなたが経験したジャンルや得意分野のブログにする
- 高単価商品を扱えるジャンルのブログを作る
- SEOを強化する
- SNSやYouTubeでも集客する
- セールスライティングを実装する
「あなたが経験したことや得意分野×高単価商品」に該当すれば、ブログは稼ぎやすいです。
あなたが経験したことなら説得力があるので、読者さんが行動(購入)してくれやすいから。
例えばこんな感じです。
- 美容が好きなママさん→美容系の商品を紹介する
- 転職したことがある人→転職エージェントを紹介する
- クレジットカードをもってる人→おすすめのクレジットカードを紹介する

僕は5回転職した経験があるので、転職ブログで転職エージェント案件を扱ってます。
1件3000~15000円の転職エージェント案件を扱って、月収10万円くらい。
売れる件数は多くないですが、単価が高いので収入が上がりやすいです。
ちなみに、特に単価が高いのは下記のようなジャンルです。
- 英会話
- 資金調達
- 消費者金融
- FX口座開設
- 保険の見直し
- 転職エージェント
- クレジットカード
- 美容・ダイエット
- プログラミングスクールなど

う~ん、高単価商品に関する経験がないなぁ…
という人は、良い機会なので高単価ジャンルの勉強をすればOK。
勉強すれば経験者なので、高単価の商品を売りやすくなりますよ。

高単価の商品はどれも興味ないんだけど…
低単価の商品だと稼げないの?
稼げないことはないですが、「稼ぐ効率が悪い」というのが現実です。
低単価でも高単価でも売りやすさは変わらないので、高単価を扱う方が効率的に稼げます。
例えば、10コ売れた場合の収入の差はこんな感じ。
- 1件100円の低単価商品→100円×10コ=1000円
- 1件1万円の高単価商品→1万円×10コ=10万円
低単価だけどどうしても売りたい商品があるなら、高単価の商品を売りつつ、売りたい商品も扱っていけばOK。
例えば、こんなイメージです。
- 売りたい商品:人生に役立つ本
- 併せて売る高単価商品:転職エージェント
セールスの仕方はこんな感じです。
例文
◯◯◯◯の悩みがある人には、この本がおすすめです。
ただし、本を読むだけではなく、本で学んだことを実践しないと人生は変わりません。
もし、今の仕事で実践できないなら、転職も検討してみましょう。
転職エージェントのアフィリエイト

こんな感じでして、売りたい商品と高単価商品を組み合わせると、効率的に稼げます。
ちなみに、③「SEOを強化する」と④「SNSやYouTubeで集客する」は、【2023年最新】SEO対策のやり方54選【わかりやすく基本から解説】を参考にどうぞ。
⑤「セールスライティングを実装する」は、セールスライティングの型10選【細かい39のコツも例文つきで解説】でわかります。
くりかえしですが、ブログの収益化は決して簡単ではありません。
でも、「稼げるまで続けた人」が稼げる世界です。
僕も最初はまったく稼げませんでしたが、稼げるまで続けたので収益化できました。
精神論に聞こえるかもですが、最後まで試行錯誤した人が勝ちます。
Q5.趣味とか日記など稼がないブログを始め方は?【収益化しないままかも…】
趣味や日記なら、noteやはてなブログなど無料ブログでいいと思います。
もしくはSNSでもOK。
サーバー代やドメイン代など費用がかかってもいいなら、ワードプレスもいいでしょう。
趣味とか日記で始めたブログを続けてれば、いつか収益化できる?
ぶっちゃけ、これは難しいです。
なぜなら、Q4.Wordpressブログで一般人が収益化するのは難しい?でもお伝えしたとおり、商品を紹介しないと収益化が難しいから。
稼げるブログを作るなら、商品から逆算してサイトを考えましょう。
こちらのYouTubeが参考になると思います。

ちょっと厳しい意見ですが、「趣味ブログから始めたら自然と稼げるようになった」というケースはほぼないです。
Q6.登録完了のメールが届かない…
ワードプレスの登録完了メールが届かない場合は、迷惑メールボックスに入っていないかチェックしてみましょう。
※けっこうあるあるです。
それでもメールがこない場合は、レンタルサーバー会社のカスタマーサポートに連絡してみてください。
Q7.ワードプレスにログインできない…
ワードプレスには複数のIDとパスワードがあるので、混合しないようにしましょう。
| ログインしたい場所 | 必要なもの |
|---|---|
| サーバーの管理画面にログインしたい | サーバーパネルのIDとパスワード |
| ワードプレスの管理画面にログインしたい | ワードプレスのIDとパスワード |
例えばエックスサーバーの場合は、下記のような特徴があります。
- サーバーの管理画面にログインするID:「xs~」で始まる
- ワードプレスの管理画面にログインするID:自分で決めたID
どうしてもわからない場合は、レンタルサーバー会社のカスタマーサポートに連絡してみてください。
Q8.記事がないのにブログを存在させていいの?【OKです】
結論、OKです。
ただし、ブログを立ち上げたけど記事がない段階では、サイト全体に「noindex」を設定するのがおすすめ。
「noindex」を設定しておけばGoogleがサイトの評価をすることもないので、マイナス点はつきにくいです。
記事がない状態でnoindexを設定しないと、Googleに「記事がないブログ」と判定されて、SEO的にマイナス評価を受けることも…
なので、ブログを立ち上げたらまず「noindex」を設定して、記事を公開したらnoindexを外しましょう。
noindexの設定方法は下記の手順です。
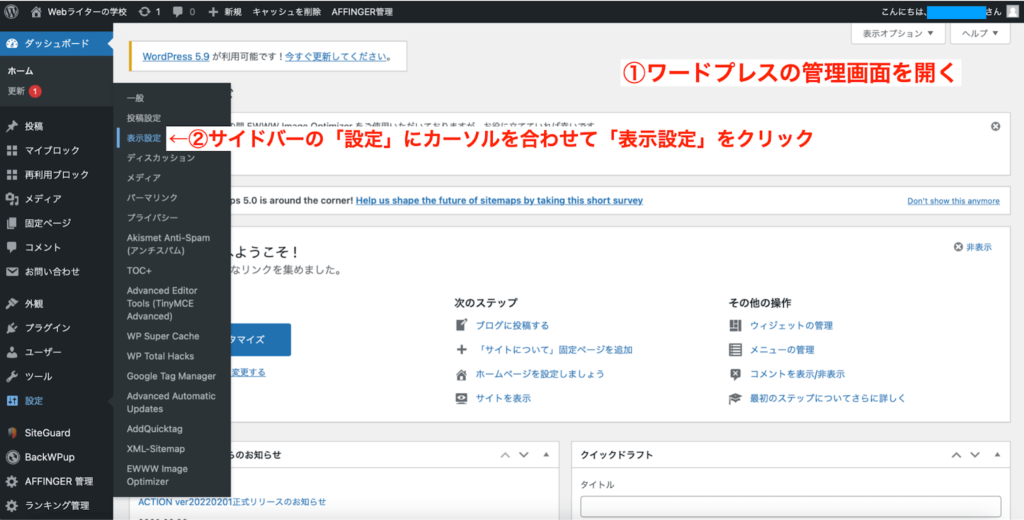
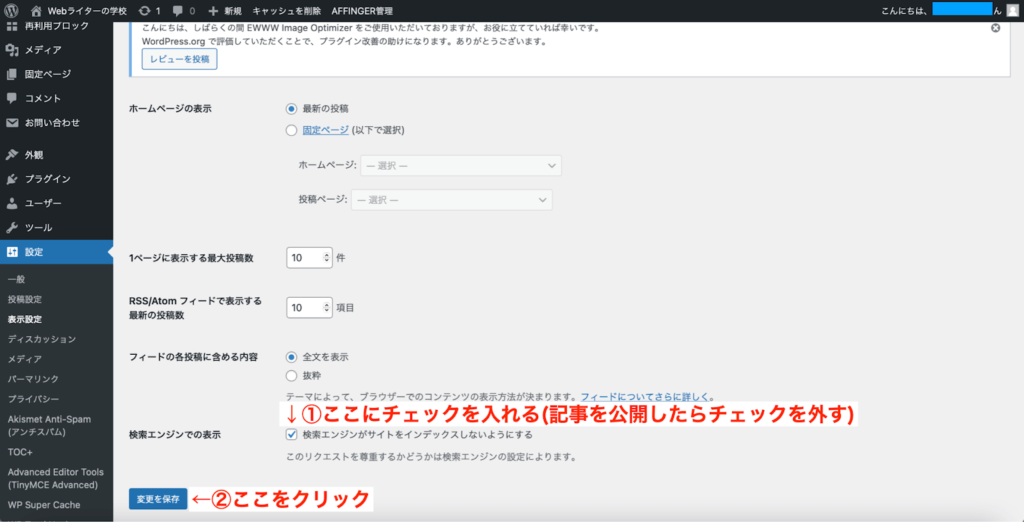
Q9.記事URLが文字化けしてしまう…【URLは英数字が良い】
記事のURLを日本語にすると文字化けします。
カッコ悪いし、リンクも貼りにくいので、URLは半角英数字を使うのがおすすめです。
半角英数字を使うと文字化けしません。
Q10.Google検索しても自分のブログが出てこない…
検索結果に表示されない理由は下記の3つです。
- ブログや記事が若すぎる
- noindexが設定されている
- SEOがうまくいっていない
ブログや記事は、公開から1~3ヶ月くらいしないと表示されないことが多いです。
記事によっては1年くらいかかることもあるので、気長に待ちましょう。
ただし、ブログ全体や記事にnoindexがかかっていると検索結果に表示されにくいです。
ブログ全体のnoindexを外す方法は前述のとおり。
また、記事にnoindexがかかっているかは、記事投稿画面の下記の部分でわかります。
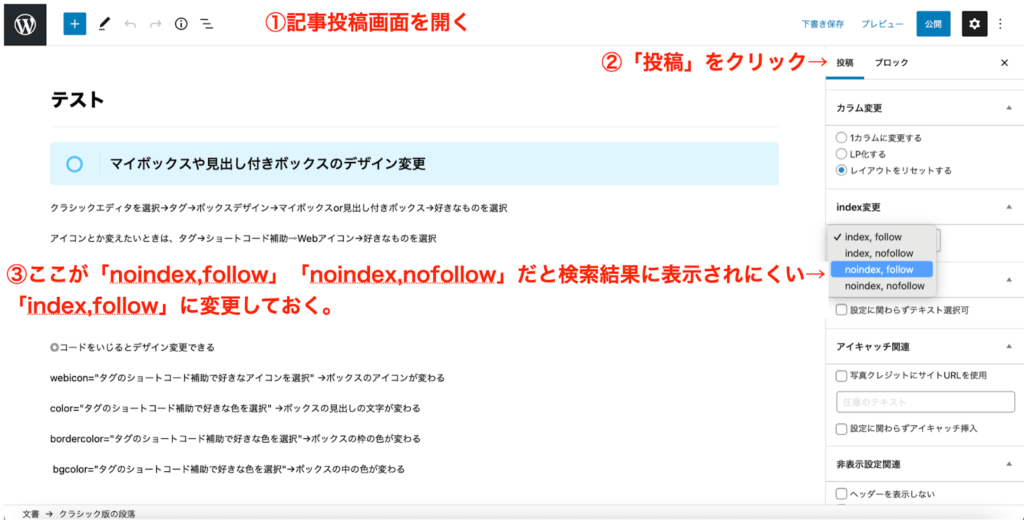
それでも検索結果に表示されない場合は、SEOがうまくいっていない証拠。
SEO対策は、【2023年最新】SEO対策のやり方54選【わかりやすく基本から解説】を参考にどうぞ。
Q11.どんなにググっても解決策がわからない…
どうしてもわからない場合は、レンタルサーバー会社のカスタマーサポートに連絡して助けてもらいましょう。
前述のとおり、エックスサーバー![]() のカスタマーサポートはかなり丁寧です。
のカスタマーサポートはかなり丁寧です。
また、レンタルサーバー以外のことであれば、僕に連絡をいただいてもかまいません。
Q12.海外でワードプレスのブログは使えますか?【使えます】
大丈夫、使えます。
ただし、海外でワードプレスにログインする場合は、ログイン制限を解除する必要あり。
エックスサーバーなら、下記のように操作すればOKです。
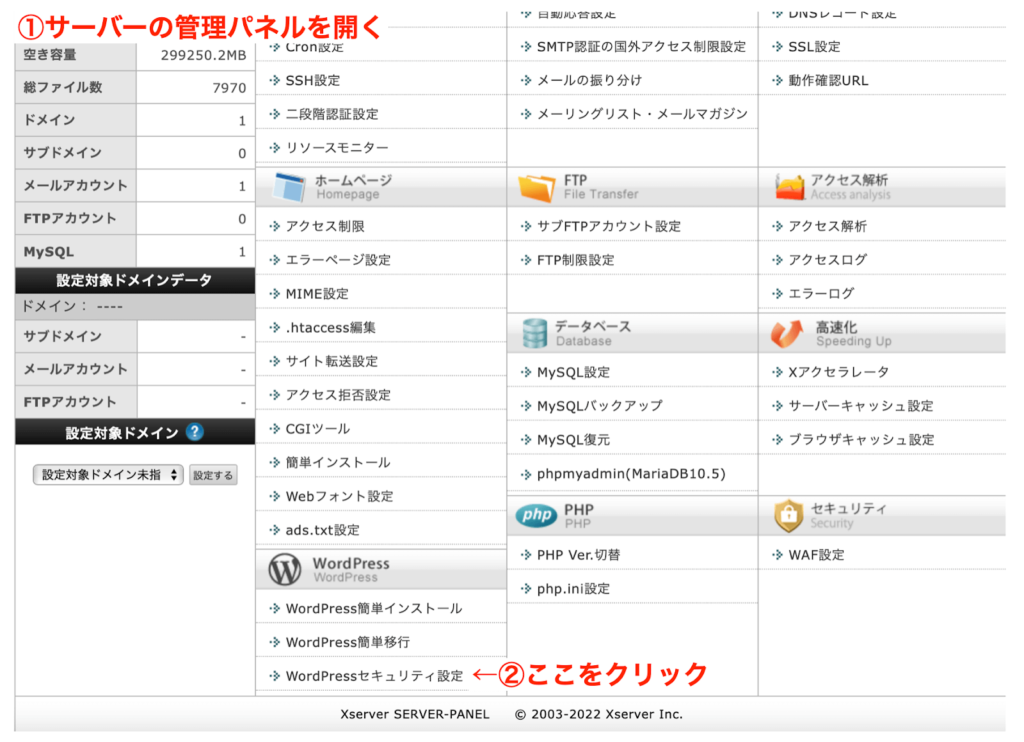
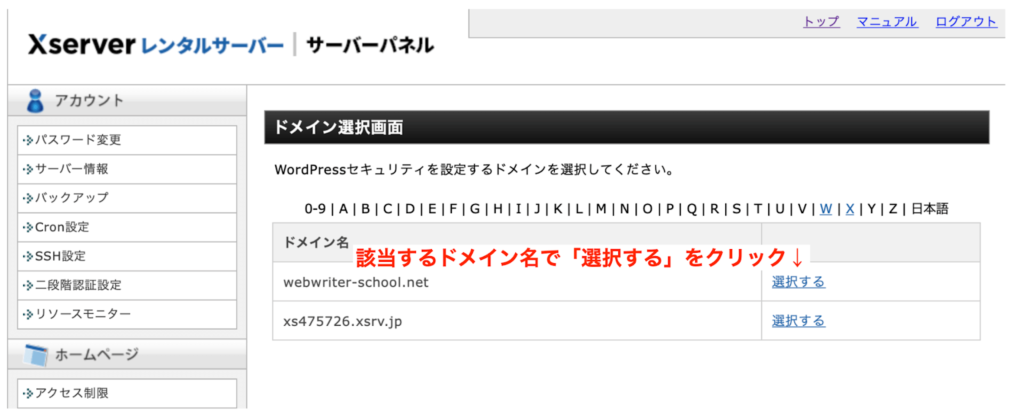
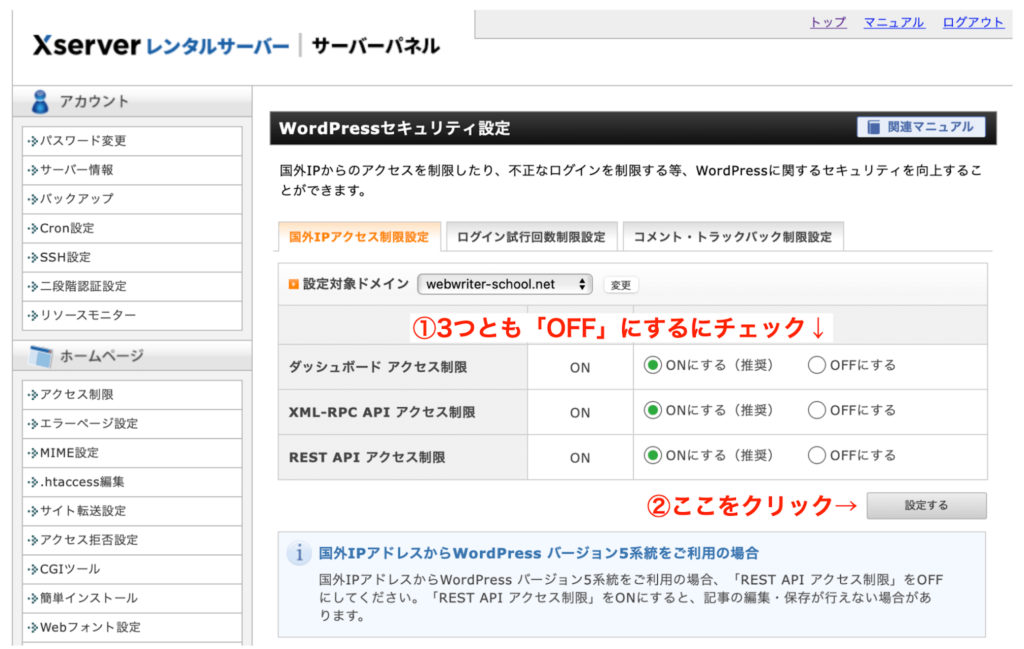
WordPressでブログを始めるとWebライターとアフィリエイトの両方で稼げる


それにしても、ブログを継続していくのって大変そうだよね…
ブログを立ち上げてみたものの、継続していけるか不安だなぁ…
ブログを継続すると、どんな未来が待ってるの?
結論、Webライターでもアフィリエイトでも両方稼げます。
まず、Webライターとアフィリエイトのメリットとデメリットは下記のとおり。
| メリット | デメリット | |
|---|---|---|
| Webライター | すぐお金になる | 労働収入 |
| アフィリエイト | 寝てても売上があれば稼げる 資産的収入 | 稼げるまで時間がかかる |
2つの収益をグラフにするとこんなイメージです。
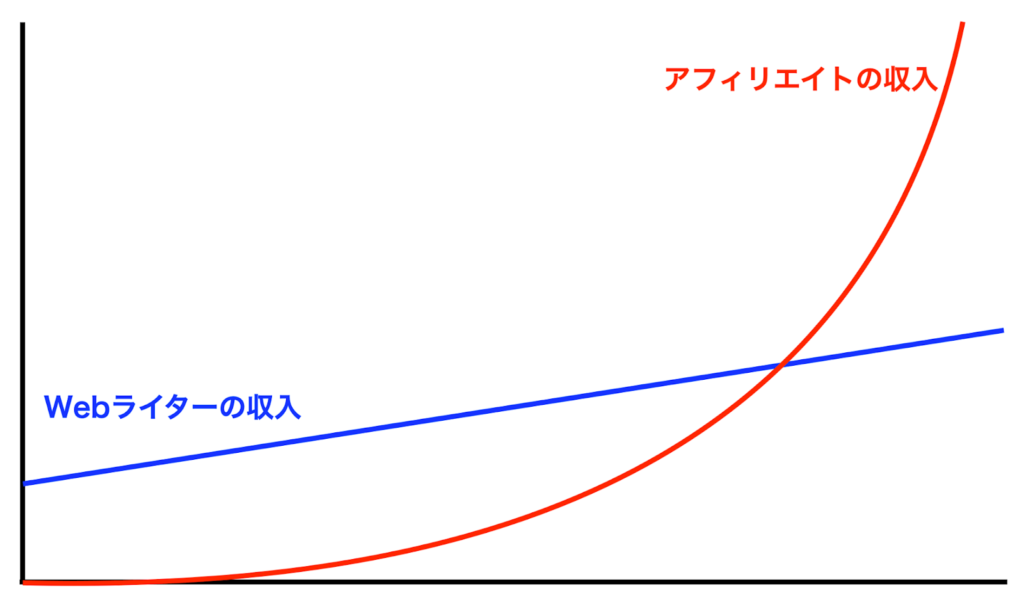
ちなみに、Webライターがブログを始めるメリットは下記のとおり。
- どんな記事を書けるか見せられる→仕事を受注しやすい
- 案件を受注する前にライティングの練習ができる
- ブログで失敗したことを案件に活かせる→信用・単価アップ
- 案件で学んだことをブログで活かす→アフィリエイトで稼げる
そして、アフィリエイターがWebライターを始めるメリットは下記です。
- アフィリエイトが収益化するまでWebライターで稼げる
- ブログを見せられるのでWebライター案件を獲得しやすい
- Webライター案件を学んだスキルをブログに活かせる
結論、両方やると収益を最大化できますよ。
【体験談】Webライターとアフィリエイトを両方やってみた
くりかえしですが、僕もWebライターとアフィリエイトを両方やってます。
やってみた感想は下記のとおり。
- Webライターとアフィリエイトで稼げて安定する
- 「Webライターがコケてもブログがある」という安心感
- 「ブログがコケてもWebライターがある」という安心感
なんというか「リスクを分散できる」のも大きな魅力ですね。
ちなみに、現在の僕の1日のスケジュールはこんな感じです。
| 午前 | アフィリエイト |
| 午後 | Webライター |
アフィリエイトが伸びてくると、自由時間が増えるので下記のメリットあり。
メリット
- 家族の時間が増える
- さらにブログを強化できる→収入アップする
- YouTubeやSNSなど他のビジネスに挑戦できる
Webライターで目先のお金を稼ぎつつ、アフィリエイトで「お金が入る仕組み」を作ればOKって感じですね。
結論、Webライターもアフィリエイトも両方やりましょう!
WordPressブログの質問に答えます!


ブログをやってみようと思うけど、たぶんわからないことがたくさん出てくると思うんだよね…
そんなときはどこに相談すればいいの?
くりかえしですが、僕に相談してもらってもOKです。
あまりに高度な質問は答えられませんが、基本的なことはお答えできるかなと思います。
何かわからないことがあれば、問い合わせフォームから連絡くださいね。
まとめ【さっそくWordpressで初めてのブログを立ち上げてみよう】

ということで、あとは行動あるのみ。
この記事を読んだだけでは何も始まらないので、さっそくブログを立ち上げてみましょう。
今、この記事を閉じてしまうと、メンドくさくなってブログを始めないかもしれません。
そして、本格的にお金に困ったときに「あのときブログを始めておけば…」と激しく後悔するかもしれません。
行動すべきは今でして、今すぐブログを立ち上げてみてください。
ワードプレスのブログを立ち上げる手順は、WordPressブログの始め方【初心者さん向けに超わかりやすく解説】に戻るとわかります。
最初はレンタルサーバーの契約が必要です。
最大手の「エックスサーバー![]() 」にすればOK。
」にすればOK。
エックスサーバーを始める手順は、エックスサーバーの申し込み手順【10分で終わります】に戻るとわかります。
レンタルサーバーを契約してブログを立ち上げたら、テーマを決めましょう。
おすすめのワードプレステーマは「アフィンガー6」です。
AFFINGER6を導入する手順は、AFFINGER6をインストール→設定する手順【パソコン画面で解説】 に戻るとわかります。
冒頭でもお伝えしたとおり、ブログスキルを身につけると下記のようなライフスタイルも可能ですよ。
- フリーランス1本で食っていける
- 起きる時間も寝る時間も自由
- 旅行しながらパソコン1つで稼げる
- 自動的にブログが稼いでくれて自由時間が増える
結論、あなたが好きなことでも稼げるようになるので、人生はかなり楽しくなります。
ワードプレスのブログは人生を変えるくらい強力なので、ぜひとも挑戦してみてください!
さっそく今から行動あるのみです。
あなたのブログライフが素晴らしいものになることを祈っています!