

Googleアナリティクスの使い方を知りたいな。
ワードプレスでブログを立ち上げたから、Googleアナリティクスも設定しないといけないっぽいけど、よくワカラナイ…
こういう設定とかって苦手なんだよね…
あと、設定できたとして、どこをどう見ればいいの?
Googleアナリティクスを使いこなして、Webに詳しい人になって稼ぎたいなぁ。
こういった疑問や要望に応える記事です。
この記事でわかること
- Googleアナリティクスとは何かわかる
- Googleアナリティクスの設定方法がわかる
- Googleアナリティクスの使い方がわかる
- 初心者がGoogleアナリティクスで特に見るべきポイントがわかる
- WebライターがGoogleアナリティクスを見れるメリットがわかる
Webライターの佐藤誠一です。
個人ブログも運営しているため、Googleアナリティクスを普段から使っています。
この記事では、Googleアナリティクスの設定方法や使い方を、初心者さん向けに解説しますね。
目次
- 1 【まず】Googleアナリティクスとは
- 2 Googleアナリティクスの設定方法【Wordpressにゼロから登録する手順】
- 3 【初心者向け】Googleアナリティクスの管理画面の見方と使い方
- 4 初心者さんがGoogleアナリティクスで見るべきポイント【分析のコツ】
- 5 Googleアナリティクスと併せてGoogleサーチコンソールも設定しよう
- 6 WebライターがGoogleアナリティクスを見れるメリット
- 7 Googleアナリティクスでよくある質問と答え
- 7.1 Googleアナリティクスの勉強方法を知りたい
- 7.2 Googleアナリティクスにログインできない…
- 7.3 Googleアナリティクスが反映されないんですが…
- 7.4 どんな検索キーワードからサイトに流入してるか調べる方法を教えて
- 7.5 複数サイトをGoogleアナリティクスに登録する方法を知りたい
- 7.6 他の人とGoogleアナリティクスを共有する方法を知りたい【権限付与】
- 7.7 GoogleアナリティクスG4って何ですか?【新しいバージョン】
- 7.8 Googleアナリティクス360って何ですか?【有料版です】
- 7.9 Googleアナリティクスのアプリはありますか?
- 7.10 Googleアナリティクスのアカウントを削除する方法を知りたい
- 7.11 Googleアナリティクスの設定代行サービスってありますか?
- 7.12 Googleアナリティクスで他人のサイトを見ることはできますか?
- 8 まとめ【さっそくGoogleアナリティクスを設定してみよう】
Googleアナリティクスがないとサイトで稼げない
結論、Googleアナリティクスがないと、サイトで稼ぐことは難しいです。
なぜなら、データがわからないから。
後述しますが、Googleアナリティクスでは下記などがわかります。
- サイトの訪問者数
- どこから訪問者がきたか
- 訪問者の地域・年齢・性別
- 訪問者のサイト内の動き
- どのページがクリックされたか
これらのデータがないと、サイトの試行錯誤ができません。
Googleアナリティクスがない=暗闇でハリの穴に糸をとおすようなものです。
SEOも、サイトの売上アップも、すべてはGoogleアナリティクスの情報を見てから対策していきます。

なので、サイトを立ち上げたら、まずはGoogleアナリティクスを設定してしまいましょう。
Googleアナリティクスで計測しながら、サイトを育てていくのが鉄則です。
Googleアナリティクスを使いこなすとWebでお金を稼げる
Googleアナリティクスを使えるようになると、Web上からお金を稼げます。
理由は下記の2つ。
- Web集客のノウハウがわかるから
- ネット上でモノが売れるコツがわかるから
結果、パソコンとインターネットさえあればお金を稼げるようになりますよ。

ありがたいことに、僕もブログで稼げるようになりました。
Googleアナリティクスは、Webでお金を稼ぐ必須ツールです。
Web系の設定が苦手な人でもわかるように、実際のパソコン画面をたくさん掲載しました。
なので、この記事のとおりに進めていけば、10分くらいでGoogleアナリティクスの設定が終わりますよ。
そして、Googleアナリティクスの使い方もわかるので、Webでお金を稼ぐ第一歩を踏み出せます。
それでは、さっそく始めていきましょう!
【まず】Googleアナリティクスとは
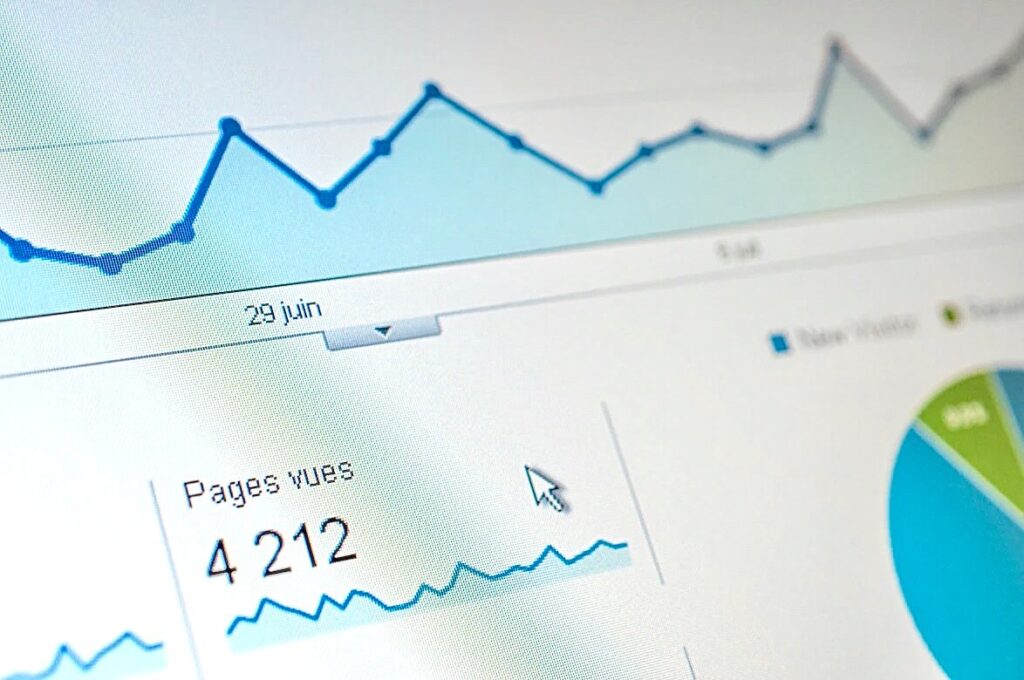
Googleアナリティクスとは、サイトの訪問者さんがどんな動きをしたかわかるツールです。
無料でGoogleが提供してくれてます。
Googleアナリティクスにできること
結論、下記がわかります。
- サイトの訪問者数
- リアルタイムの訪問者数
- どこから訪問者がきたか
- 訪問者のサイト滞在時間
- 訪問者のサイト内の動き
- 訪問者の地域・年齢・性別・興味
- どのページがクリックされたか
- ページ表示速度が遅い場合の通知
冒頭でも触れましたが、サイト運営の試行錯誤に必要な情報を教えてくれます。
Googleアナリティクスにできないこと
反対に、できないこと(わからないこと)は下記の2つ。
- ユーザーがどんなキーワードで検索してサイトにきたか(一部しかわからない)
- 各ページのクリックされた箇所
「ユーザーがどんなキーワードで検索してサイトにきたか」は、Googleアナリティクスだと一部しかわかりません。
正確なデータはGoogleサーチコンソールでわかります。
Googleサーチコンソールについては、Googleサーチコンソールの設定方法と使い方【初心者でも登録カンタン】を参考にどうぞ。
「各ページのクリックされた箇所」は、ヒートマップツールでわかります。
※ヒートマップの画面はこんな感じ。
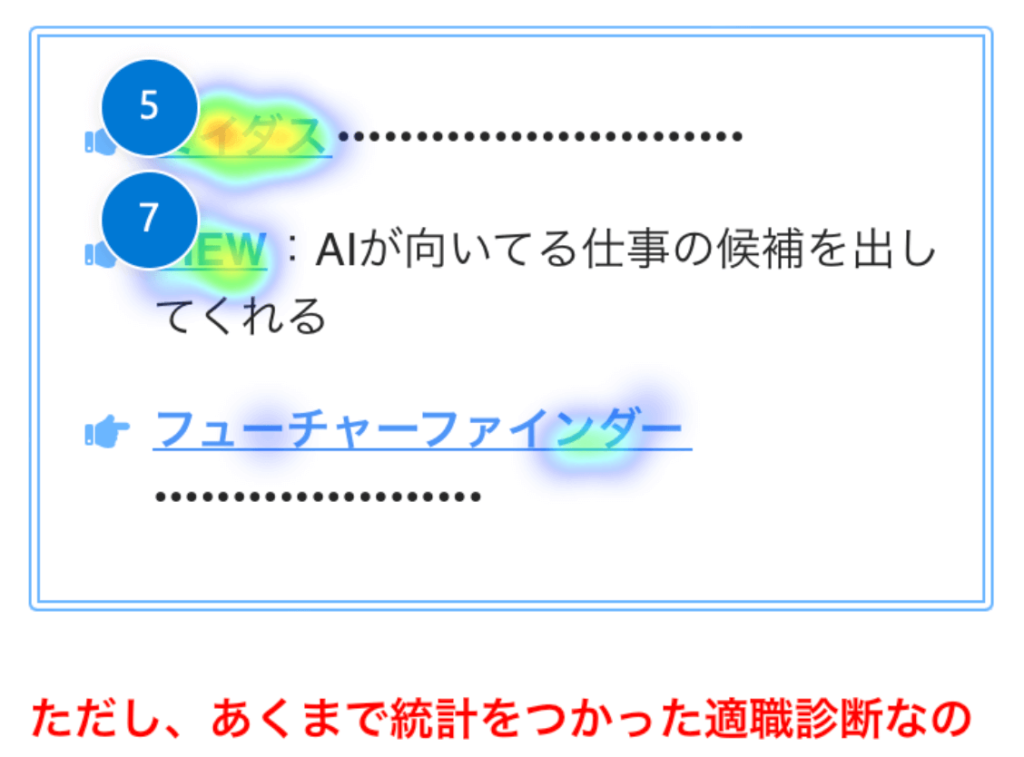
ヒートマップツールの導入方法は、こちらのYouTubeで解説してます。
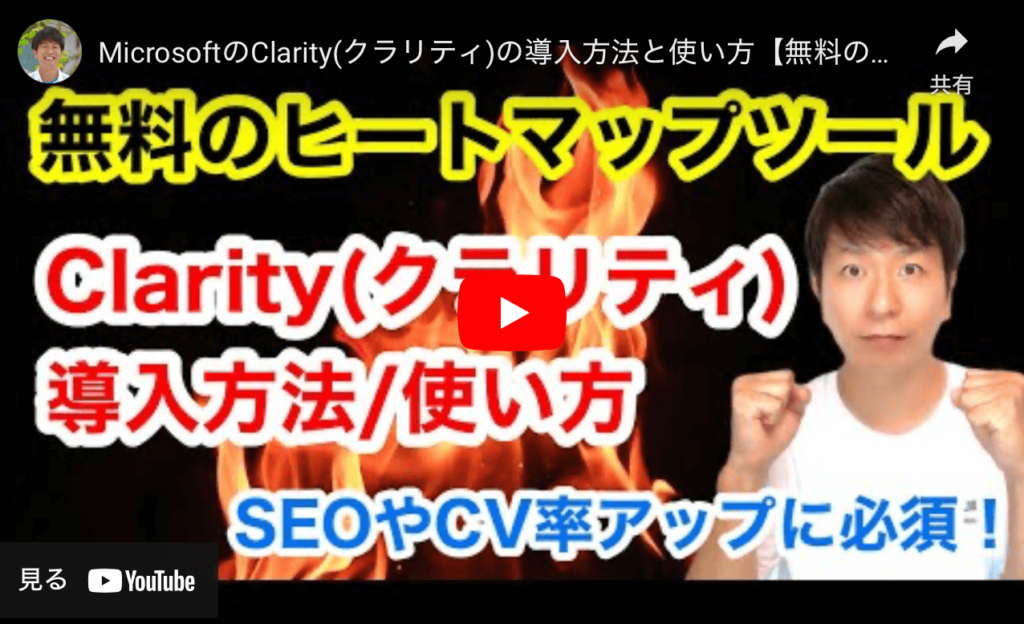
Googleアナリティクスのメリット【料金が無料】
最大のメリットは「無料」であること。
多くのデータを収集できる有料級ツールですが、ありがたいことに無料です。
Googleとしては、広告を出してほしいのかなと。
Googleの収入源は広告なので。
広告の計測にGoogleアナリティクスを使う人も多いので、無料で提供してもGoogleは利益が出るんでしょうね。

もちろん広告を出さなくても無料なので、ありがたく使わせてもらいましょう。
Googleアナリティクスのデメリット【わかりにくい】
反対にデメリットは、わかりにくいことですね。
設定がわかりにくかったり、慣れるまで使いにくい感じです。

次から設定方法や操作方法をわかりやすく解説するので、安心してください。
Googleアナリティクスの設定方法【Wordpressにゼロから登録する手順】
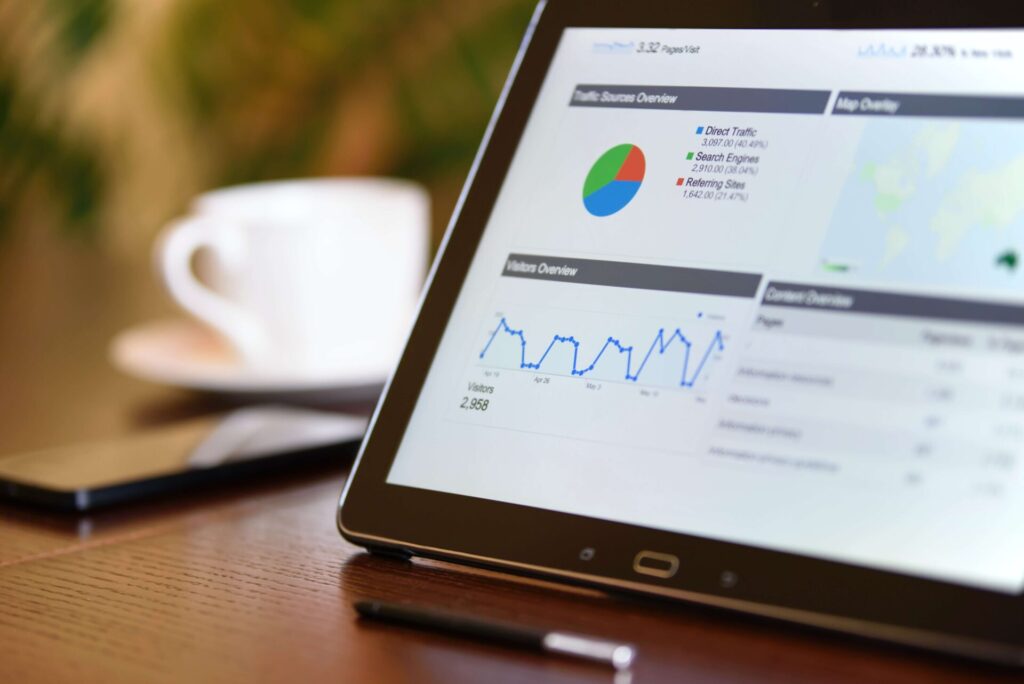

で、Googleアナリティクスを設定するにはどうすればいいの?
ここからは実際の画面を使って、Googleアナリティクスの設定方法を解説していきます。
画面のとおりに操作していけばGoogleアナリティクスを設定できるので、進めてみてください。

ワードプレスにGoogleアナリティクスを設定する方法を解説します。
Googleアカウントがない人はアカウントから作りましょう
まず、Googleアナリティクスの設定には「Googleアカウント」が必要です。
Googleアカウントをもっていない人は、下記の手順でGoogleアカウントを作りましょう。
※すでにGoogleアカウントをもってる人は、次の「Googleアナリティクスの導入手順」へジャンプしてください。
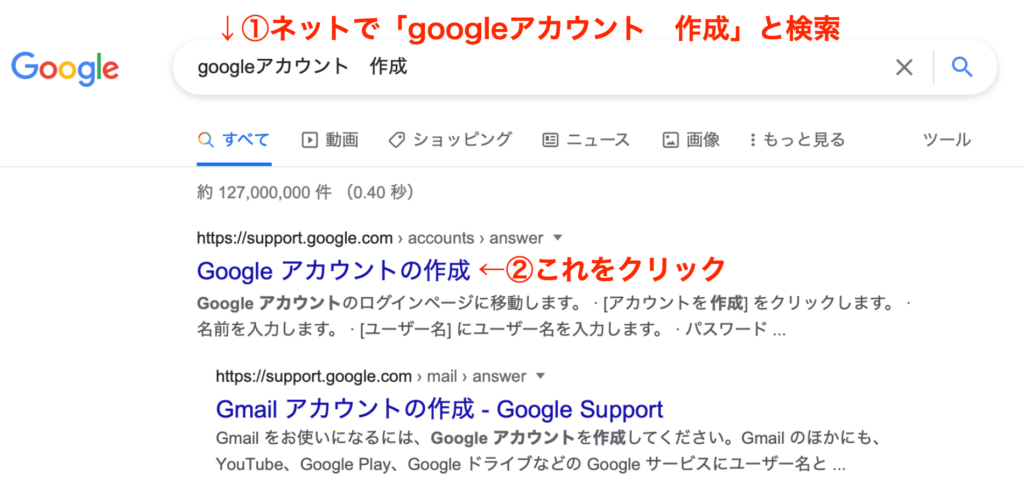
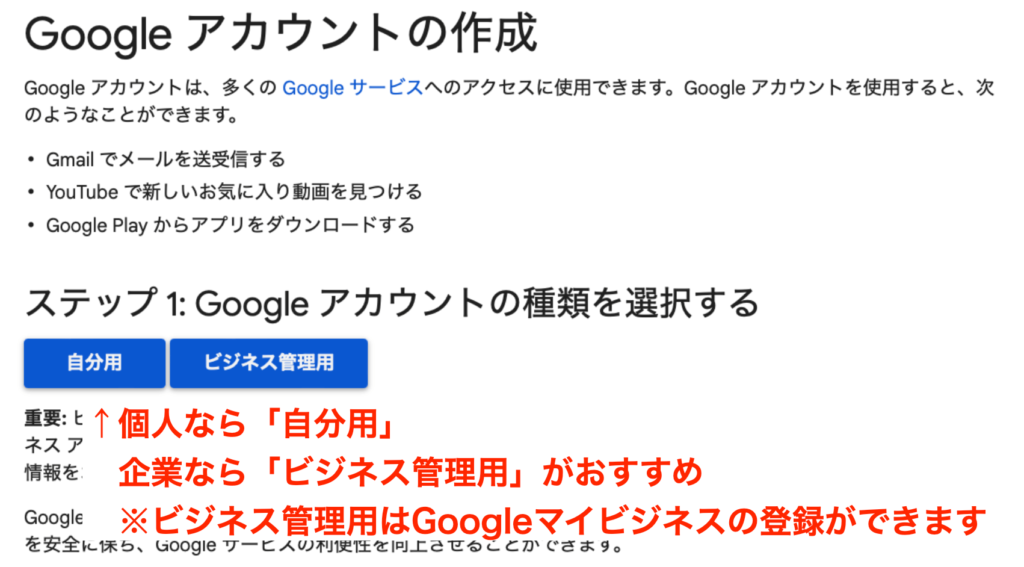
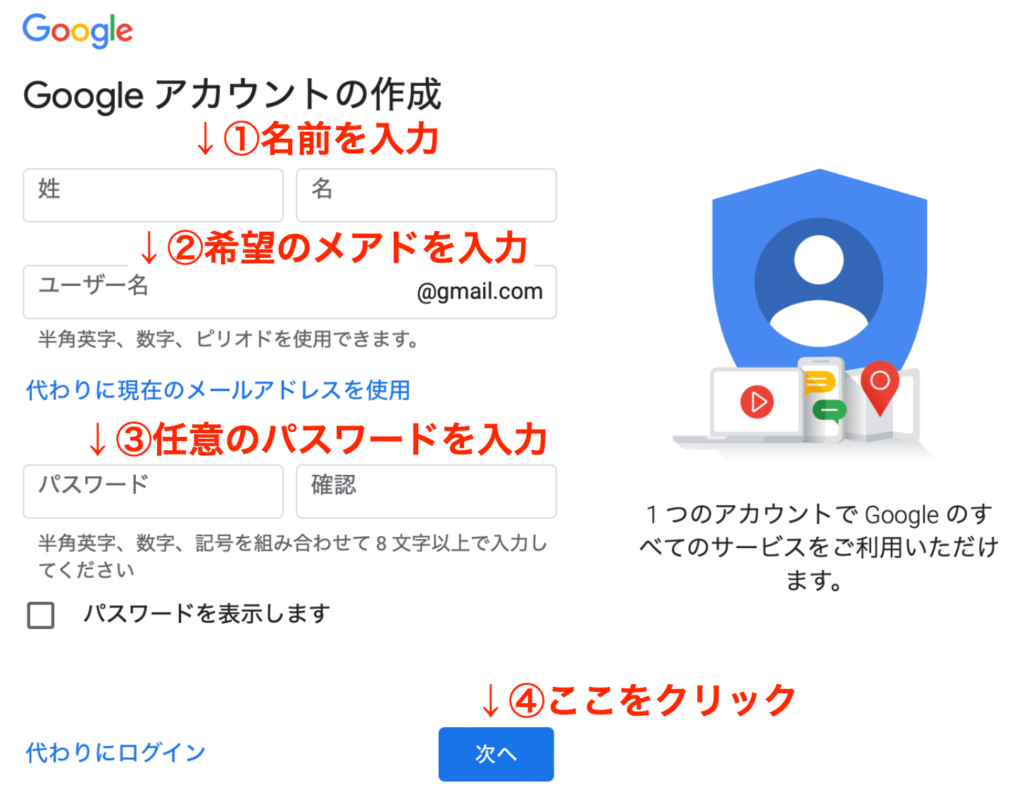
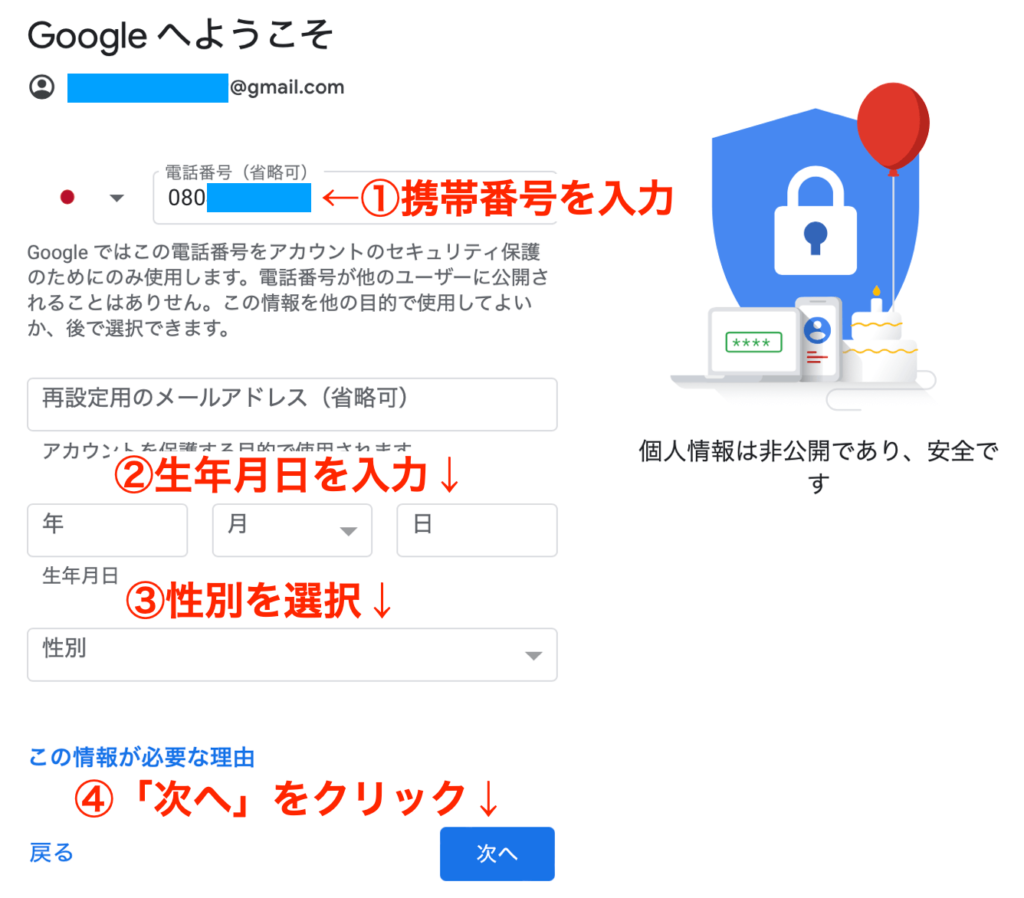
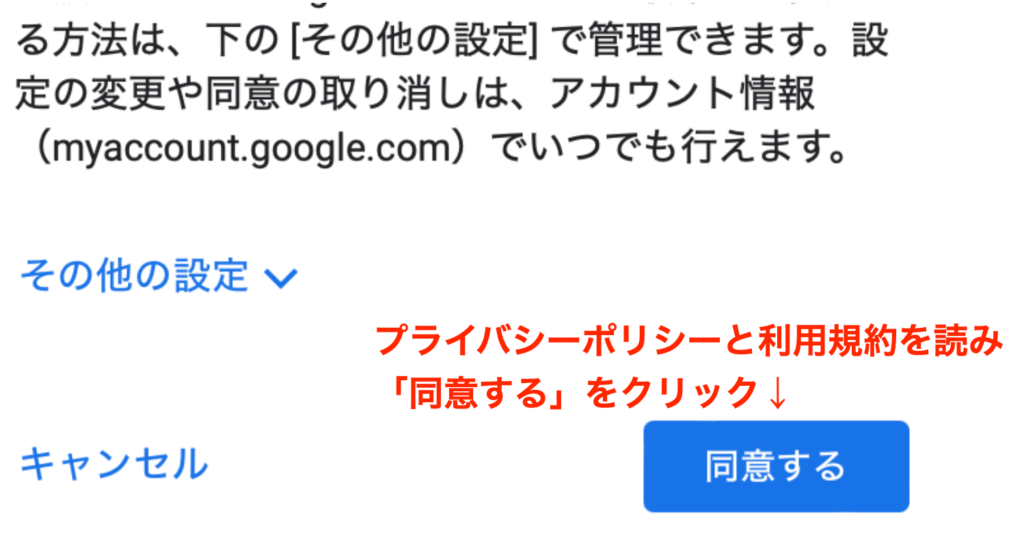
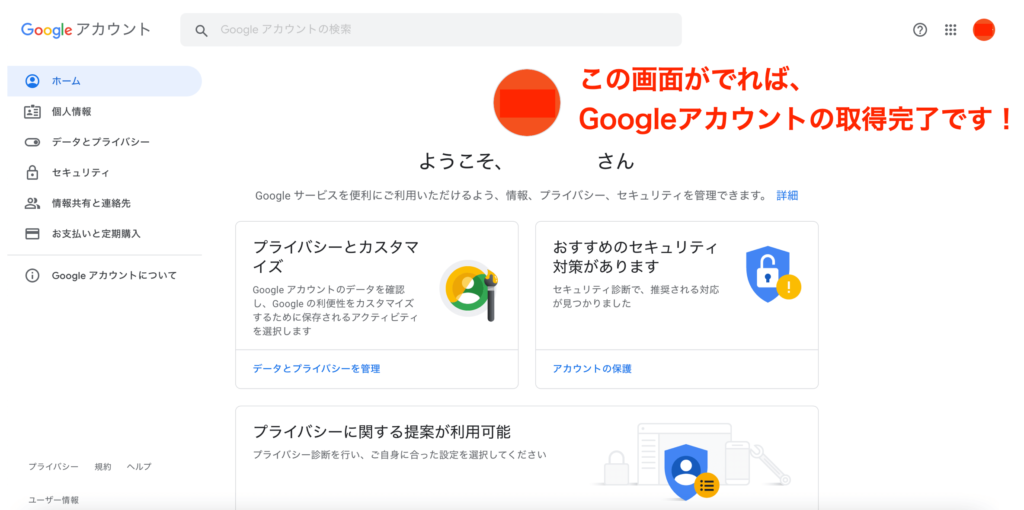
Googleアナリティクスの導入手順
ではいよいよ、Googleアナリティクスを導入していきましょう。
下記の画像にそって進めてみてください。
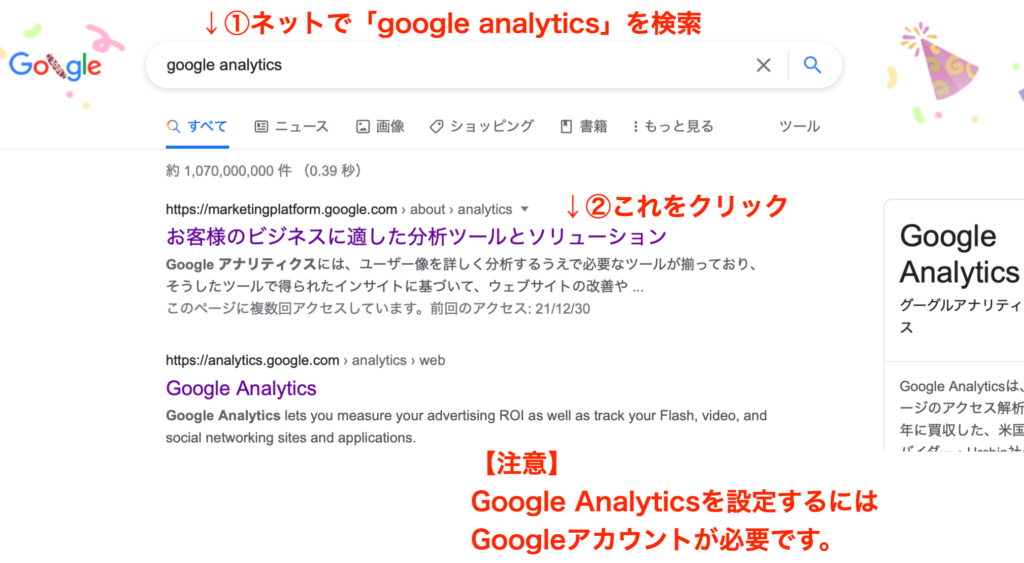
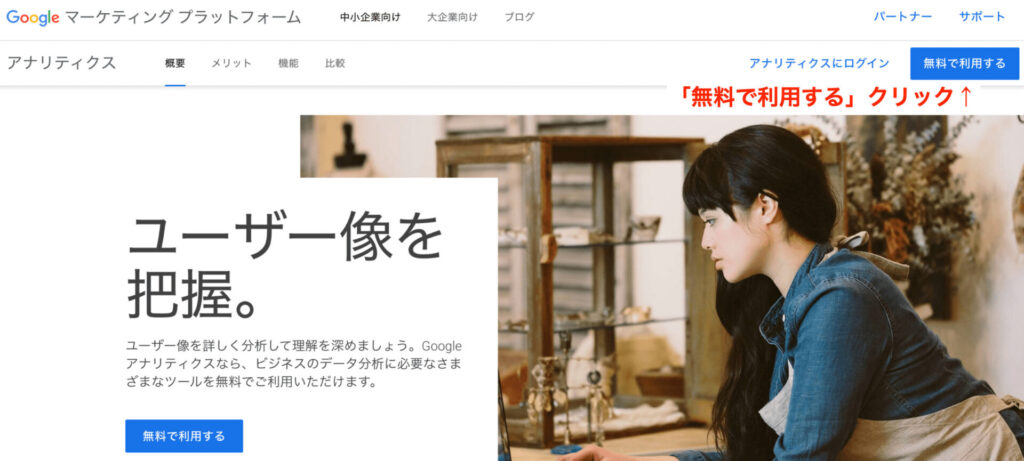
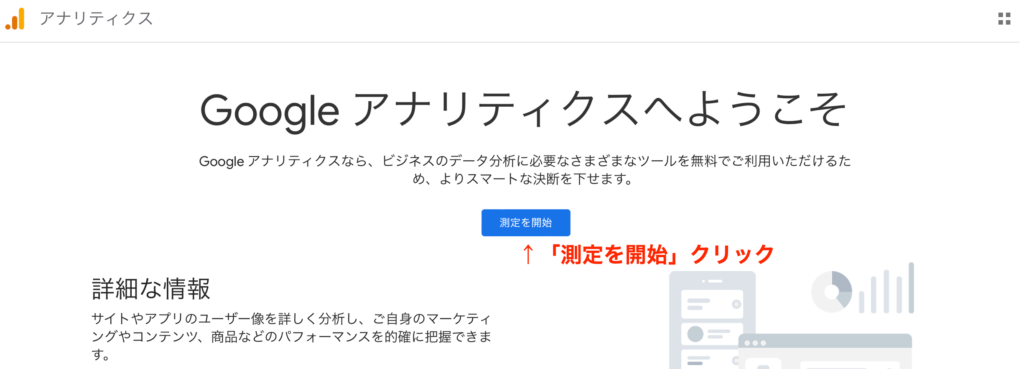
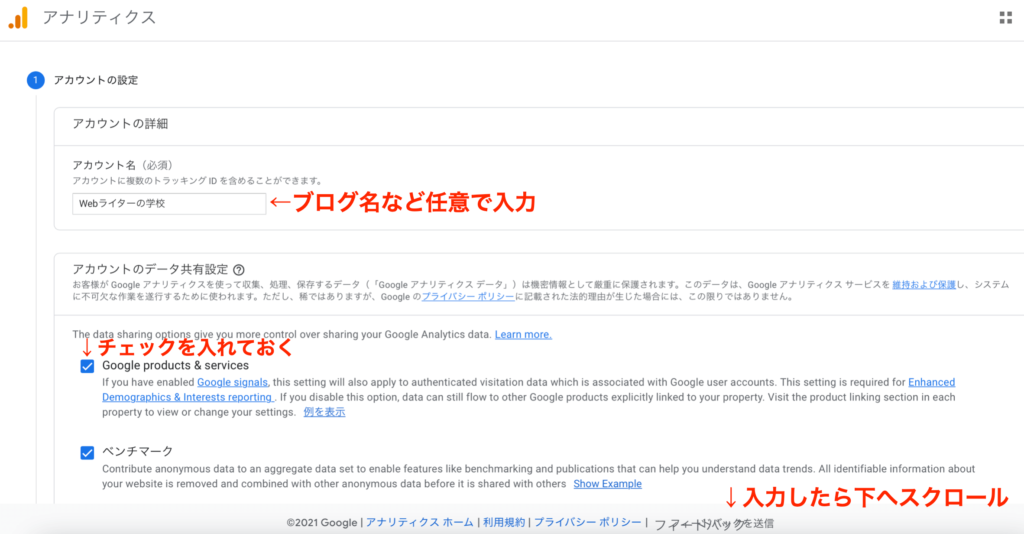
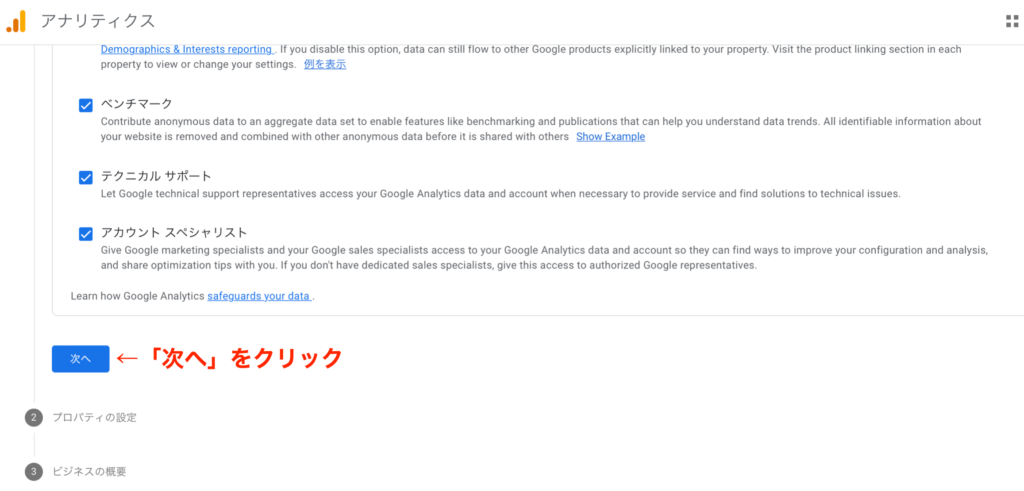
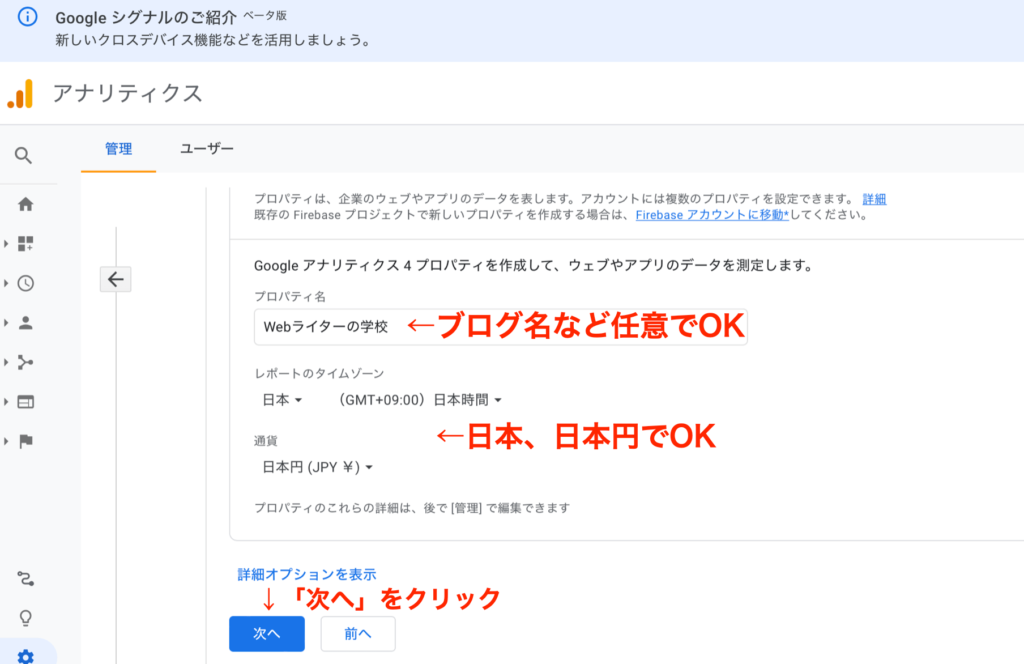
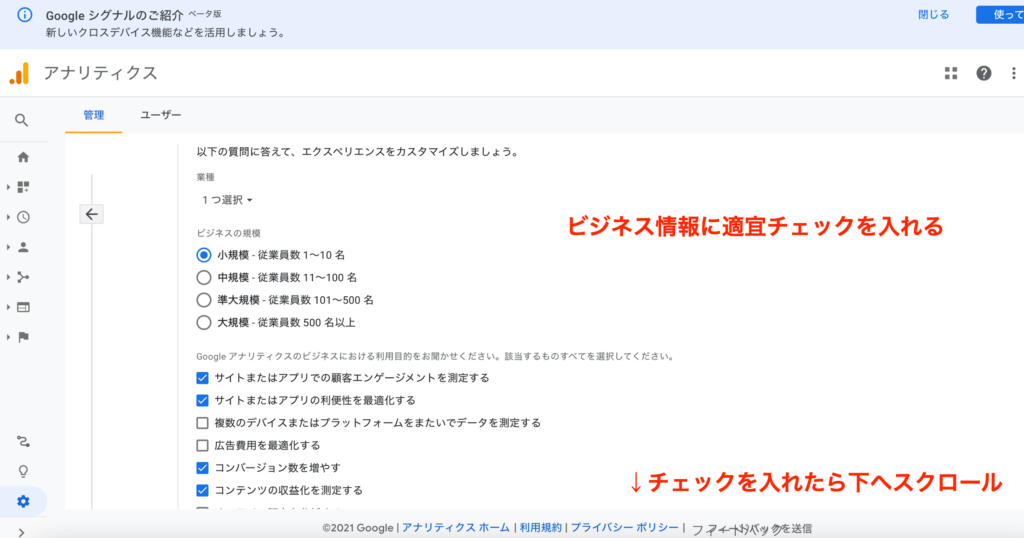
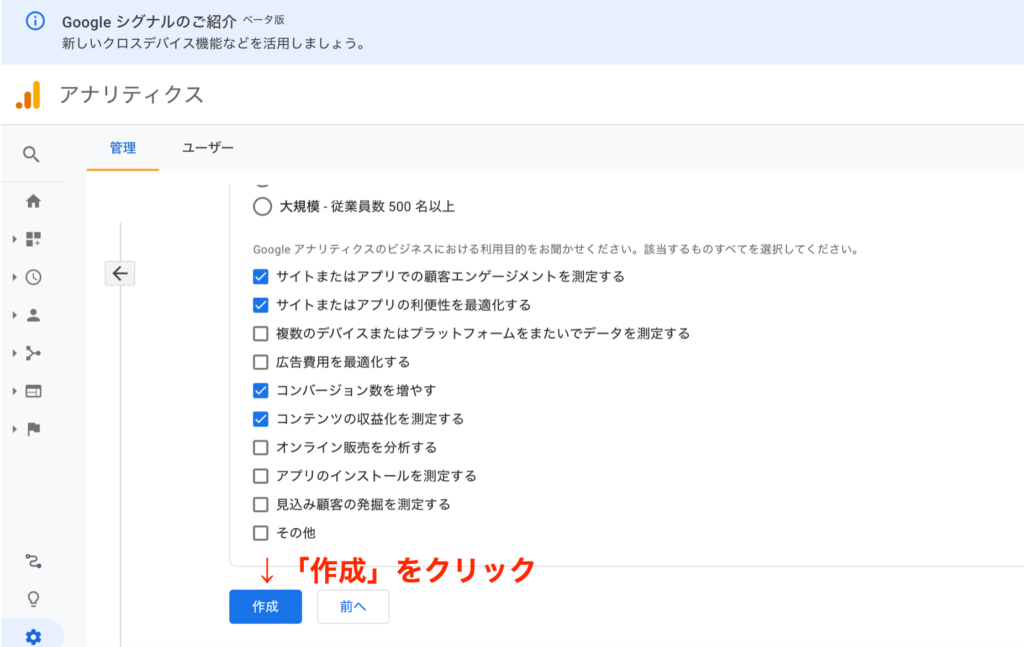
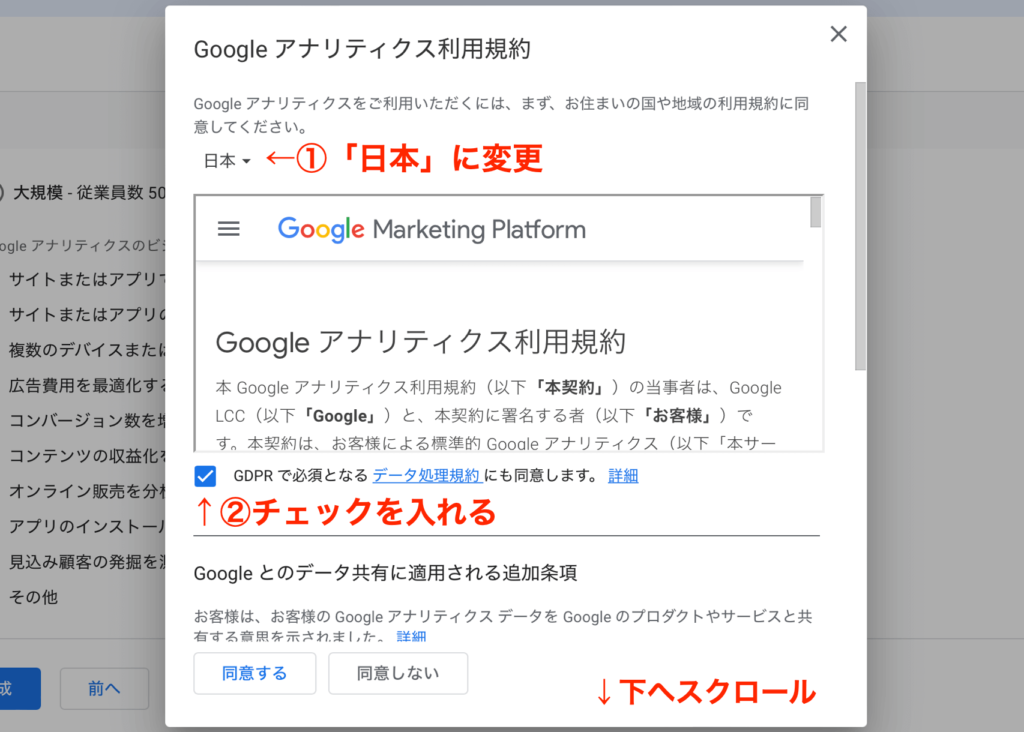
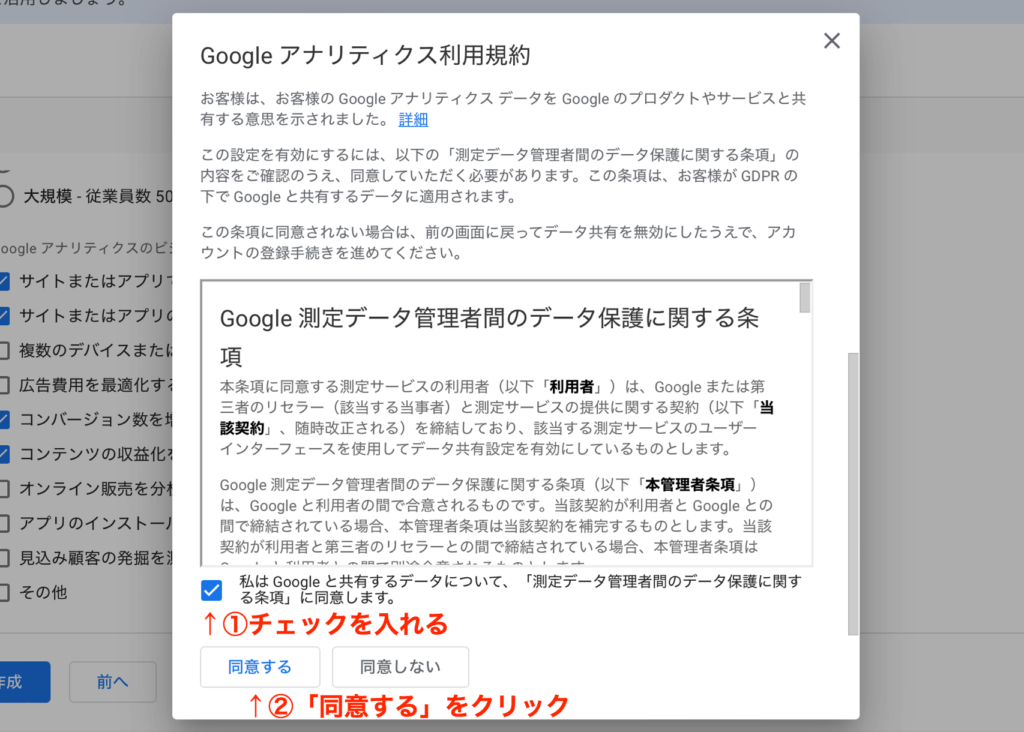
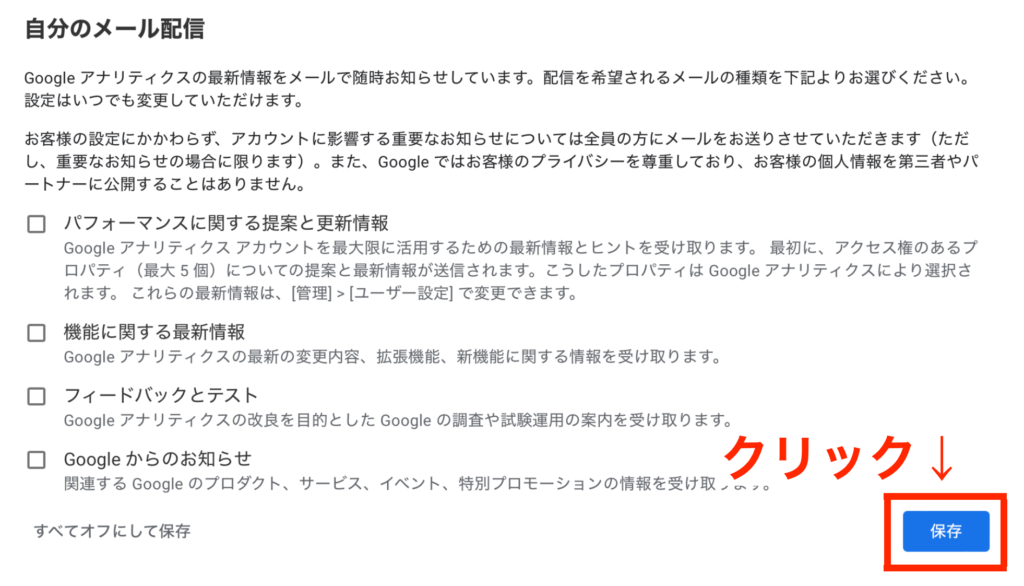
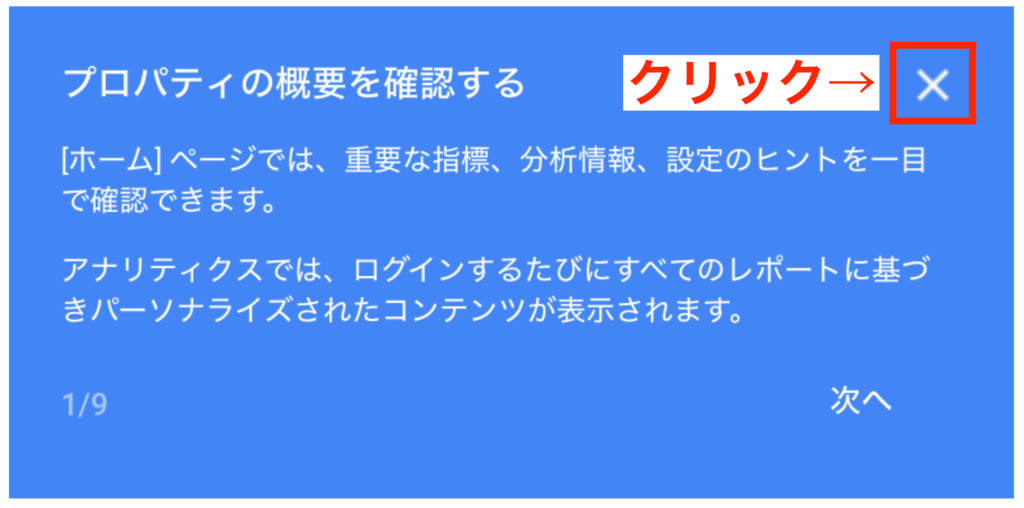
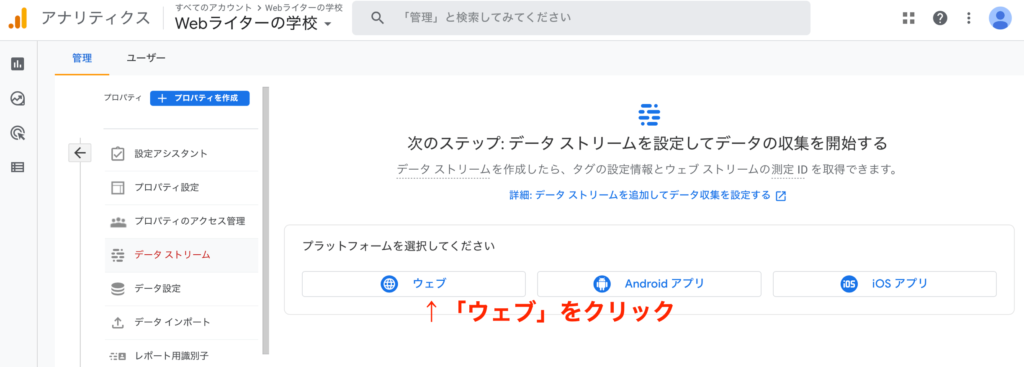
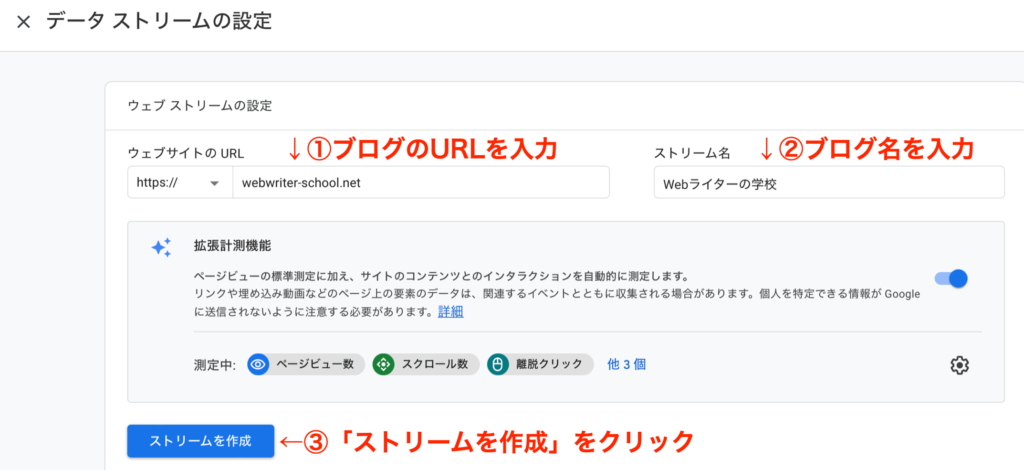
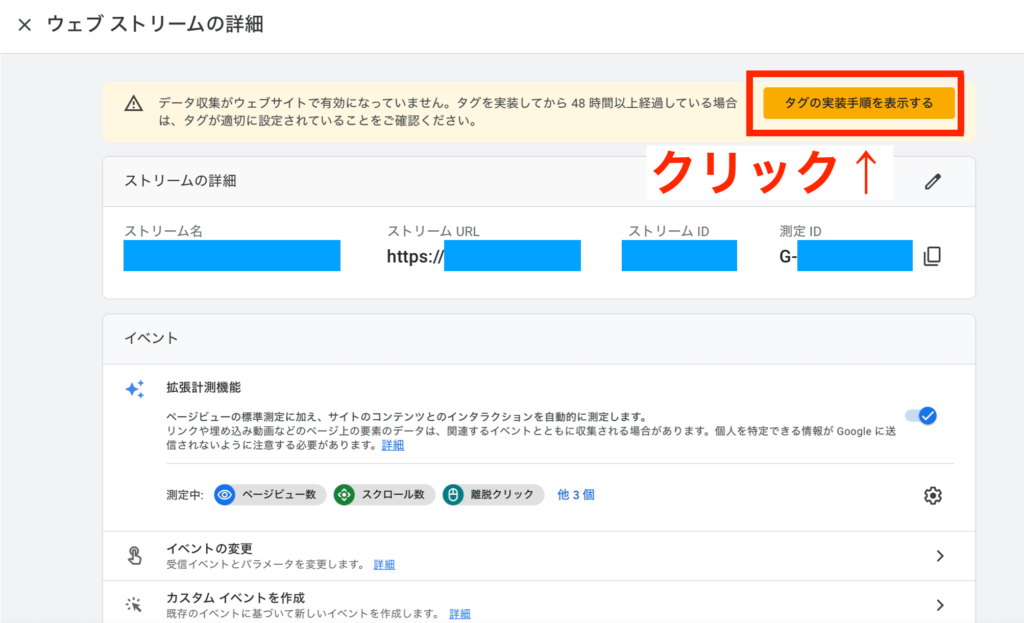
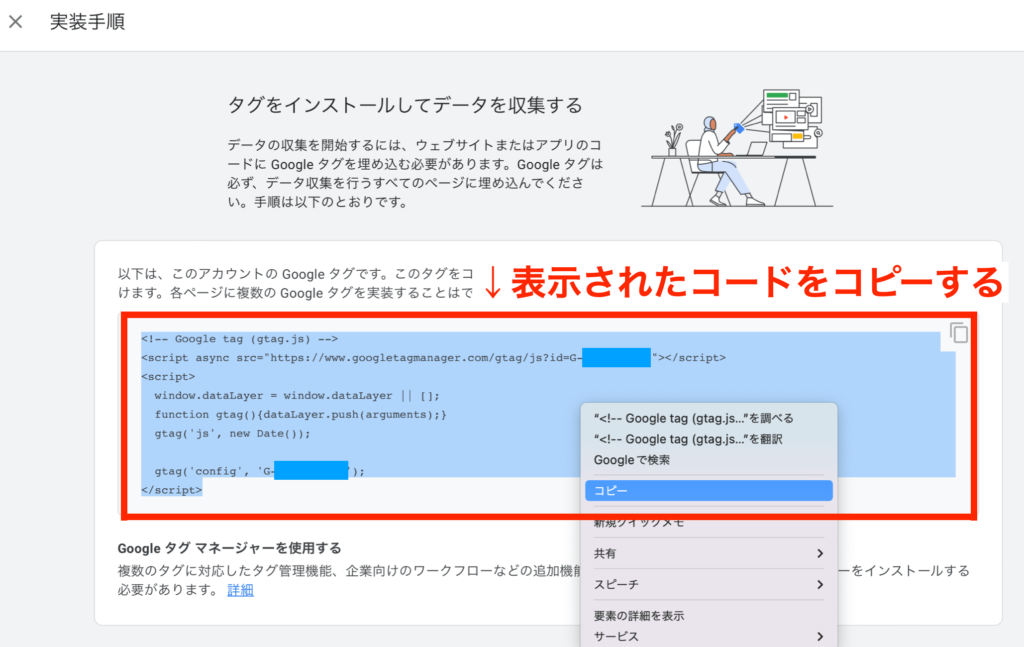
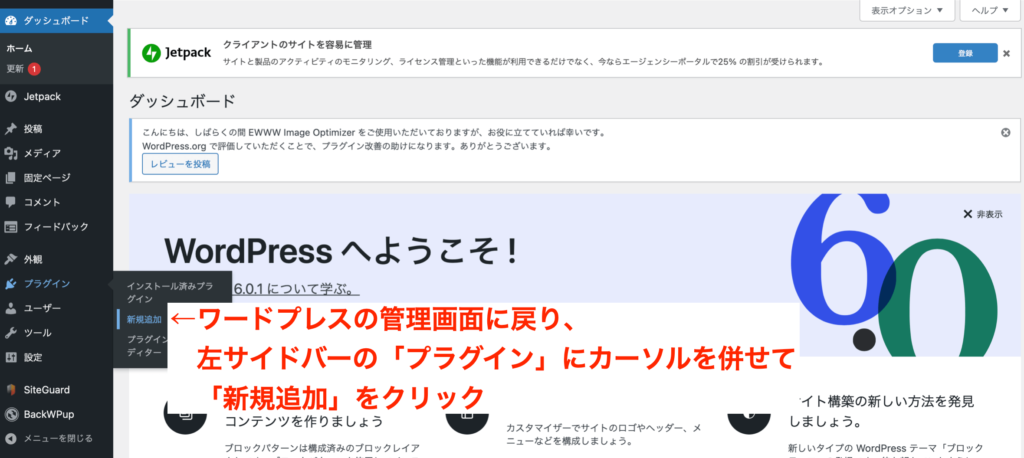
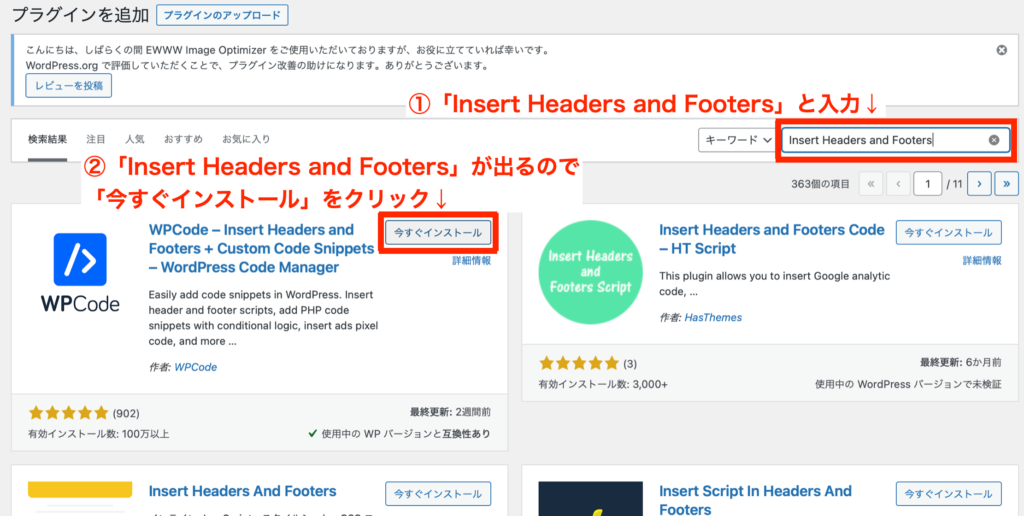
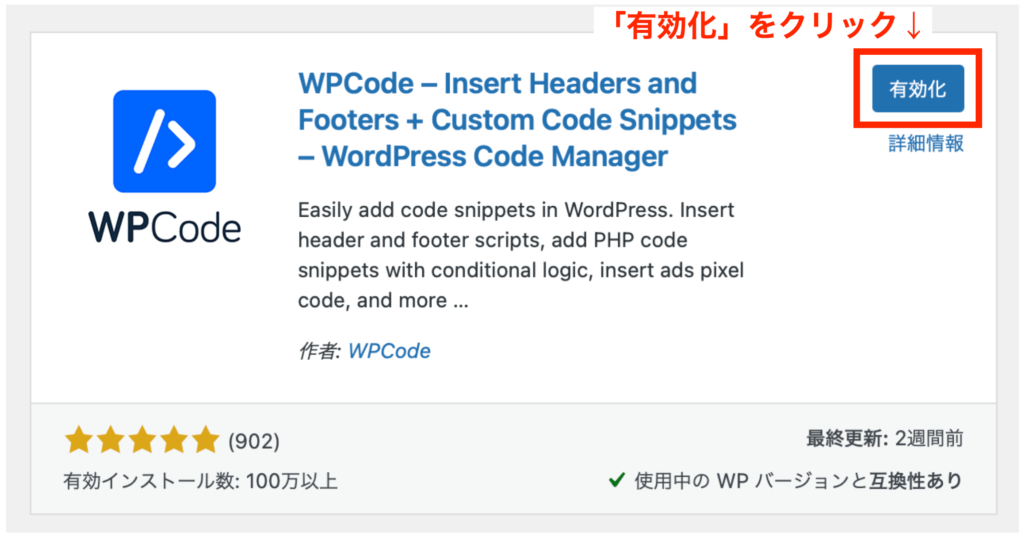
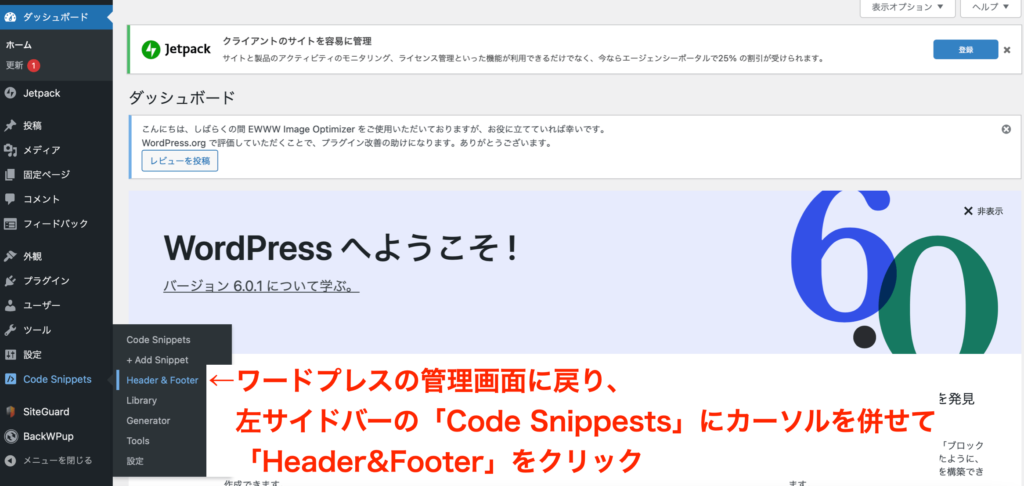
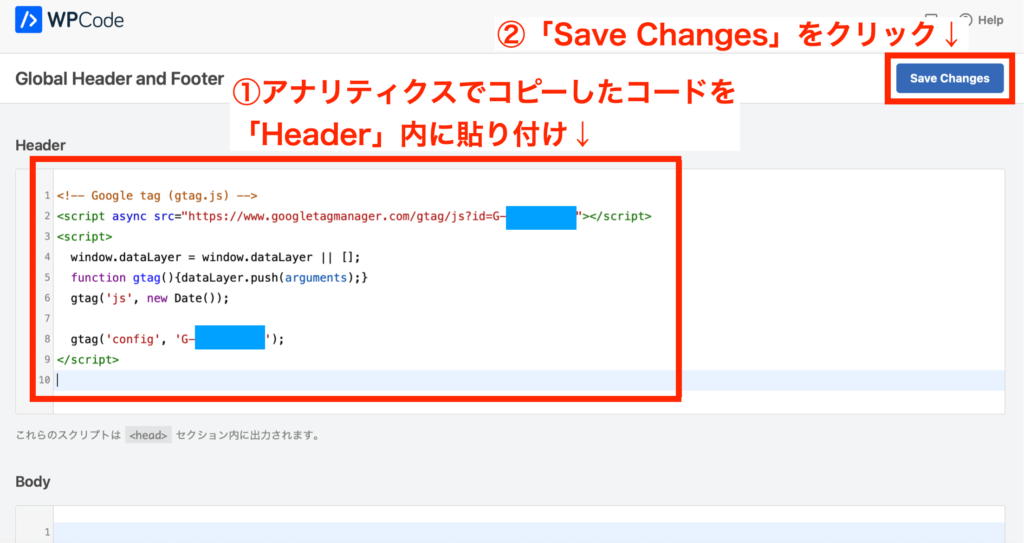
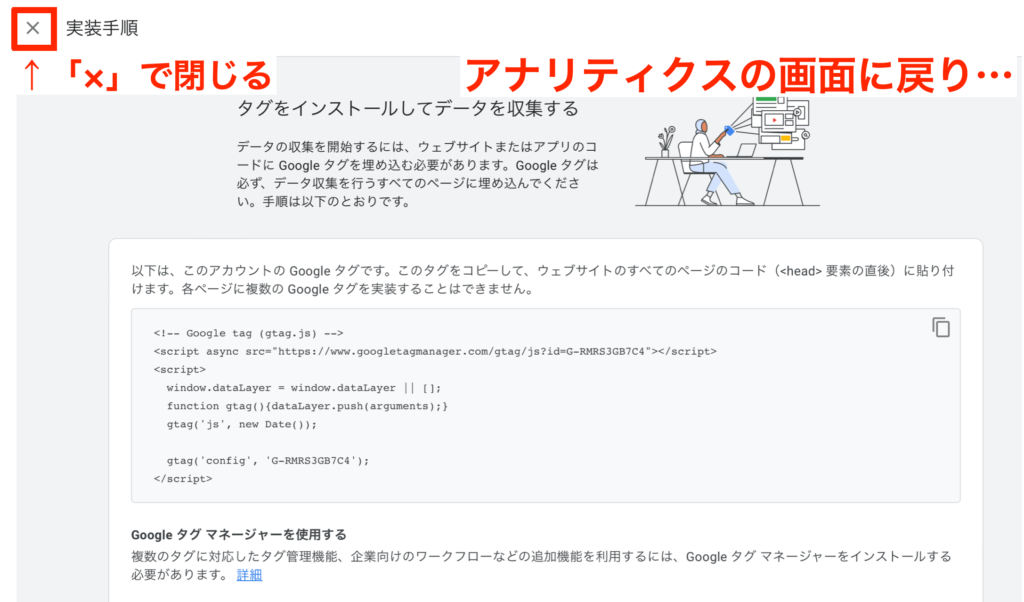
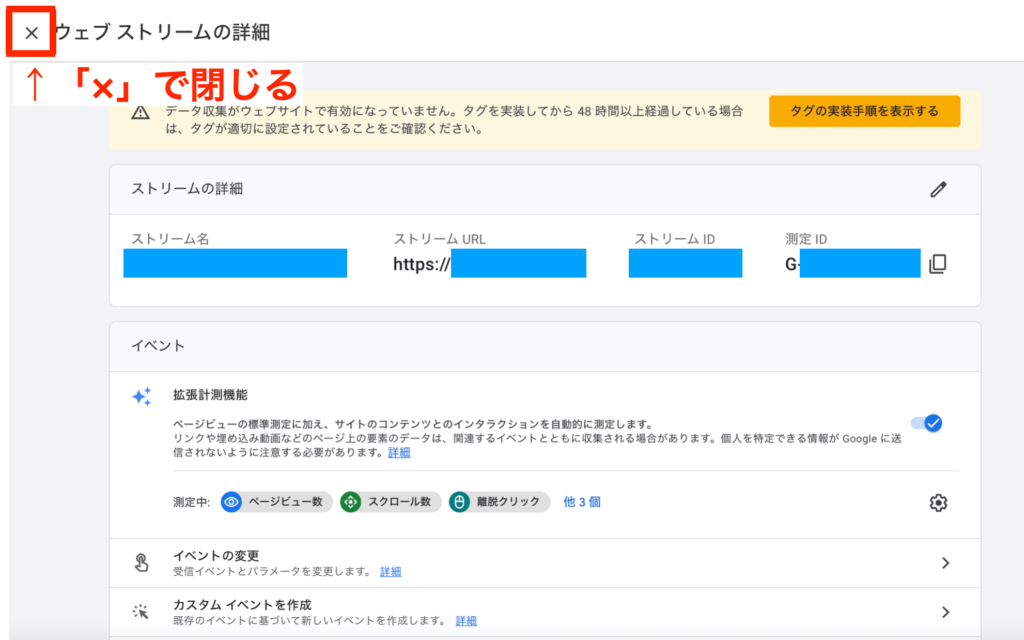
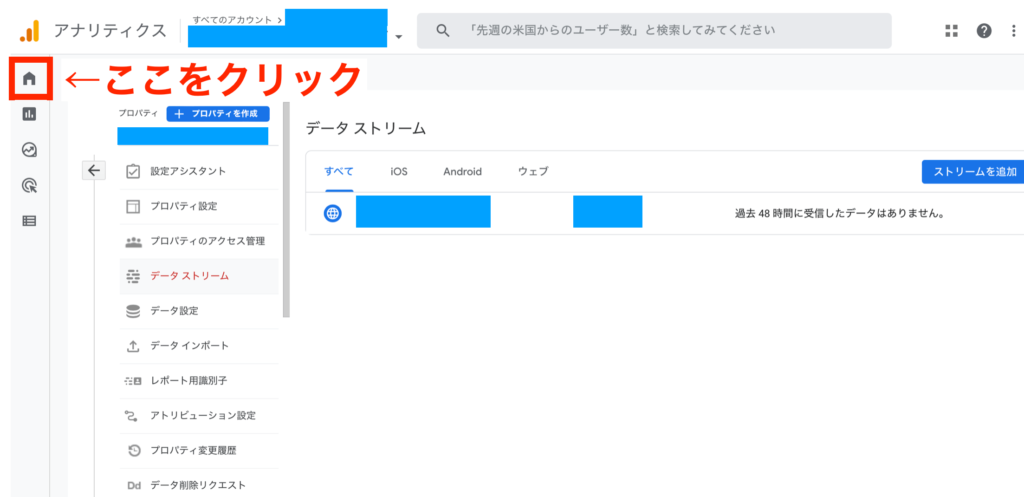
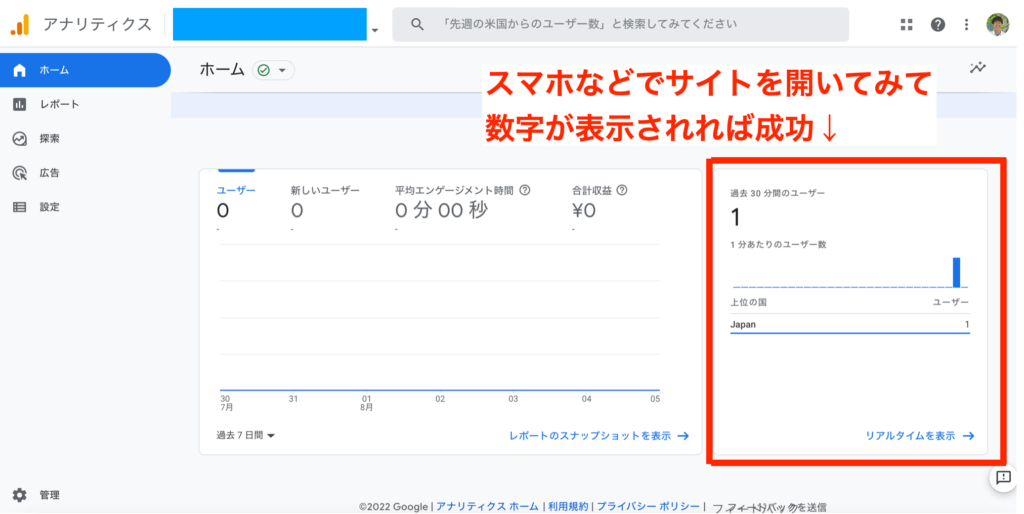
Googleアナリティクスの初期設定【外部リンクのクリック計測】
Googleアナリティクスの導入が終わったら、初期設定をしておきましょう。
具体的には「どのページでどのリンクがクリックされたか」を計測する設定です。

「どのページでどのリンクがクリックされたか」がわからないと、サイトの売上アップ対策ができません。
最初にやっておくとデータを蓄積できるので、最短で売上までつなげられますよ。
下記の画像に沿って設定してみてください。
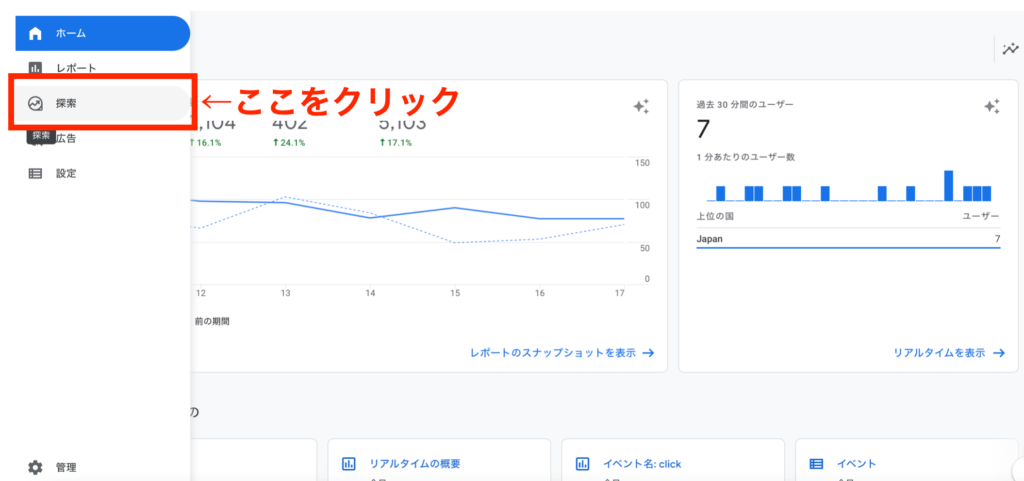
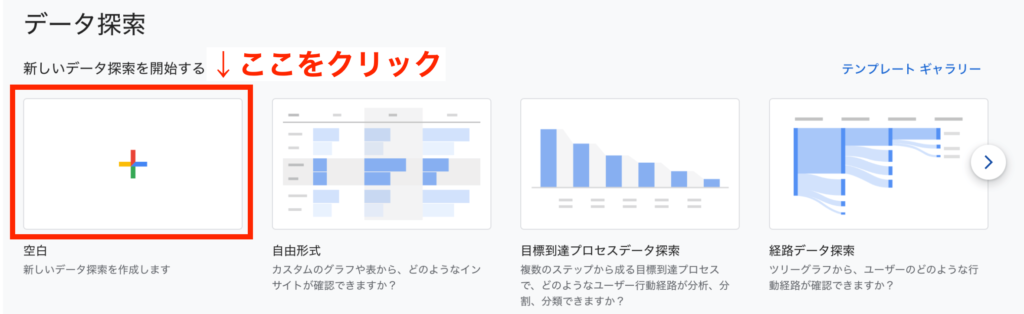
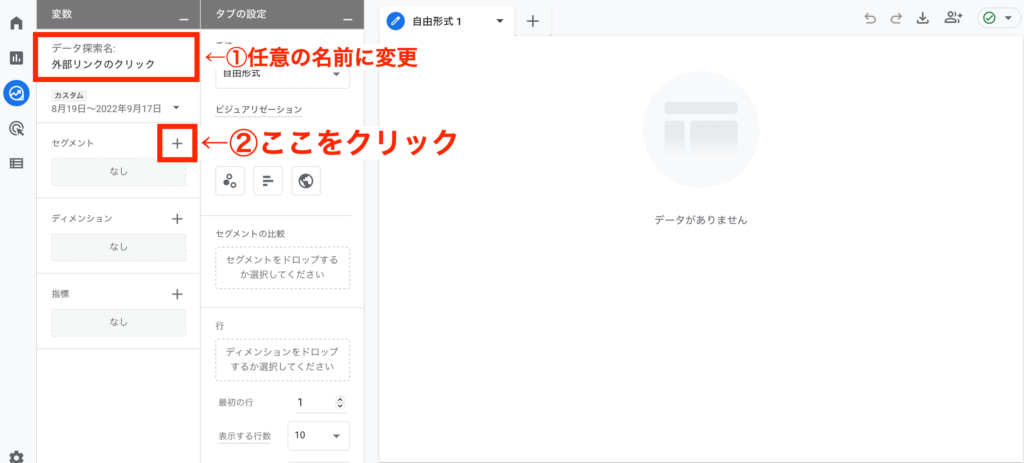
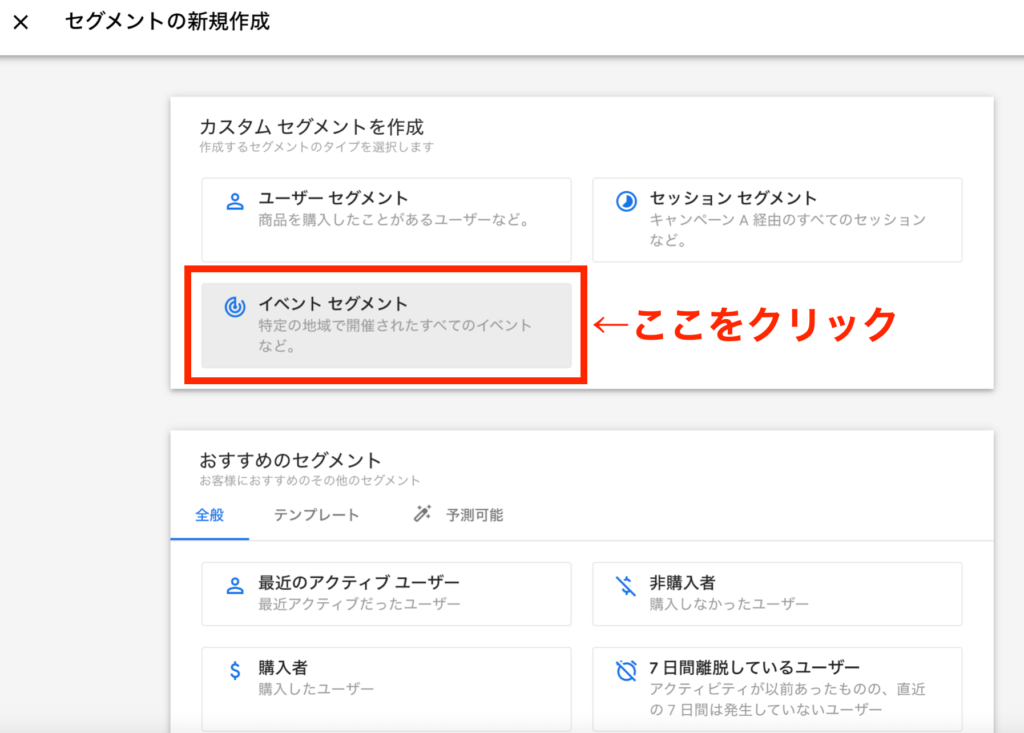
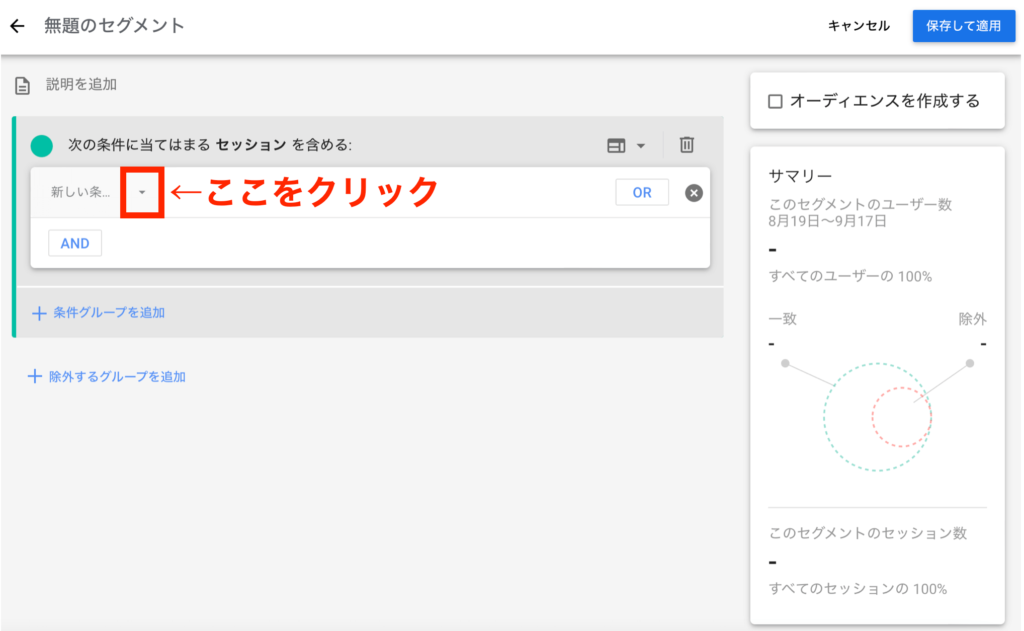
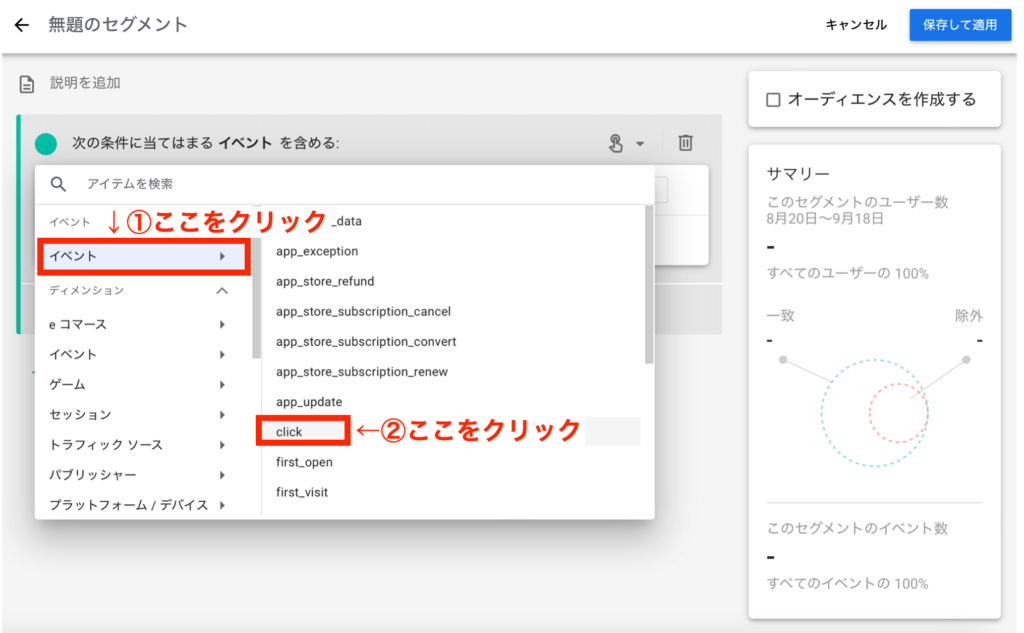
ここで「click」が表示されないことがありますが、数日〜数週間は放置すると「click」が表示されるようです。
※おそらくGoogleアナリティクス側の問題だと思われます。
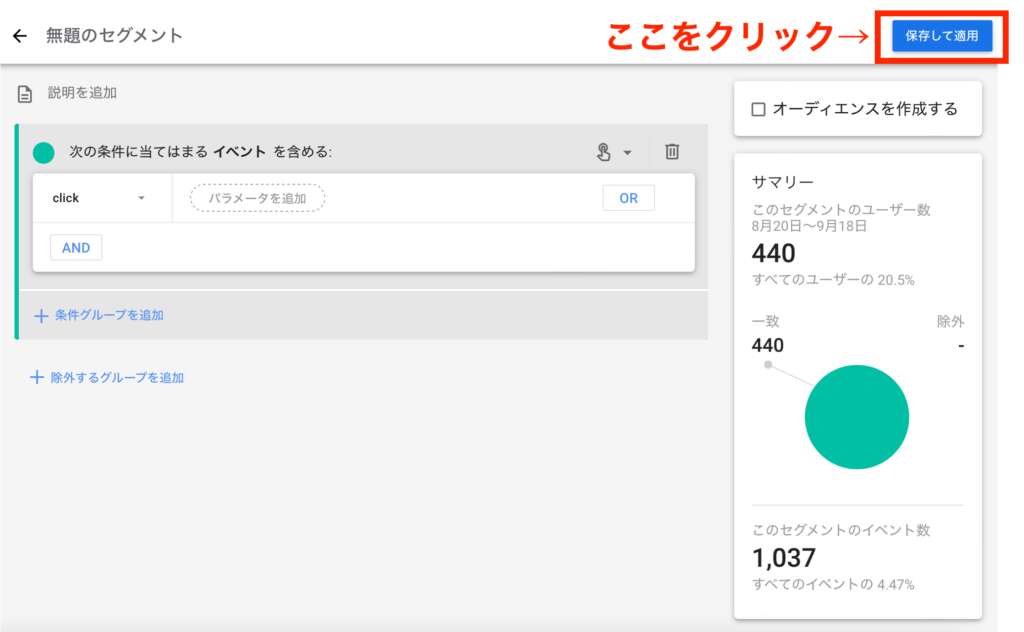
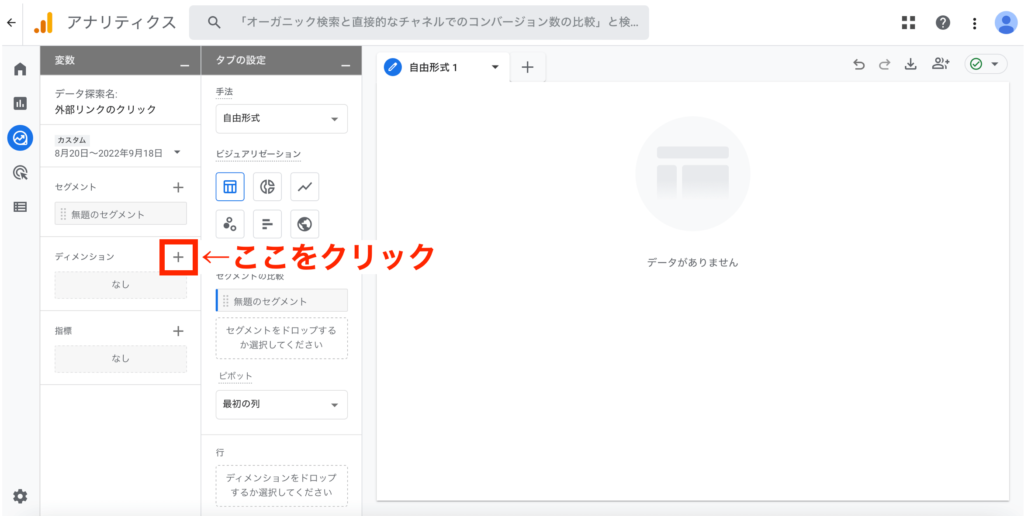
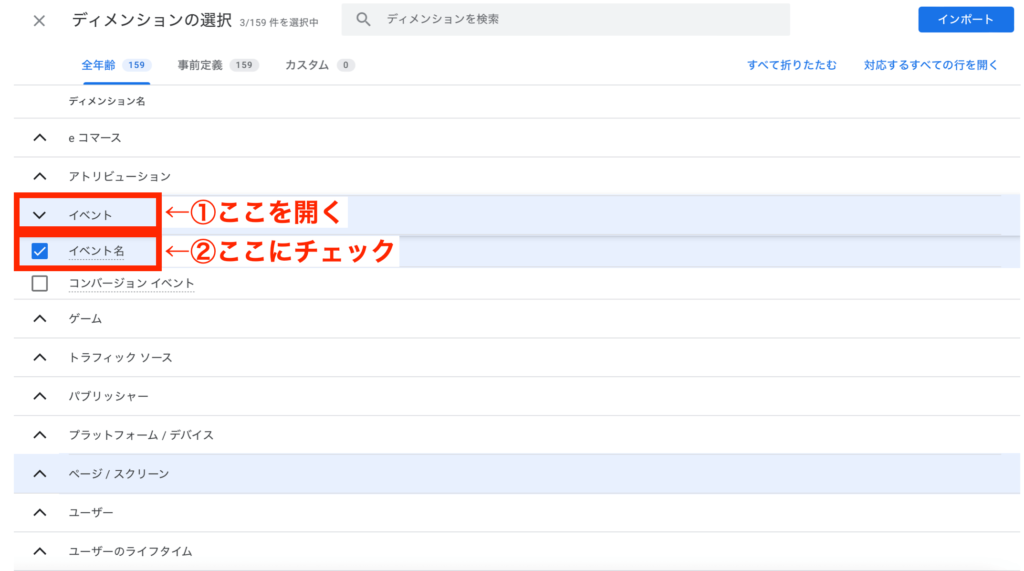
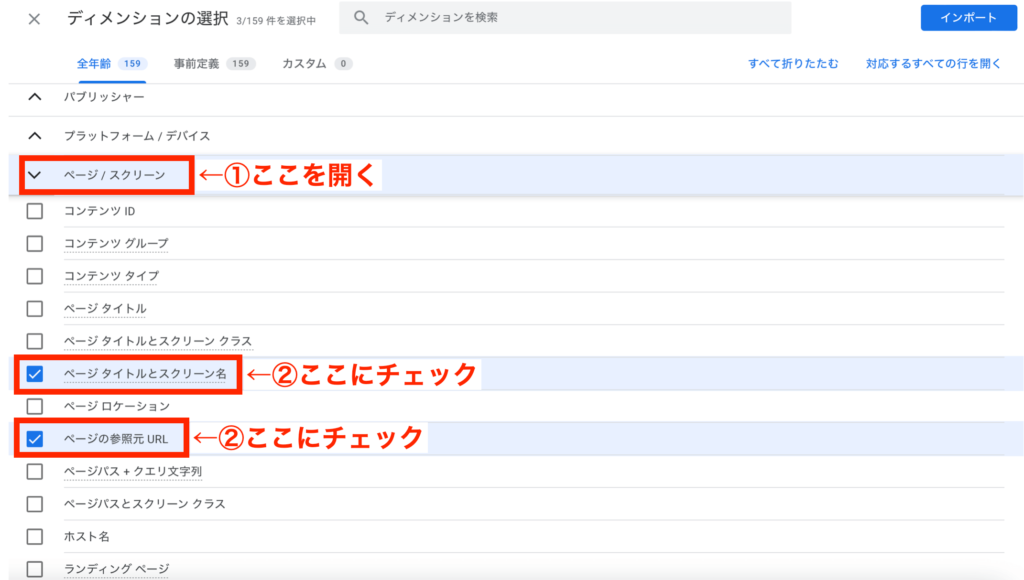
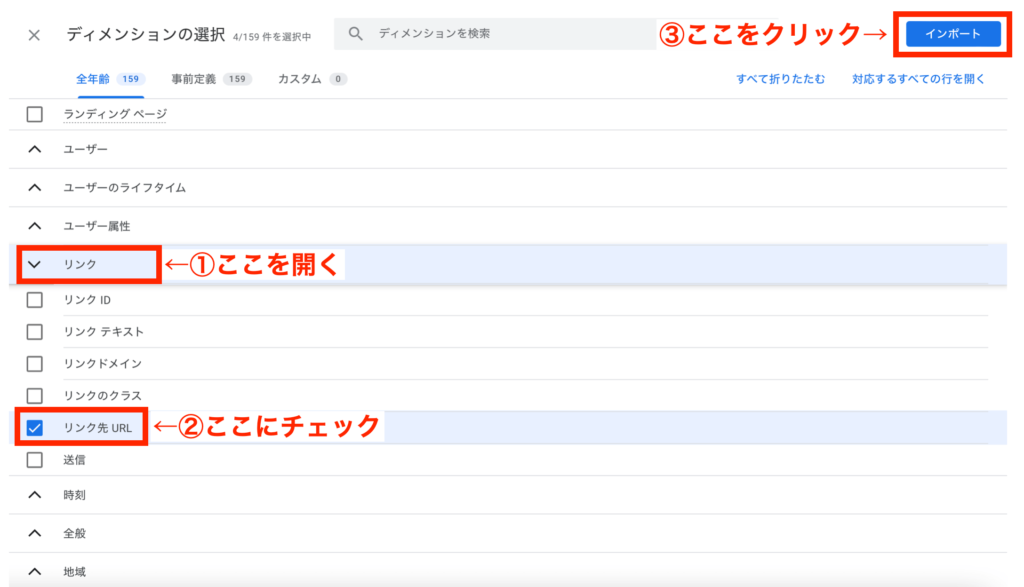
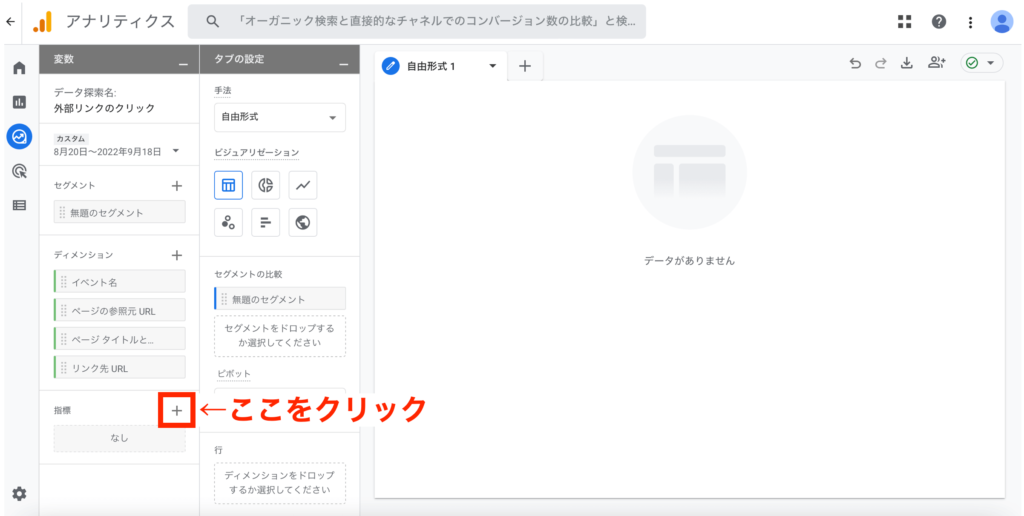
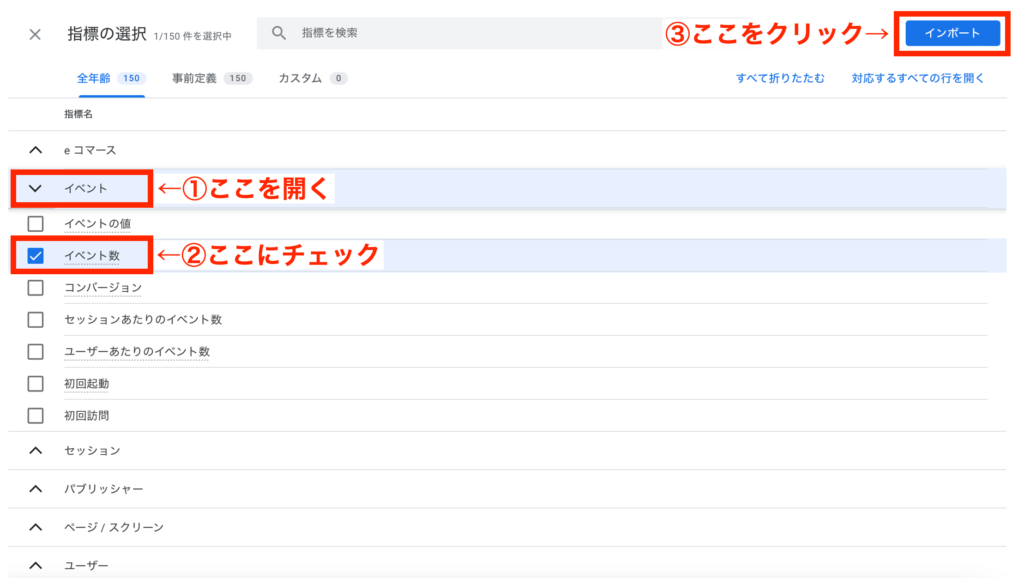
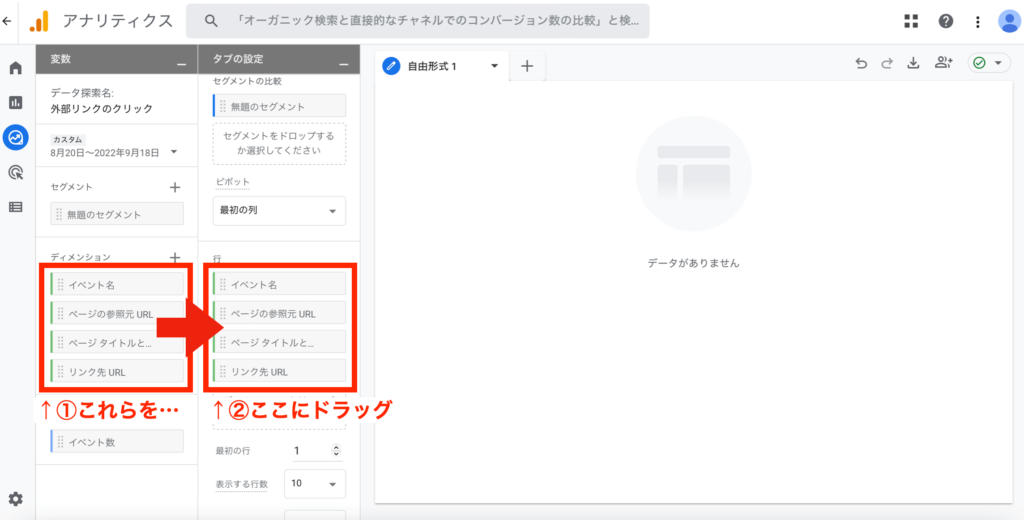
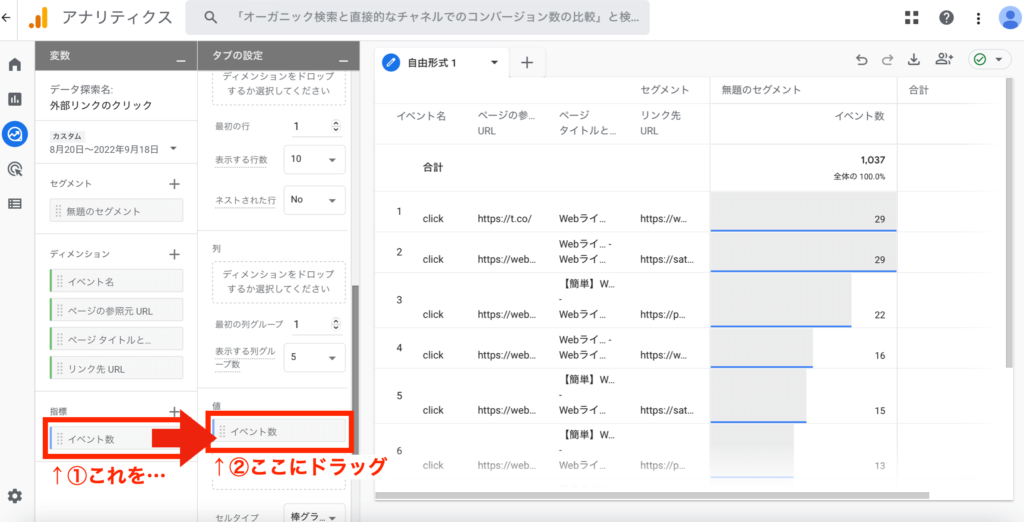
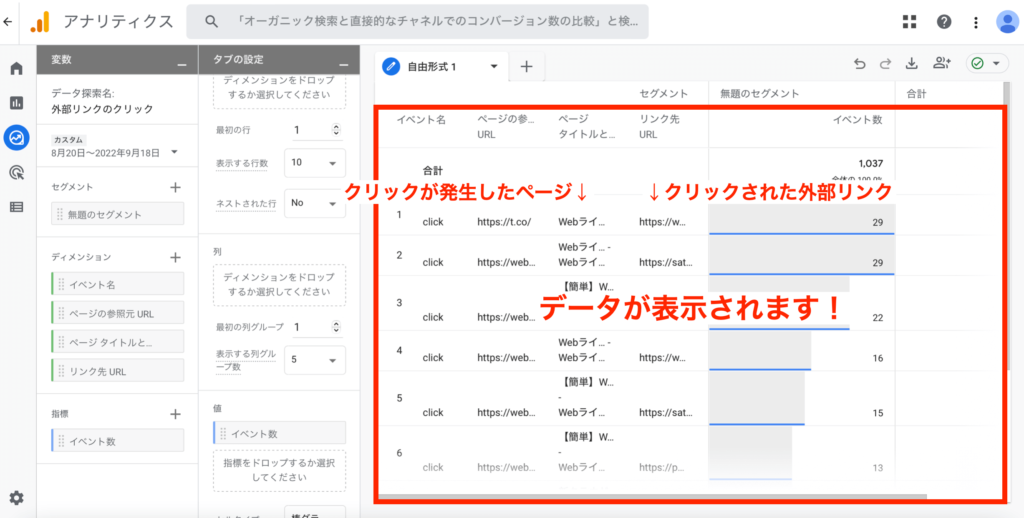
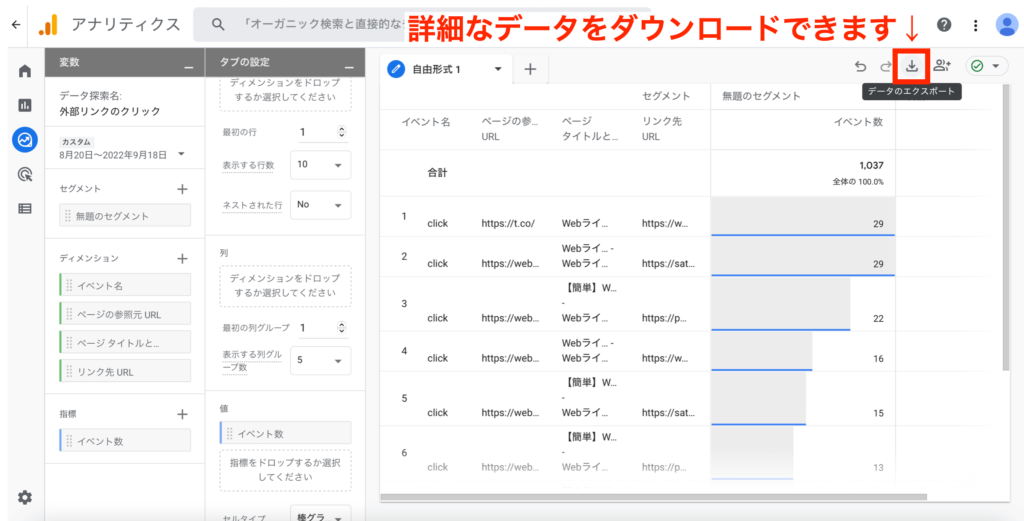
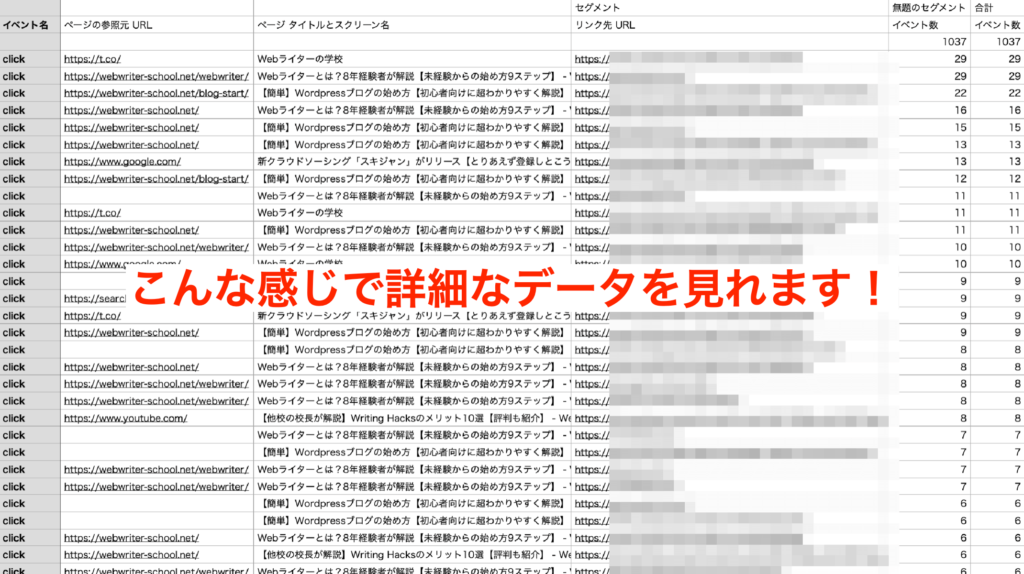
Googleアナリティクスとサーチコンソールを連携する
念のため、Googleアナリティクスとサーチコンソールを連携しておきましょう。
より詳細にアクセス解析できるから。
また、こんな感じで「読者がサイトに流入する前→流入後の動き」を1画面でチェックできて便利です。
サーチコンソールと連携する方法は、サーチコンソールとGoogleアナリティクスの連携方法にまとめてます。
ただし、連携するには先にサーチコンソールの設定が必要です。
サーチコンソールを設定する手順は、Googleサーチコンソールの設定方法と使い方【初心者でも登録カンタン】を参考にどうぞ。
自分のアクセスを除外する設定方法

自分のアクセスは計測から除外したい。
という人は、下記の画像に沿って設定していきましょう。
まずは「サーバー監視/ネットワーク監視サービス」で、自分のIPアドレスを確認してください。
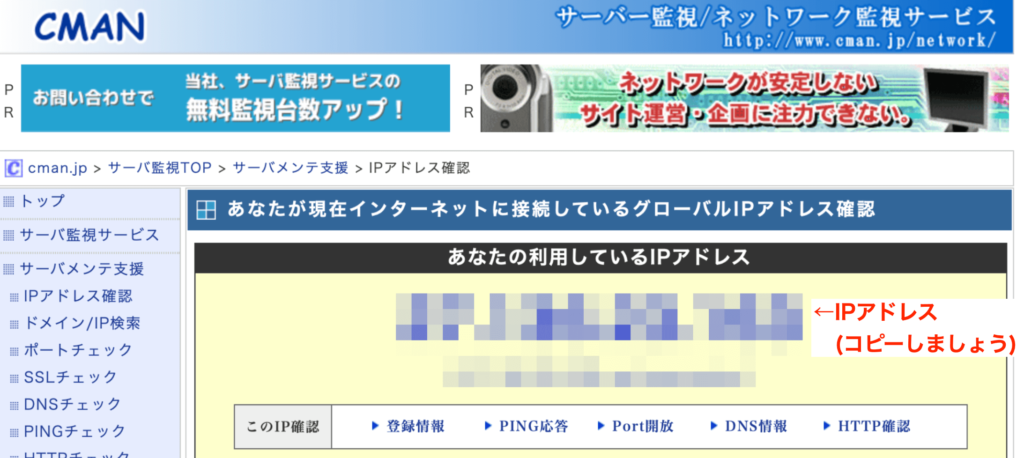
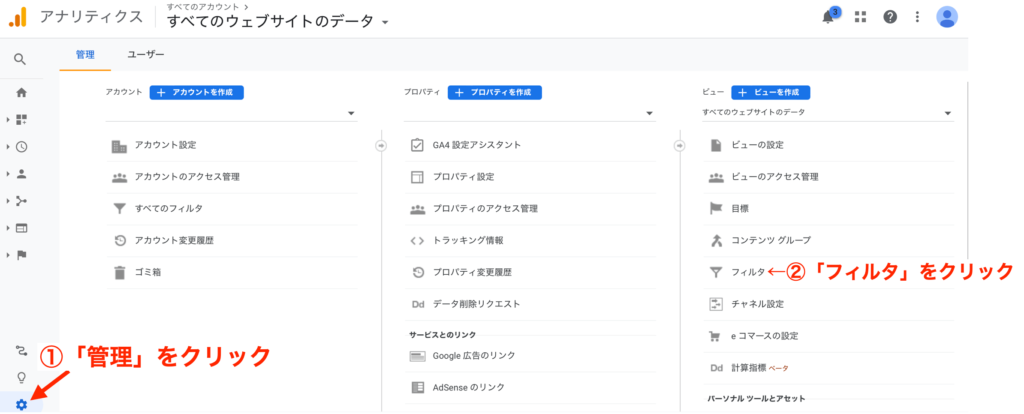

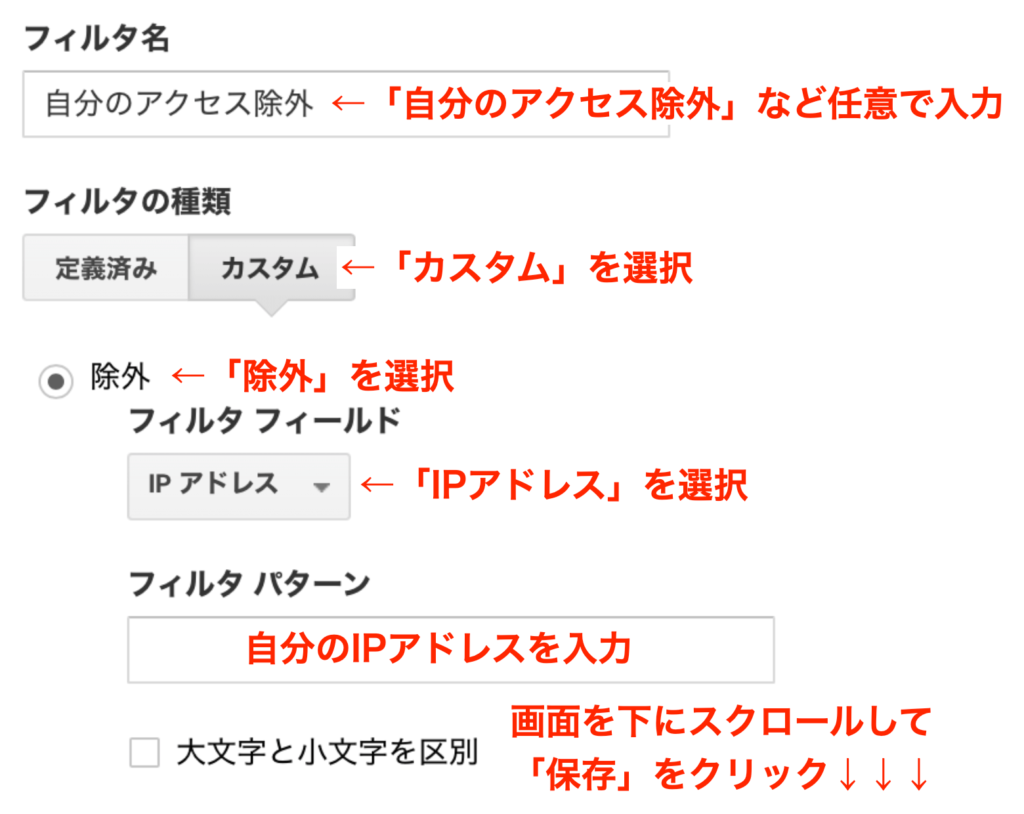
サイトのプライバシーポリシーにGoogleアナリティクスの使用を記載する
Googleアナリティクスを導入したら、サイトにプライバシーポリシーのページを作って、Googleアナリティクスを使っていることを明示しましょう。
なぜなら、Googleアナリティクスはサイト訪問者の行動を記録しているから。
個人情報が記録されるわけではありませんが、行動を監視されてるのを嫌がる人もいます。

ワードプレスなら「固定ページ」でサイトポリシーページを作ればOK。
固定ページの操作方法は、こちらのYouTubeの中で解説してます。

Googleアナリティクスのプライバシーポリシーの書き方【コピペ可】
サイトポリシーのページには、下記のような文言を掲載しましょう。
適宜、修正してもOKです。
※メンドウならコピペ可。
当サイトでは、Googleによるアクセス解析ツール「Googleアナリティクス」を使用しています。
また、Googleアナリティクスはデータの収集のためにCookieを使用しています。
このデータは匿名で収集されており、個人を特定するものではありません。
この機能はCookieを無効にすることでデータの収集を拒否できますので、お使いのブラウザの設定をご確認ください。
この規約に関しての詳細はGoogleアナリティクスサービス利用規約のページやGoogleポリシーと規約ページをご確認ください。
【初心者向け】Googleアナリティクスの管理画面の見方と使い方
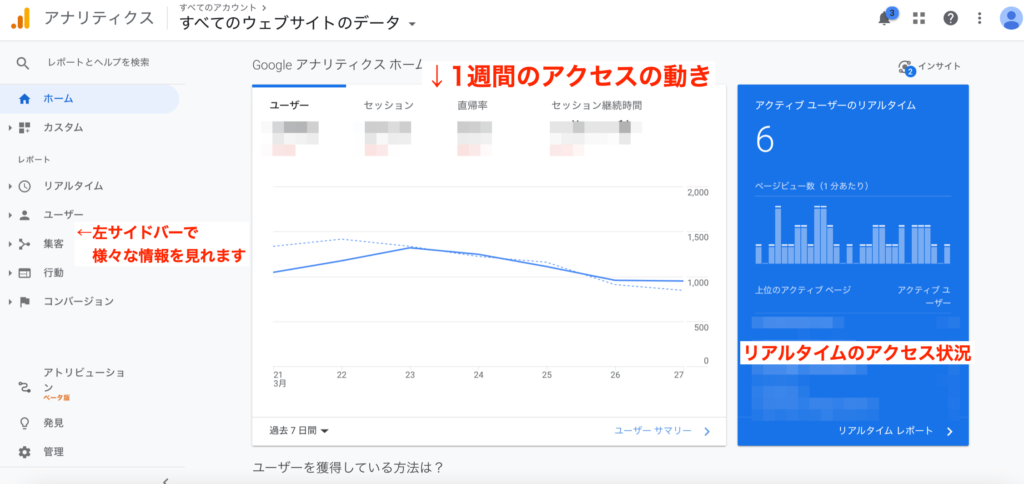

設定は終わったけど、Googleアナリティクスの画面の見方がワカラナイ…
これ、どうやって使うの?
まず、基本的な用語の意味を理解しましょう。
左サイドバーの「ユーザー」→「概要」をクリックしてみてください。
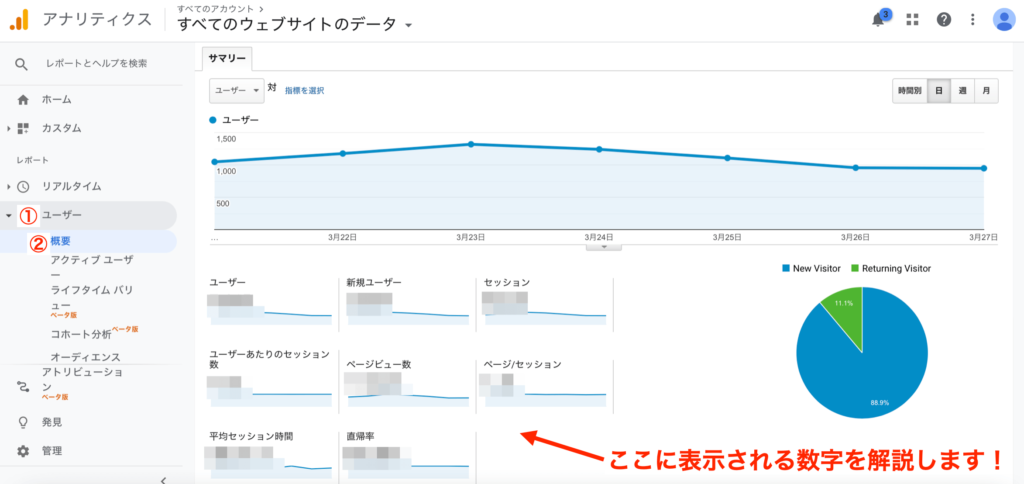
下記の用語の意味を解説していきます。
- ユーザー:サイトを訪問した人数
- 新規ユーザー:初めてサイトを訪問した人の数
- セッション:サイトを訪問した回数
- ユーザーあたりのセッション数:1人がサイトを訪問した回数
- ページビュー数:見られたページ数
- ページ/セッション:1セッションあたりのページビュー数
- 平均セッション時間:1ユーザーが1ページに滞在した平均時間
- 直帰率:1ページ目を見たユーザーが2ページ目を見ずに離脱した割合

Googleアナリティクスを見る上で、知っておいた方がいい用語です。
ユーザー:サイトを訪問した人数
「ユーザー」とは、サイトを訪問した人数のことです。
正確には、下記の2種類のユーザーがいます。
- ユニークユーザー:人数のこと(サイトに2回以上訪問した人の重複を排除した数字)
- アクティブユーザー:サイトを積極的に見てる人数(一定期間内に訪問したユニークユーザー)

初心者の段階では、「ユーザー=サイトを訪問した人数」とだけ覚えておけばOKです。
新規ユーザー:初めてサイトを訪問した人の数
「新規ユーザー」とは、初めてあなたのサイトに訪問した人のことです。
ちなみに、新規ユーザーの反対語は「リピートユーザー」

リピートユーザーとは、過去2年以内にサイトを訪問した人のことです。
新規ユーザーとリピートユーザーは、下記のように認識すればOK。
- 新規ユーザーが多い=GoogleSEOがうまくいっている
- リピートユーザーが多い=あなたのサイトのファンが多い
セッション:サイトを訪問した回数
人数ではなく、サイトを訪問した回数のことです。
Googleアナリティクスのデフォルト設定では、30分でセッションの計測が切り替わります。
- 30分以内で2回サイトを訪問→セッション1
- 30分以降に再度サイトを訪問→セッション2
※30分の設定は変更できます(アナリティクスヘルプ)
セッション数が多い=固定ファンがついている可能性が高いです。
ユーザーあたりのセッション数:1人がサイトを訪問した回数
1人の読者さんが、サイトを訪問した回数のことです。
ユーザーあたりのセッション数が多いと、サイトのリピーターが多い可能性があります。
ページビュー数:見られたページ数
シンプルに、読者さんが見たページ数です。
ページビューを略して「PV」ということもあります。
また、「アクセス数」ともよばれます。
サイトのボリュームを示すのに、もっとも代表的な数値です。
ページ/セッション:1セッションあたりのページビュー数
1セッションあたり、何ページ見られているかを表す数値です。
ページ/セッションが多いと、読者さんがサイト内を回遊している可能性が高いですね。

サイトの滞在時間がのびて、SEO的にプラス。
平均セッション時間:1ユーザーが1ページに滞在した平均時間
読者さんが1ページに滞在した平均時間です。
例えばこんなイメージ。
- 1ページ目:12分
- 2ページ目:8分
- 平均セッション時間:10分(12分+8分÷2=10分)
平均セッション時間が長いほど、読者さんが記事を読み込んでいる可能性が高いです。
反対に短いと、離脱されてる可能性が高いので記事の修正が必要です。
直帰率:1ページ目を見たユーザーが2ページ目を見ずに離脱した割合
読者さんがサイト内の1ページのみを見て離脱した場合、直帰率にカウントされます。
- 直帰率:1ページ目→離脱
- 直帰率にカウントされない場合:1ページ目→2ページ目→離脱
直帰率が高いと、「他の記事も読んでみたい」と思われてないかもしれません。
そして、直帰率が高いとSEOにマイナス。
内部リンクも活用して、他のページへ移動してもらう工夫をしましょう。

「内部リンク」とは、記事内で自サイト内の別記事を紹介することです。
内部リンクをつかったSEO対策については、内部リンクで特定のページにリンクを集める【SEO内部対策のコツ】を参考にどうぞ。
グラフを切り替えることが可能
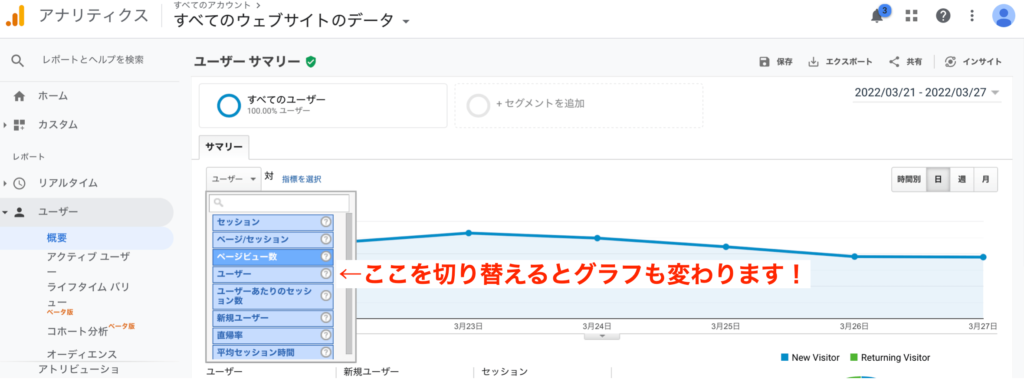
ちなみに、Googleアナリティクス内のグラフは、下記の項目に切り替えることができます。
- ユーザー
- 新規ユーザー
- セッション
- ユーザー当たりのセッション数
- ページビュー数
- ページ/セッション
- 平均セッション時間
- 直帰率

1日・1か月など期間を区切ってデータを見ることもできますよ。
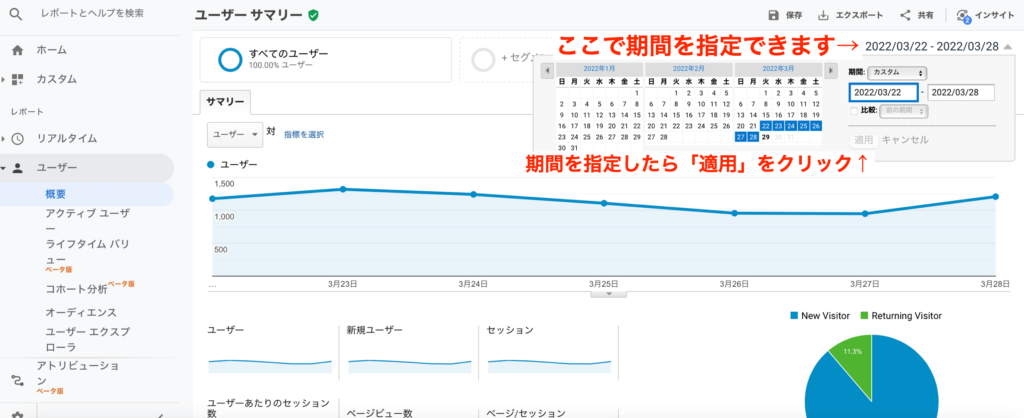
期間ごとの数値の比較もできる
複数の期間ごとの数値を比較することもできます。
操作方法はこの画像のとおり。
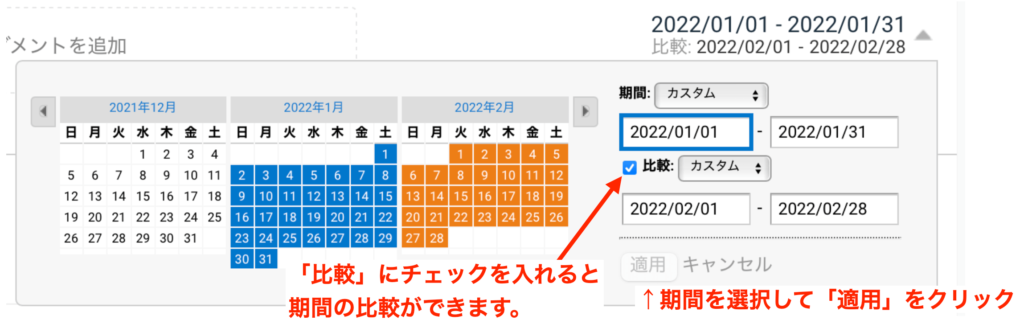
なので、下記のような調査もできますよ。
- 先月よりアクセスが上がったのか、下がったのか?
- 去年より訪問者が増えたのか、減ったのか?
初心者さんがGoogleアナリティクスで見るべきポイント【分析のコツ】
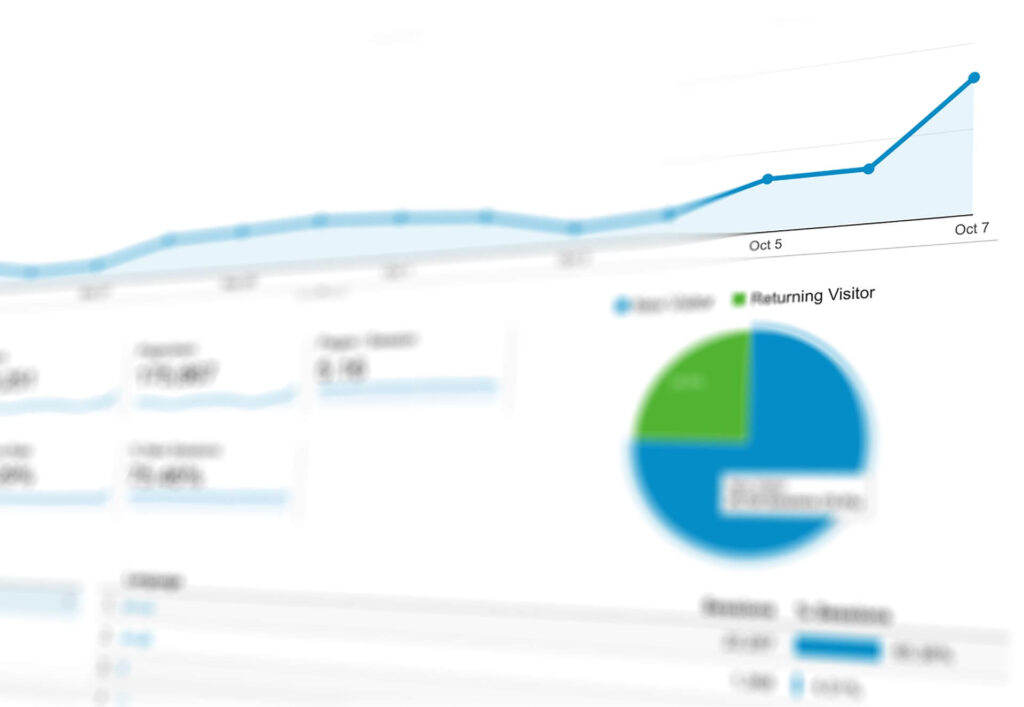

あまり高度な分析はまだ自信ないなぁ…
私みたいな初心者は、どこを見ればいいの?
結論、初心者さんは下記を見ておけば十分です。
- サイト全体のユーザー数とページビュー数
- 特定のページのページビュー数と滞在時間
- 最初に見られるページ
- 離脱ページ
- クリックされたリンクとページ
- 訪問者の流入元
- 訪問者の年齢・性別
- 訪問者の地域
- デバイス別の計測
- ユーザーのサイト内の行動フロー
1つずつ見方と分析方法を解説しますね。
サイト全体のユーザー数とページビュー数
サイトに訪れた人数とアクセス数がわかります。
サイトのボリュームを表すわかりやすい数値なので、定期的にチェックしましょう。

最低でも、1ヶ月に1回はチェックしたいところ。
確認する手順はこちらの画像を参考にどうぞ。
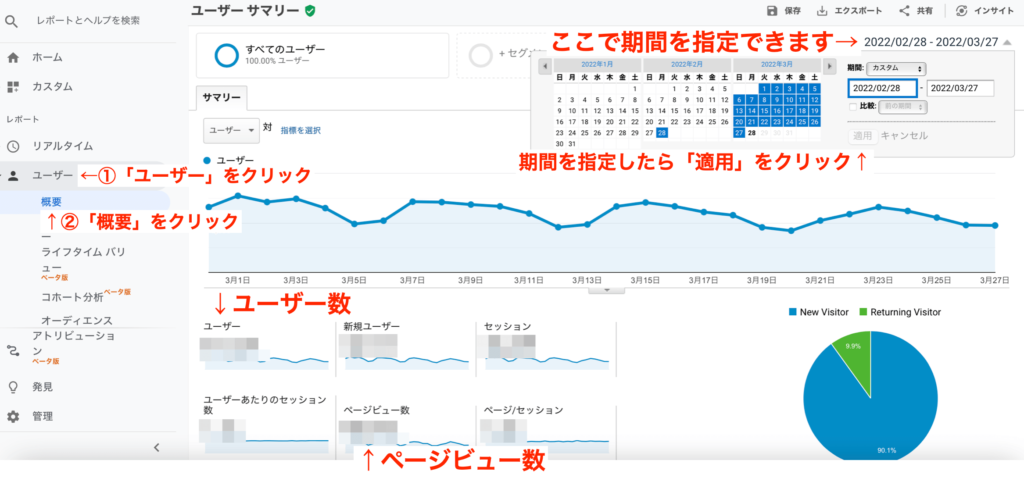
特定のページのページビュー数と滞在時間【SEO対策に必要】
特に対策したいページは、ページビュー数と滞在時間をチェックしましょう。
SEOに関わる重要な指標だから。
- ページビューが多く滞在時間が長い=うまくいってる
- ページビューが少なく滞在時間も短い=ほぼ読まれてないので対策が必要
確認する手順は下記のとおりです。
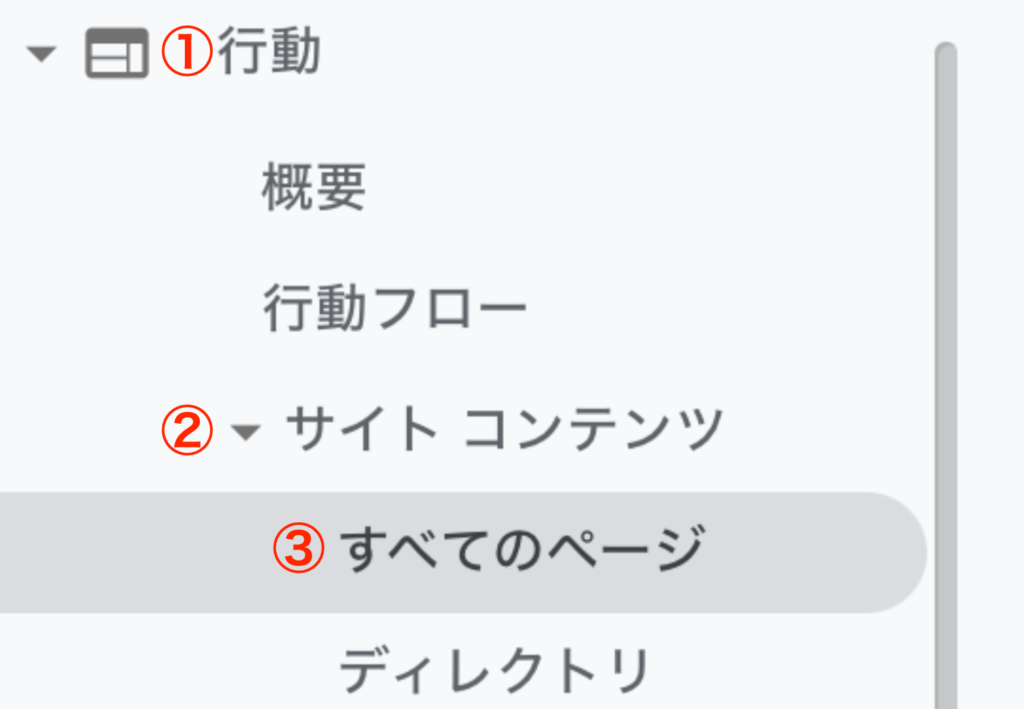
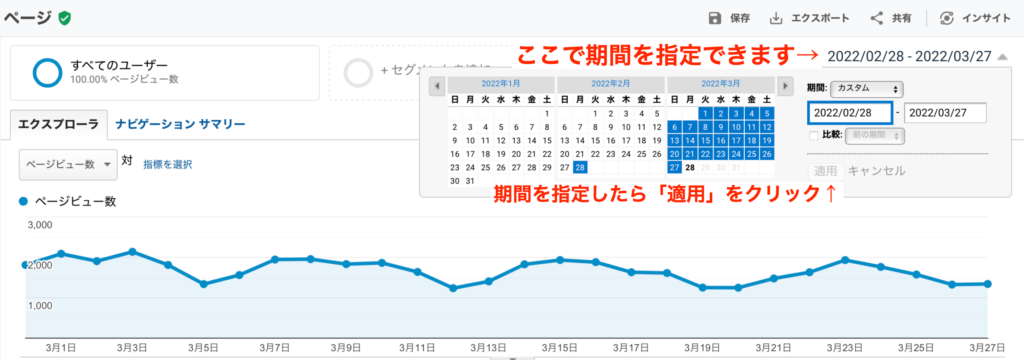
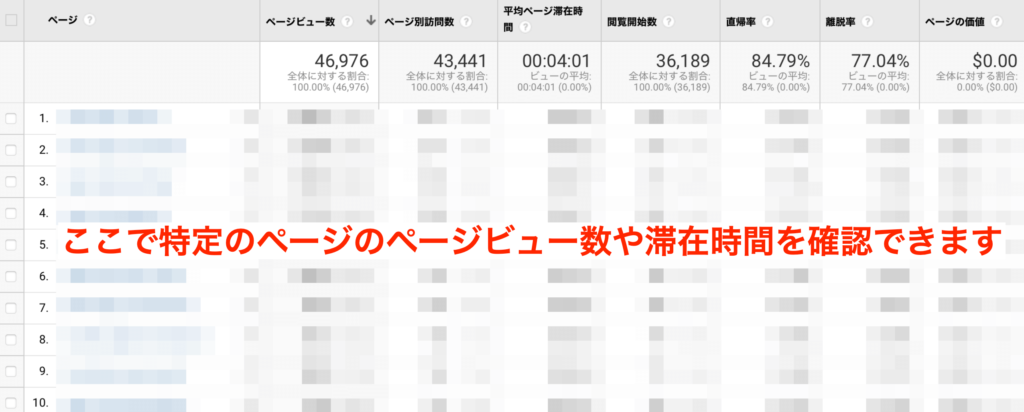
最初に見られるページ【ランディングページ】
ユーザーが最初にみるページを「ランディングページ」といいます。
カンタンにいうと、「集客できているページ」のことです。
例えば、特に集客できているページ内に、アクセスを集めたい記事の内部リンクを貼るなど対策を打てるでしょう。
ランディングページを確認する手順は下記のとおり。
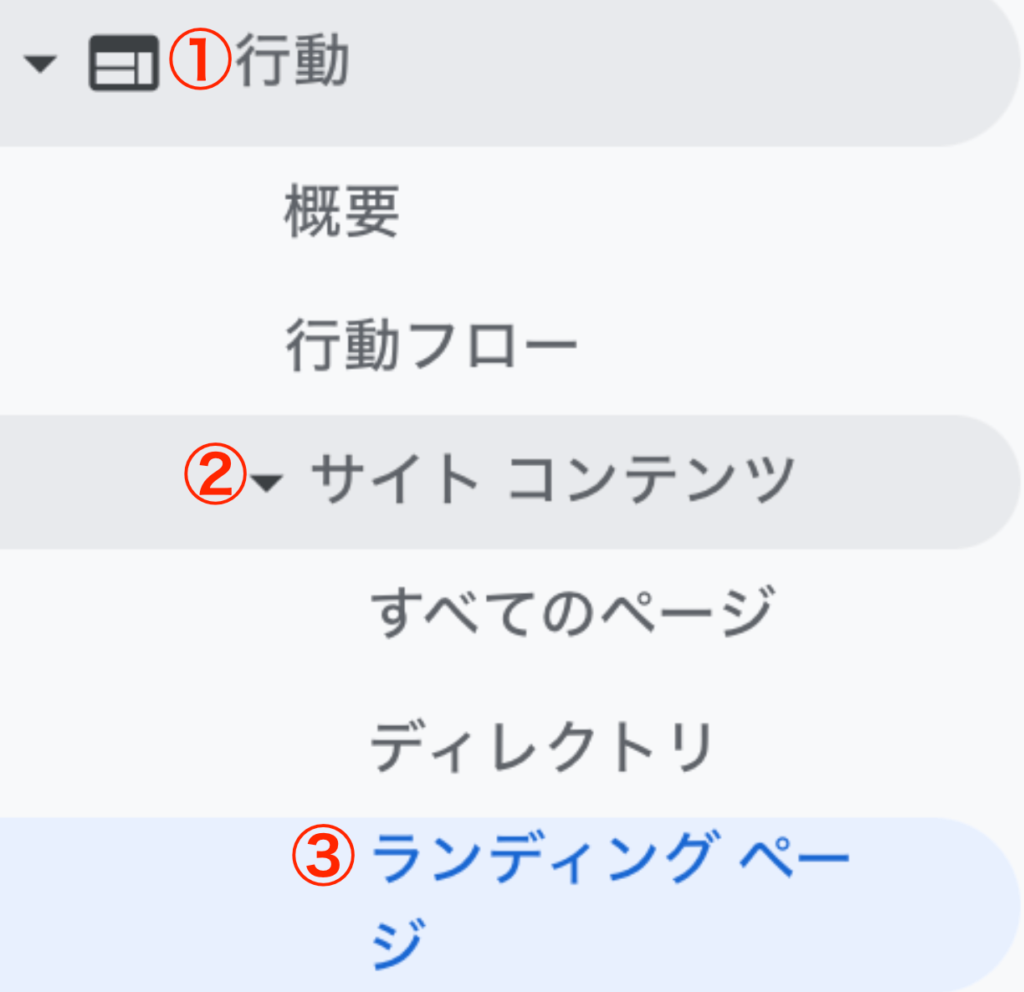
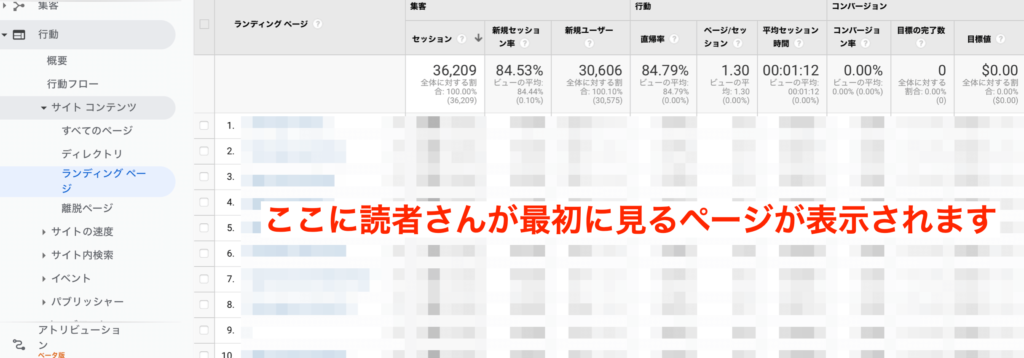
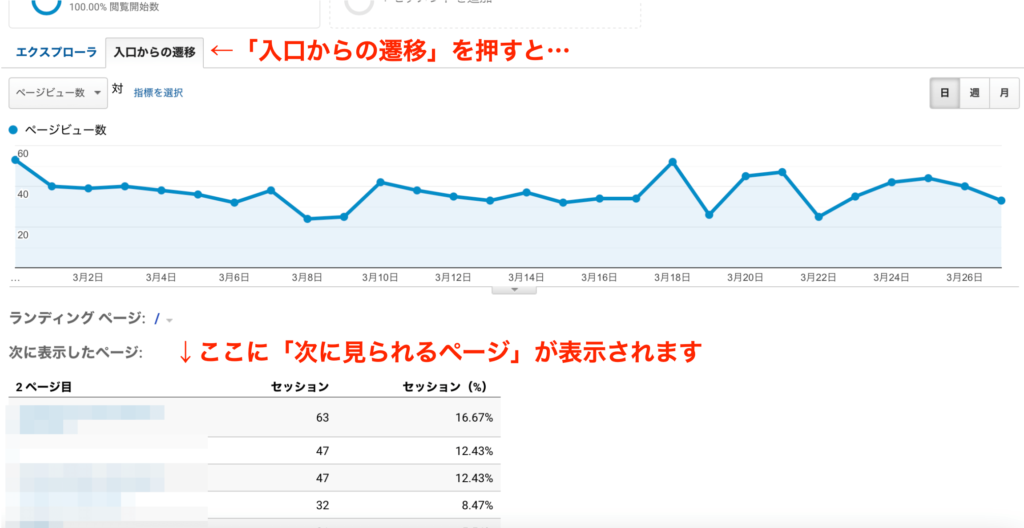
離脱ページ
ユーザーが離脱しているページがわかります。
離脱しないでほしい記事で離脱が多いなら、もっと読みたくなるように修正が必要です。
離脱ページを確認する手順は下記のとおりです。
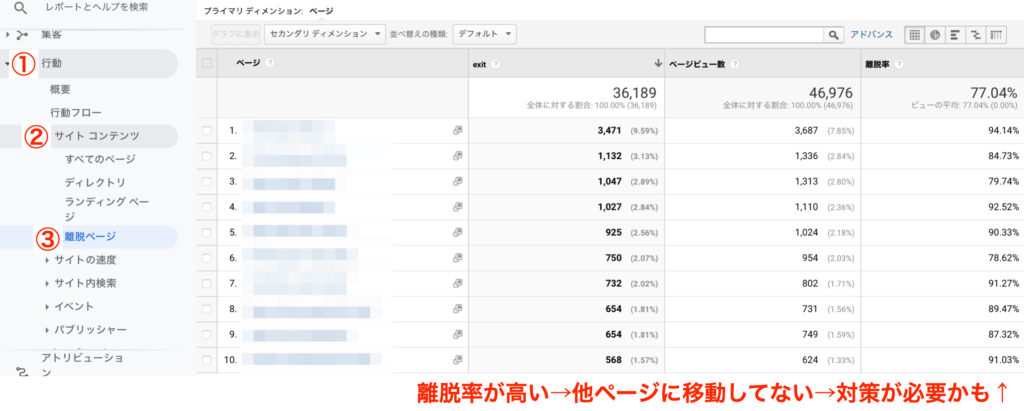
クリックされた外部リンクとページ
サイト内のページに貼っている外部のリンクが、どれくらいクリックされてるかわかります。
特にアフィリエイトをやってる人は、必ずチェックしましょう。
- クリックされている=セールスライティングがうまくいっている
- クリックされていない=セールスライティングが悪い
あまりクリックされてないなら、セールスライティングを強化しましょう。
セールスライティングのノウハウは、セールスライティングの型10選【細かい39のコツも例文つきで解説】にまとめてます。
確認する手順は、Googleアナリティクスの初期設定【外部リンクのクリック計測】に戻るとわかります。
訪問者の流入元【参照元ともいう】
読者さんがどこからきてるかわかります。
※「参照元」ともいいます。
表示の意味は下記のとおり。
- Organic Search:ネット検索からの流入
- Social:SNSからの流入
- Referral:他のサイトに貼られたリンクから流入
- Direct:URL直接入力やブックマークから流入
- Email:メルマガなどメールから流入
- Paid Search:リスティング広告からの流入
- Display:ディスプレイ広告からの流入
- Other Advertising:Paid SearchとDisplay以外の広告からの流入
- Other:その他から流入
例えば、SEOを頑張ってるサイトの場合は「Organic Search」をチェックしましょう。
- Organic Searchが多い=SEOがうまくいっている
- Organic Searchが少ない=SEOがうまくいっていない
SEOがうまくいってないなら、SEO対策を強化しましょう。
SEO対策のコツは、【2022年最新】SEO対策のやり方54選【わかりやすく基本から解説】にまとめてます。
流入元を確認する手順は下記のとおりです。
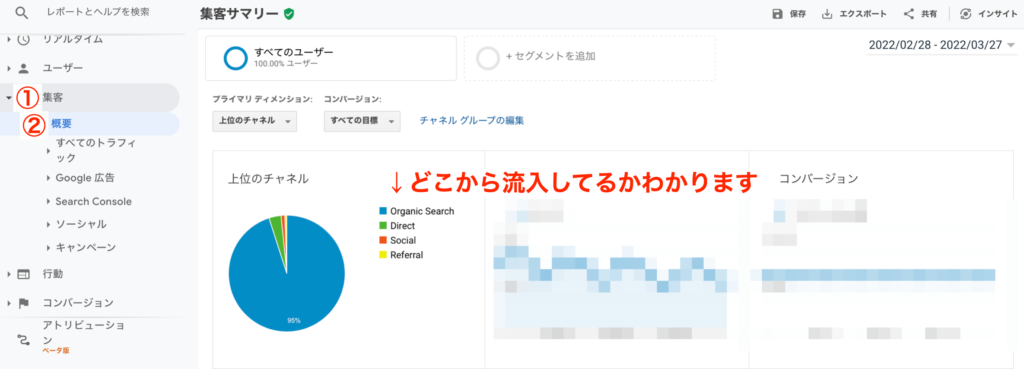
訪問者の年齢・性別
サイト訪問者の年齢層や性別もわかります。
例えば「20代女性向けの美容サイト」を運営してるなら、きちんと20代女性を集客できてるかチェックしましょう。
確認するための設定や手順は下記のとおりです。
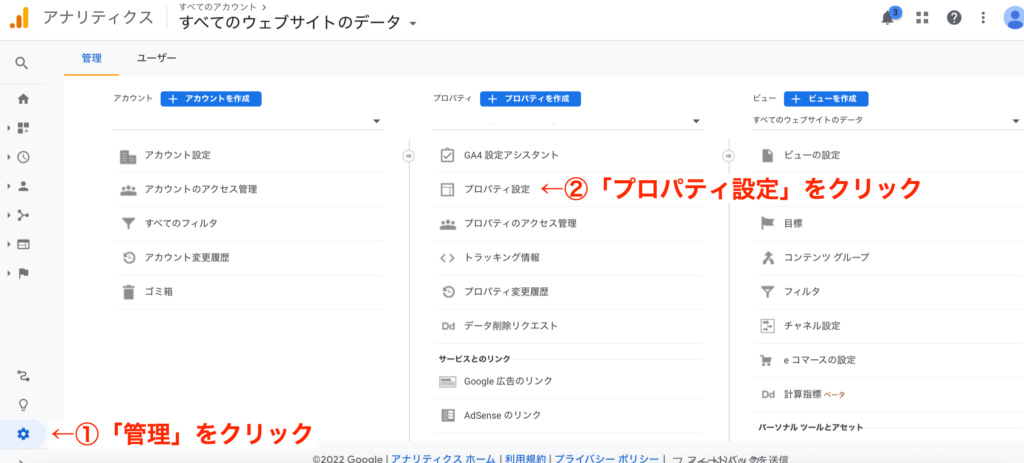
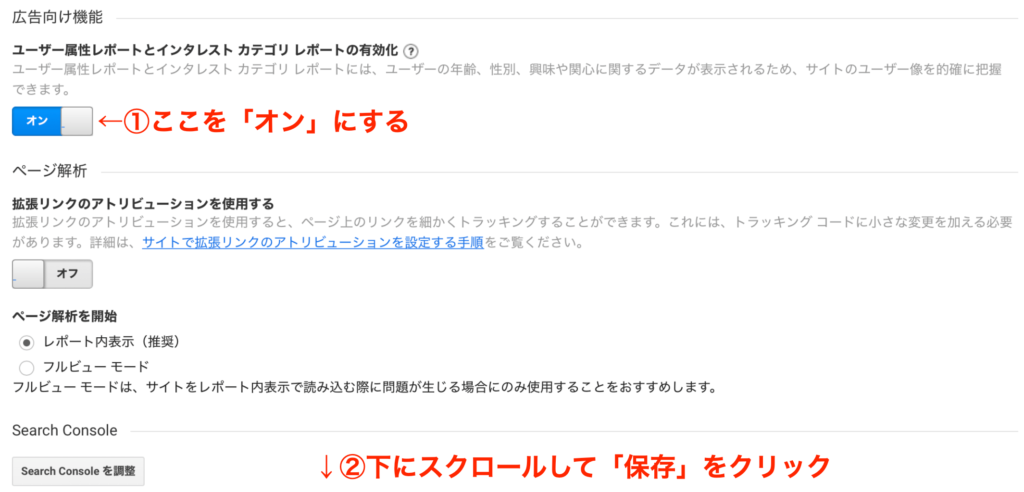
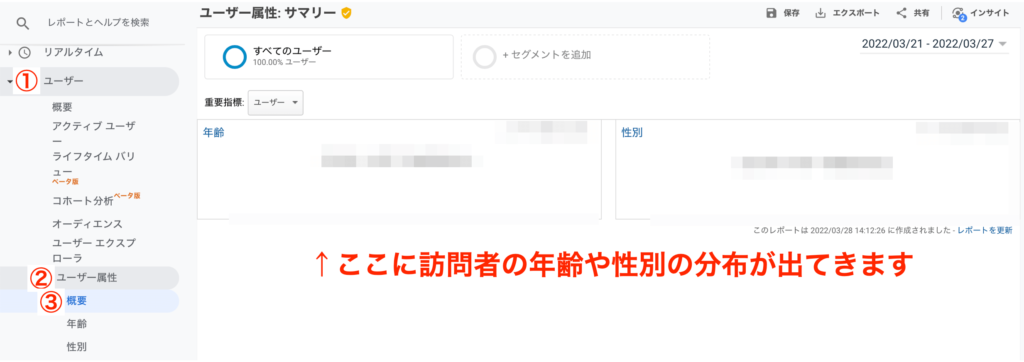
訪問者の地域【国や都道府県】
サイト訪問者の国や都道府県もわかります。
地域限定の集客を狙うサイトは、きちんと狙う地域から集客できてるかチェックしましょう。
確認するための手順は下記のとおりです。
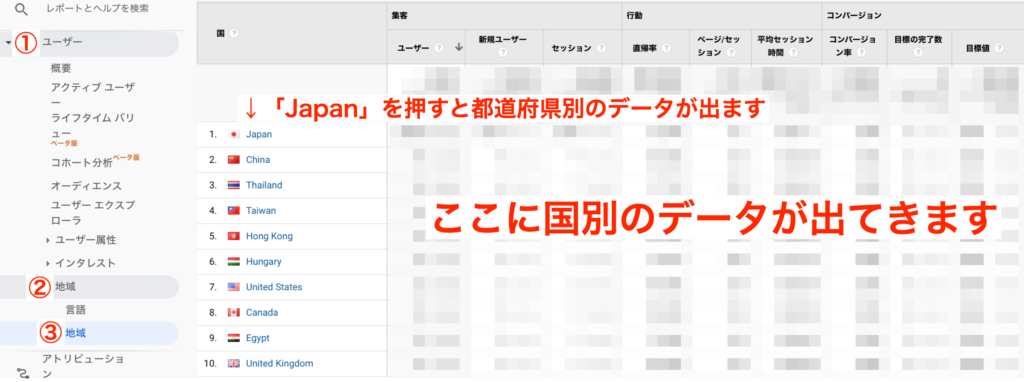
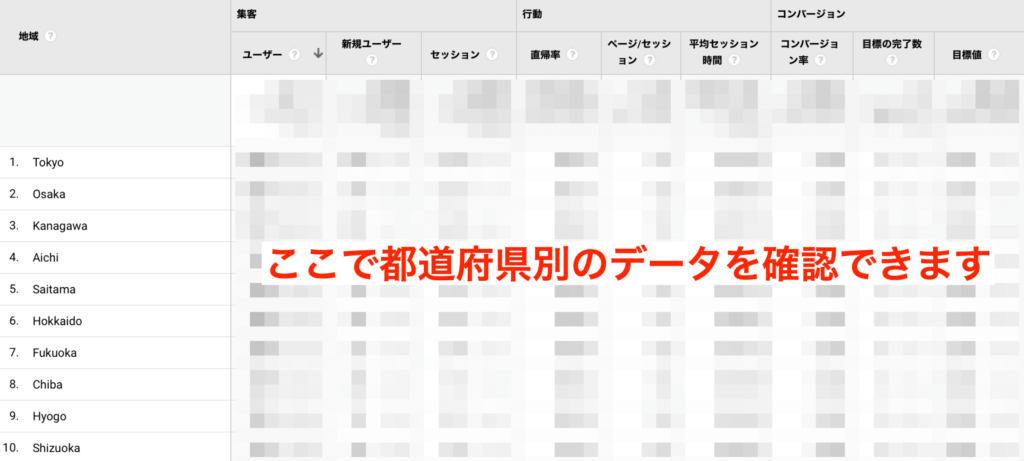
デバイス別の計測【スマホ・パソコン・タブレット】
スマホ・パソコン・タブレットなど、デバイス別の数値も見ることができます。
今はほとんどの人がスマホで閲覧します。
スマホで見たときにキレイに見えるサイトにしましょう。
左サイドバーの「ユーザー」→「モバイル」→「概要」で確認できます。
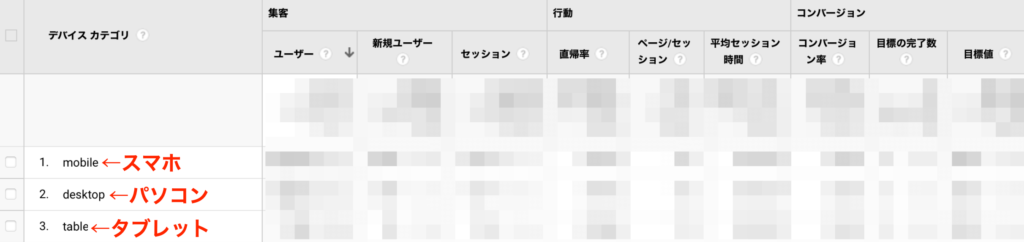
ユーザーのサイト内の行動フロー
サイト内を読者さんがどう回遊しているかわかります。
「読んでほしい記事にたどりついているか」もチェックが可能。
離脱が多いページを特定し、修正して離脱を防ぎましょう。
確認するための手順は下記のとおりです。
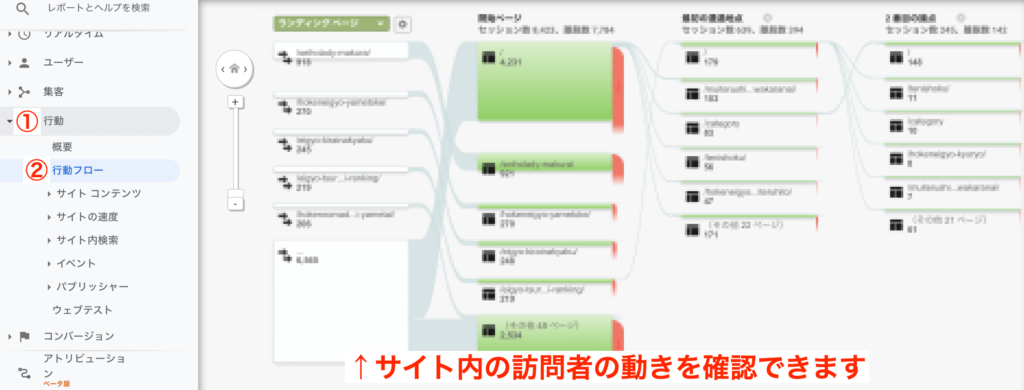
Googleアナリティクスと併せてGoogleサーチコンソールも設定しよう
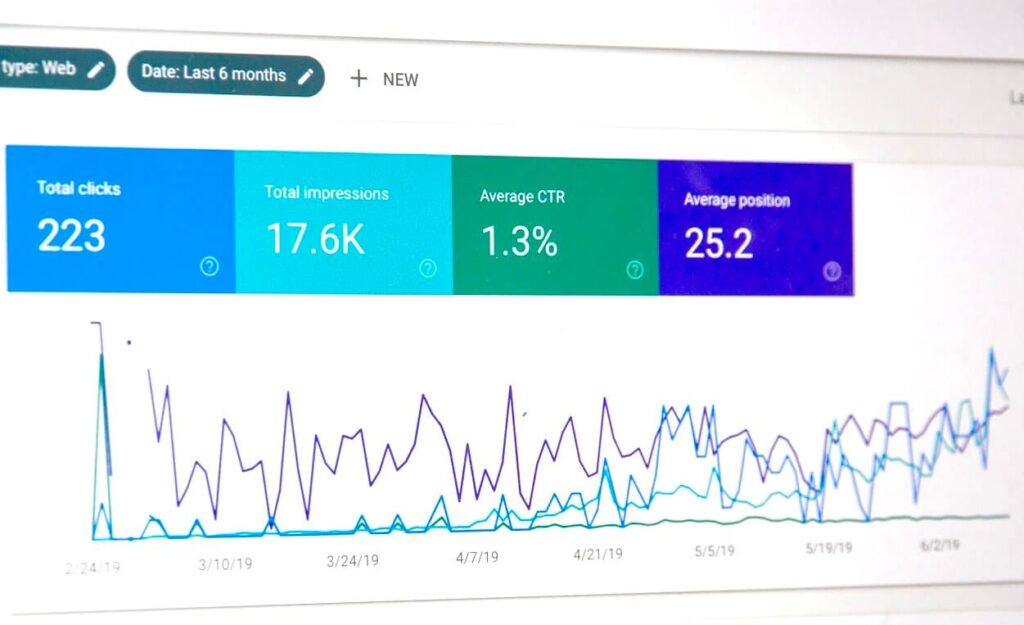
ちなみに、Googleアナリティクスを設定したら、Googleサーチコンソールも忘れずに設定しましょう。
どちらもサイト運営の必須ツールです。
Googleサーチコンソールの設定方法は、Googleサーチコンソールの設定方法と使い方【初心者でも登録カンタン】にまとめてます。
GoogleアナリティクスとGoogleサーチコンソールの違い

GoogleアナリティクスとGoogleサーチコンソールって、どう違うの?
ざっくりいうと、下記のような違いがあります。
Googleアナリティクス:サイトに入ってきた読者の動き
Googleサーチコンソール:サイトに入ってくる前の読者の動き
また、それぞれでわかることはこんな感じ。
Googleアナリティクスでわかること
- サイトの訪問者数
- リアルタイムの訪問者数
- どこから訪問者がきたか
- 訪問者のサイト滞在時間
- 訪問者のサイト内の動き
- 訪問者の地域・年齢・性別・興味
- どのページがクリックされたか
- ページ表示速度が遅い場合の通知
Googleサーチコンソールでわかること
- どんなキーワードでサイトに流入しているか
- 記事ごとの検索順位
- 記事のクリック率
- 外部サイトから貼られているリンク
- 記事がGoogleに認識されているか
- サイトの使いやすさの測定
- スマホでサイトを見たときの使いやすさの測定
- ペナルティを受けていないか
- エラーページの詳細

くりかえしですが、必ず両方を導入しましょう。
WebライターがGoogleアナリティクスを見れるメリット


ちなみに、WebライターもGoogleアナリティクスを見れた方がいいの?
はい、見れた方いいです。
なぜなら、高単価案件をもらいやすいから。
「Googleアナリティクスを見れる」とは、下記ができることを意味します。
- サイトの試行錯誤ができる
- サイトを改善するアイデアを考えられる
結果、上流工程に参加できて、高単価案件につながることがあります。

なんでもそうですが、数字を見れる人って信用されやすいです。
WebライターさんがGoogleアナリティクススキルをアップする方法
結論、ブログを運営しましょう。
あなたのブログを運営して、Googleアナリティクスを見ながら試行錯誤すれば、スキルは身につきます。

まだブログを始めてない…
という人は、【簡単】WordPressブログの始め方【初心者向けに超わかりやすく解説】を参考にどうぞ。
記事にそって進めていけば、今日にもワードプレスのブログを開設できますよ。
Googleアナリティクスでよくある質問と答え

最後に、Googleアナリティクスでよくある質問にお答えしていきますね。
- Googleアナリティクスの勉強方法を知りたい
- Googleアナリティクスにログインできない…
- Googleアナリティクスが反映されないんですが…
- どんな検索キーワードからサイトに流入してるか調べる方法を教えて
- 複数サイトをGoogleアナリティクスに登録する方法を知りたい
- 他の人とGoogleアナリティクスを共有する方法を知りたい
- GoogleアナリティクスG4って何ですか?
- Googleアナリティクス360って何ですか?
- Googleアナリティクスのアプリはありますか?
- Googleアナリティクスのアカウントを削除する方法を知りたい
- Googleアナリティクスの設定代行サービスってありますか?
- Googleアナリティクスで他人のサイトを見ることはできますか?
Googleアナリティクスの勉強方法を知りたい
くりかえしですが、実際にGoogleアナリティクスにさわってみるのが一番です。
ググればだいたいの情報は出てくるので大丈夫。

Googleアナリティクスの本とかも出てますが、ググるだけで十分です。
Googleアナリティクスにログインできない…
下記のどれかに該当してるかと。
メールアドレスの入力を間違えている
パスワードを間違えている
Googleアカウントを削除している
どうしてもダメなら、新しくGoogleアカウントを作ってリトライした方がいいかもしれません。
Googleアカウントの作り方は、Googleアカウントがない人はアカウントから作りましょうに戻るとわかります。
Googleアナリティクスが反映されないんですが…
下記のどちらかに該当してると思います。
トラッキングコードが正しく入力されていない
まだサイトが新しくて訪問者がいない
どうしてもダメなら、もう一度トラッキングコードを入力し直してみましょう。
トラッキングコードの入力方法は、Googleアナリティクスの導入手順に戻るとわかります。
どんな検索キーワードからサイトに流入してるか調べる方法を教えて
これはGoogleサーチコンソールの方がわかりやすいですね。
下記はサーチコンソールの画面ですが、こんな感じでキーワードがわかります。
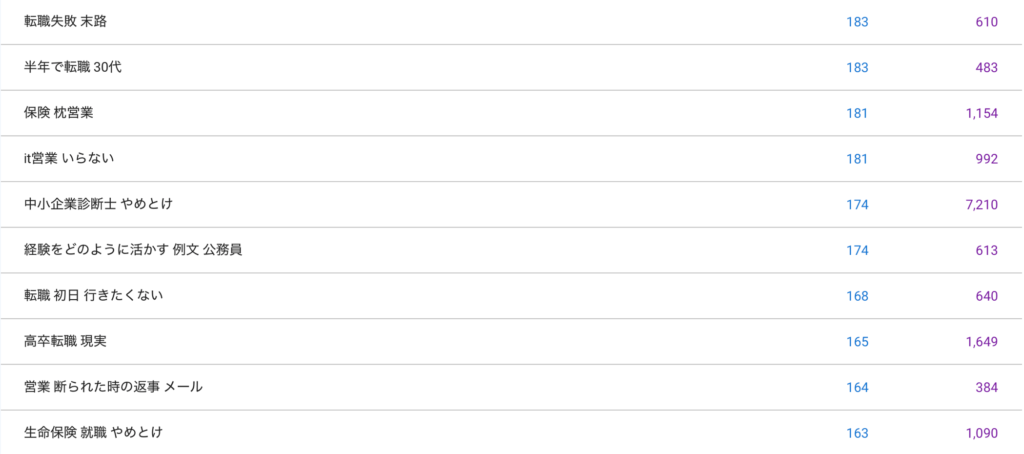
Googleサーチコンソールについては、Googleサーチコンソールの設定方法と使い方【初心者でも登録カンタン】を参考にどうぞ。
また、検索順位チェックツールでも流入キーワードがわかります。
検索順位チェックツールについては、【ツール⑤】検索順位チェックツール【ランキング計測はSEOの命】がわかりやすいかと。
複数サイトをGoogleアナリティクスに登録する方法を知りたい
下記の手順で、新しいサイトをGoogleアナリティクスに追加できます。
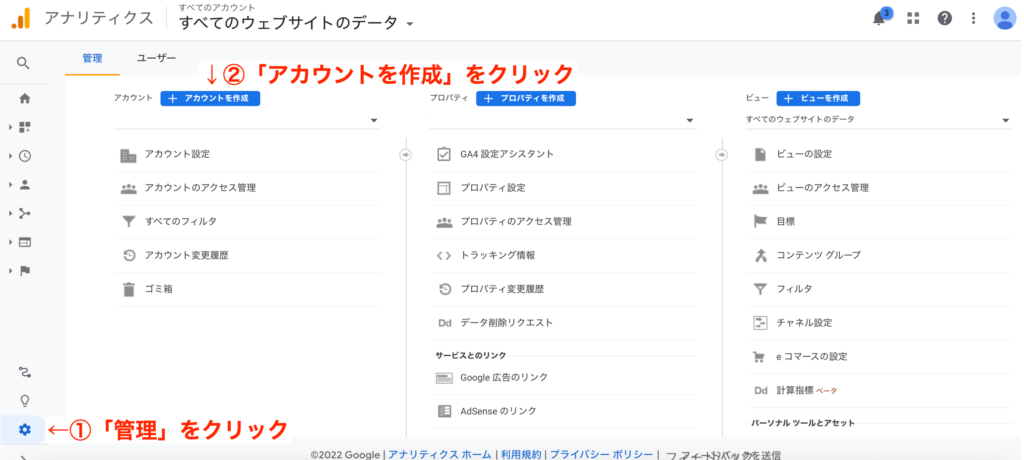
あとは、先ほど紹介した「Googleアナリティクスの導入手順」と一緒です。
他の人とGoogleアナリティクスを共有する方法を知りたい【権限付与】
他の人に権限を付与することで、Googleアナリティクスを複数人で閲覧できます。
共有するときは、下記の3つの権限の強さがあります。
| 種類 | 権限の強さ | 共有の例 |
|---|---|---|
| アカウント | 大 | 社内の人と共有したい |
| プロパティ | 中 | 社外のSEOコンサルと共有したい |
| ビュー | 小 | 社外のライターと共有したい |
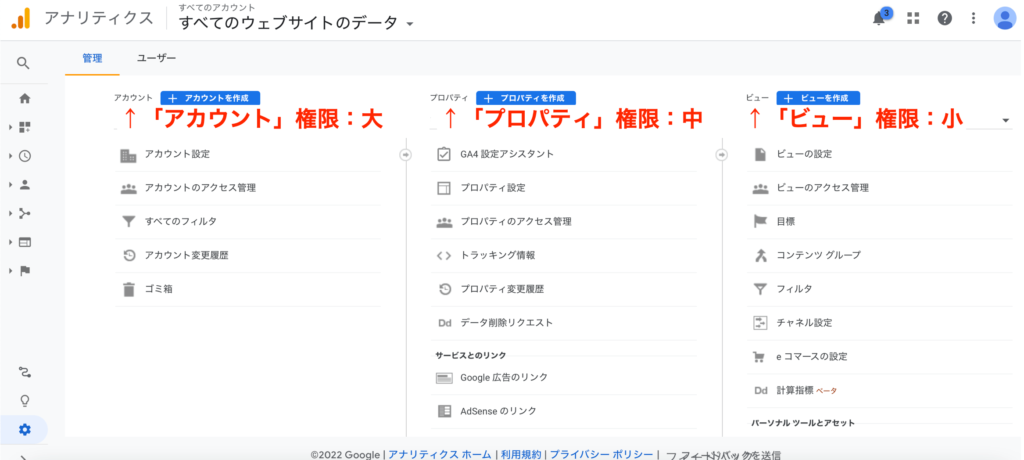
そして、共有の種類は下記の4種類です。
- 管理者:すべての設定が可能
- 編集者:ユーザーの追加や削除ができない
- アナリスト:数値などの設定を変更できない
- 閲覧者:見るだけ
「見るだけの人を追加したい」という場合は、「ビュー」と「閲覧者」の組み合わせでOK。
例として、ビューで閲覧者を追加する手順は下記のとおりです。
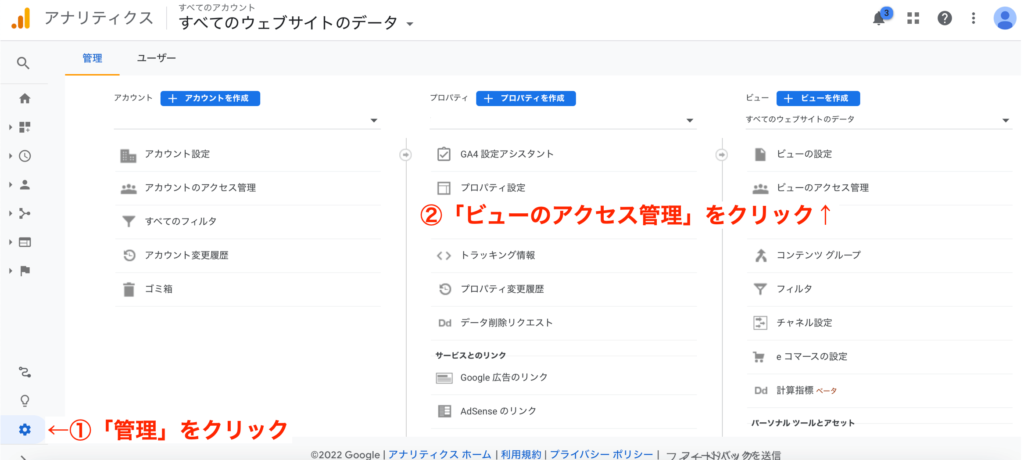

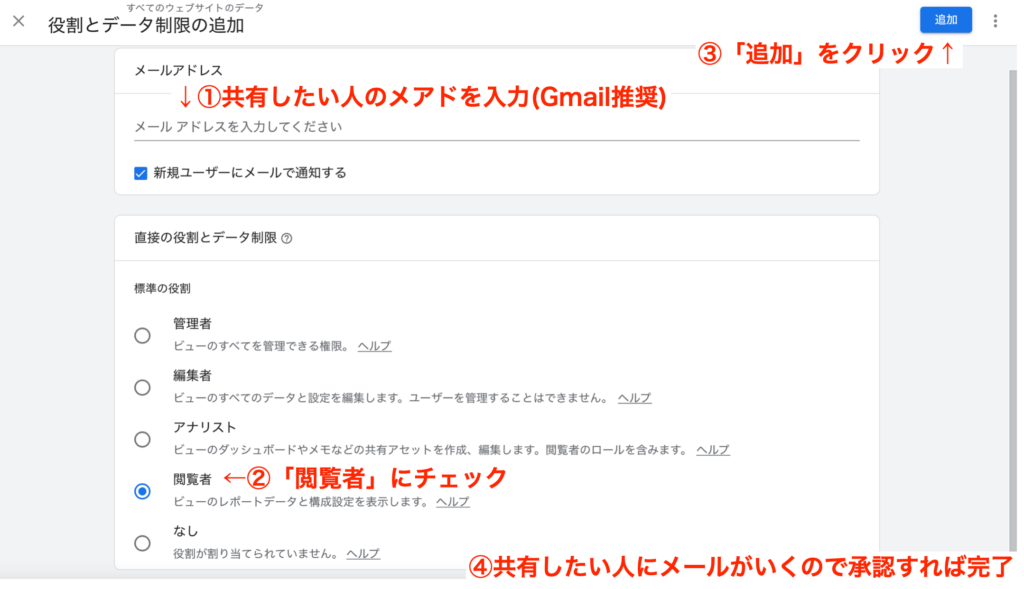
GoogleアナリティクスG4って何ですか?【新しいバージョン】
2020年10月にリリースされた、新しいGoogleアナリティクスです。
以前は「ユニバーサルアナリティクス」というバージョンでしたが、2023年7月に廃止される予定。
なので、これから新しくGoogleアナリティクスを導入する人は「G4」でOKです。

この記事も新しいバージョン「GoogleアナリティクスG4」で解説してます。
Googleアナリティクス360って何ですか?【有料版です】
有料版のGoogleアナリティクスです。
※この記事では無料版を解説してきました。
無料版と有料版の主な違いは下記のとおり。
| 無料 | 有料 | |
|---|---|---|
| 集計の反映 | 24~48時間 | 4時間以内 |
| 集計データの上限(月) | 1000万ヒット | 20億ヒット |
結論、巨大サイトじゃないなら無料版で十分です。
企業サイトも最初は無料版で大丈夫。

Googleアナリティクス360は、月10億ヒットまでで130万円/月なので、個人にはちょっとキツイかと…
Googleアナリティクスのアプリはありますか?
あります。
下記の2つで利用できますよ。

ただし、アプリだと見にくい部分があるので、細かい調査はパソコン画面(ブラウザ)で行うのがおすすめ。
Googleアナリティクスのアカウントを削除する方法を知りたい
「削除する」といっても、下記のどれを削除するかで話が変わってきます。
- アカウントを削除:すべてを削除
- プロパティを削除:特定の担当者が情報を見れないようにする
- ビュー:特定の担当者が情報を見れないようにする

アカウントを削除するとプロパティもビューも消えてしまいます。
「サイトを閉鎖した」などの理由でなければ、アカウントの削除は慎重に行なってください。
念のため、アカウントを削除する手順は下記のとおりです。
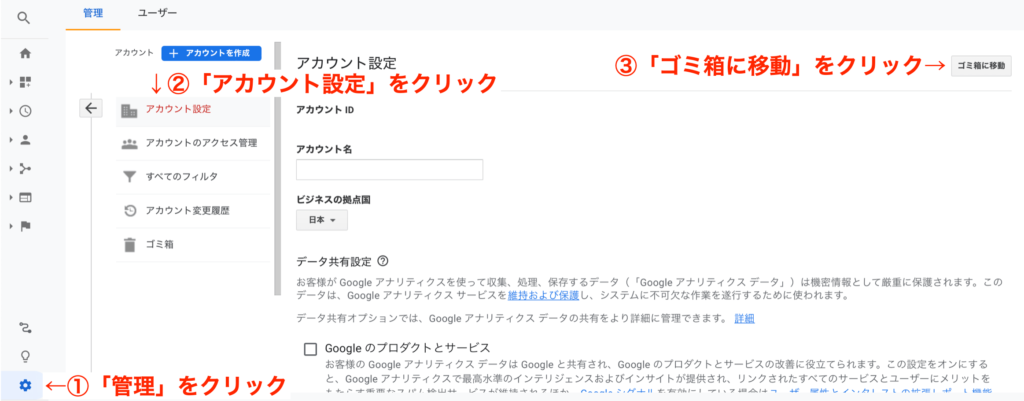
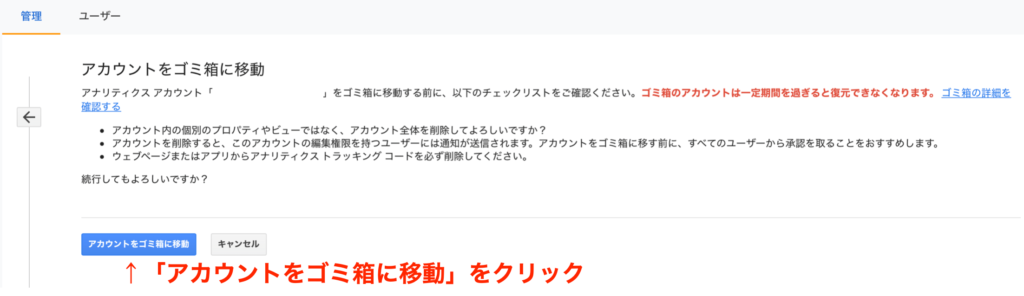
ちなみに、プロパティを削除する場合は「プロパティ設定」から。
ビューを削除する場合は「ビューの設定」から削除できます。
Googleアナリティクスの設定代行サービスってありますか?
あります。
ググると普通に出てきますよ。

料金は会社によりますが、3~5万円くらいが相場です。
Googleアナリティクスで他人のサイトを見ることはできますか?
サイト運営者が、閲覧の権限を付与してくれれば見れます。
反対にいうと、ナイショで見ることは難しいです。
ナイショで見ようと思っても、サイト内にトラッキングコードを入れる必要があります。
つまり、他人のサイトの管理画面にログインしないといけないので、難しいかと…
まとめ【さっそくGoogleアナリティクスを設定してみよう】
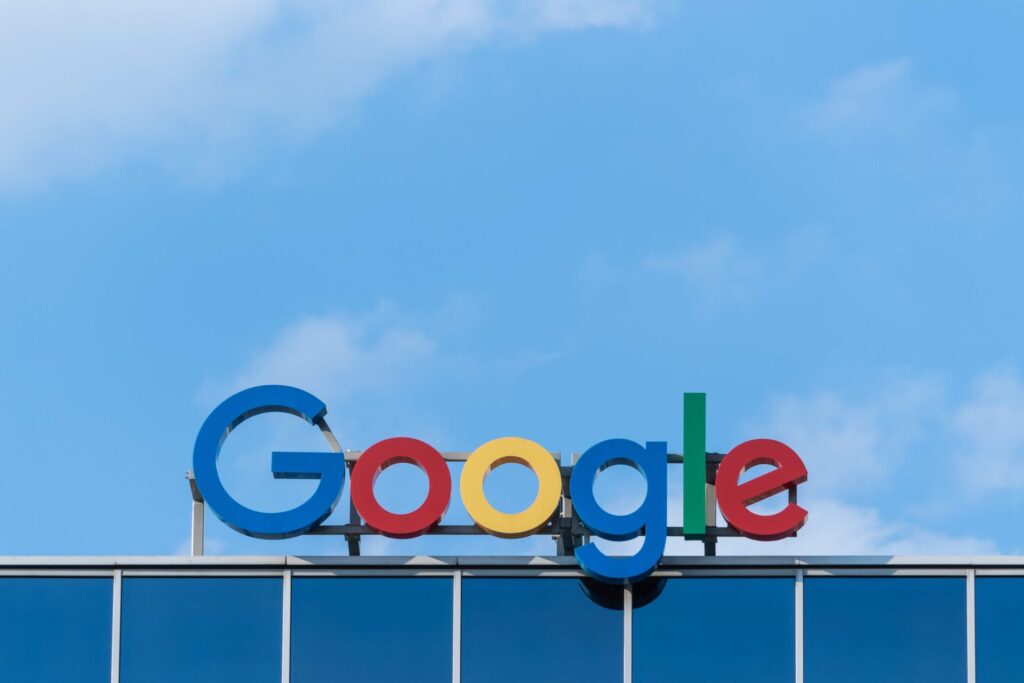
ということで、さっそくGoogleアナリティクスを設定してみましょう。
設定の手順は、Googleアナリティクスの設定方法【Wordpressにゼロから登録する手順】に戻るとわかります。
冒頭でもふれたとおり、Googleアナリティクスがないとサイトで稼ぐことは難しいです。
成果がでるサイトは、必ず試行錯誤をくりかえしてます。
Googleアナリティクスがないと試行錯誤すらできないので、必ず導入してください。
Googleアナリティクスをにらめっこを続けると、下記ができるようになります。
- Web集客のノウハウがわかる
- ネット上でモノが売れるコツがわかる
結果、パソコンとインターネットさえあればお金を稼げるようになりますよ。
さっそく今日からGoogleアナリティクスを導入してみてください。
あなたのサイト運営の参考になればうれしいです!